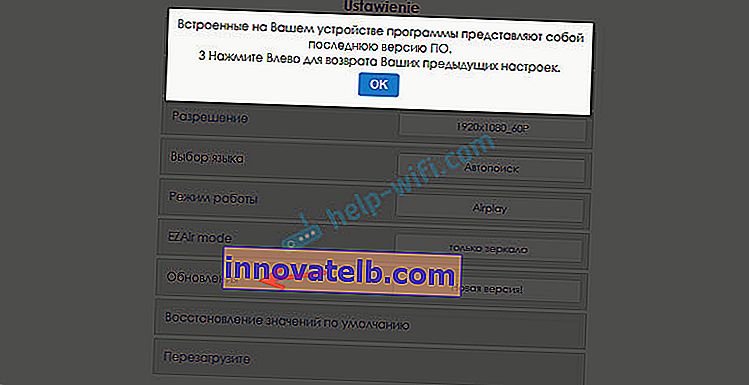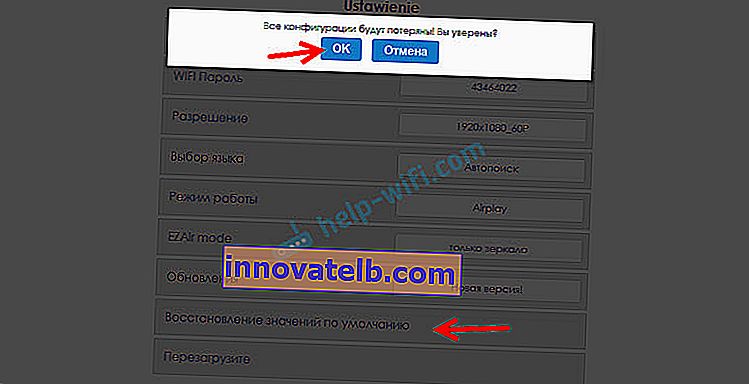192.168.203.1 - Einstellen des Miracast-Adapters. Was tun, wenn die Einstellungen für MiraScreen und AnyCast nicht eingegeben werden?
Wenn der Fernseher nicht über eine integrierte Miracast-Funktion verfügt und wir ein Bild von einem Telefon, Tablet oder Computer über WLAN auf den Fernseher übertragen möchten, benötigen wir einen Miracast-Adapter. Am beliebtesten sind MiraScreen und AnyCast. Was sind diese Adapter und wie sie funktionieren, habe ich in diesem Artikel erzählt. Nach dem Kauf eines solchen Adapters müssen Sie ihn an das Fernsehgerät anschließen und konfigurieren. Es geht um die Einstellung, über die wir in diesem Artikel sprechen werden. Die meisten Miracast-Adapter können über die Weboberfläche von jedem Gerät aus (über einen Browser) konfiguriert werden. Sie können zu den Einstellungen unter 192.168.203.1 gehen. Dies kann sowohl von einem Android-Telefon oder -Tablet als auch von einem iPhone, iPad oder einem beliebigen Computer aus erfolgen. Für mobile Geräte gibt es spezielle Anwendungen, über die Sie den MiraScreen / AnyCast-Adapter konfigurieren können. Stellen Sie beispielsweise eine Verbindung zu einem WLAN-Router her. Ich werde es dir auch sagenSo lösen Sie das Problem, wenn es nicht zu 192.168.203.1 wechselt und die MiraScreen-Einstellungen nicht geöffnet werden.
Es gibt dort nicht viele Einstellungen, aber sie sind nützlich und können nützlich sein. In der Webschnittstelle des Miracast-Adapters können Sie beispielsweise den Betriebsmodus (Airplay / Miracast) ändern, den Adapter an Ihren Router (an ein Wi-Fi-Netzwerk) anschließen, das Adapter-WLAN-Netzwerkkennwort, die Sprache, die Bildauflösung ändern, die Firmware aktualisieren und den Adapter neu starten oder auf die Werkseinstellungen zurücksetzen. Für den normalen und vollwertigen Betrieb eines solchen Adapters müssen Sie mindestens seine Einstellungen aufrufen und ihn an den Router anschließen. Damit kann von allen Geräten im Heimnetzwerk (die mit demselben Router verbunden sind) darauf zugegriffen werden.
Ich habe einen MiraScreen-Adapter. Wahrscheinlich einer der beliebtesten. Schauen wir uns den Prozess der Anmeldung an der Weboberfläche und der Konfiguration anhand dieses Adapters als Beispiel an.  Vor dem Einstellen müssen Sie den Adapter an Ihr Fernsehgerät anschließen. Der Adapter selbst wird einfach an einen freien HDMI-Eingang des Fernsehgeräts angeschlossen. Das USB-Kabel, über das der Adapter mit Strom versorgt wird, kann über den 5V / 1A-Adapter (mit dem Sie das Telefon aufladen) an den USB-Anschluss des Fernsehgeräts (wie meines) oder an die Steckdose angeschlossen werden.
Vor dem Einstellen müssen Sie den Adapter an Ihr Fernsehgerät anschließen. Der Adapter selbst wird einfach an einen freien HDMI-Eingang des Fernsehgeräts angeschlossen. Das USB-Kabel, über das der Adapter mit Strom versorgt wird, kann über den 5V / 1A-Adapter (mit dem Sie das Telefon aufladen) an den USB-Anschluss des Fernsehgeräts (wie meines) oder an die Steckdose angeschlossen werden.

Wenn das Fernsehgerät das Bild vom MiraScreen-Adapter nicht anzeigt, stellen Sie sicher, dass auf dem Fernsehgerät die richtige Signalquelle ausgewählt ist. Sie müssen den HDMI-Eingang auswählen, an den wir das Gerät angeschlossen haben. Normalerweise verfügt die Fernbedienung über eine separate Taste, die das Quellenauswahlmenü öffnet. Meistens wird es als INPUT oder SOURCES signiert. Der Begrüßungsbildschirm unseres Adapters sollte auf dem Fernsehbildschirm angezeigt werden.
192.168.203.1: Einrichten des MiraScreen-Adapters von Android oder iPhone
Zunächst werde ich meiner Meinung nach den einfachsten Weg zeigen - die Einstellung über das Webinterface unter 192.168.203.1. Wenn der Adapter angeschlossen und eingeschaltet ist, verteilt er ein Wi-Fi-Netzwerk. Der Netzwerkname (SSID) und sein Kennwort (PSK) werden auf dem Bildschirmschoner angezeigt, der im Standby-Modus auf dem Fernsehgerät angezeigt wird. Der Adapter muss sich im (Airplay (DLNA)) Modus befinden.

Gehen Sie auf Ihrem Telefon oder Tablet zu den WLAN-Einstellungen, wählen Sie dieses Netzwerk aus, geben Sie das Kennwort ein und stellen Sie eine Verbindung her.
Öffnen Sie dann einen beliebigen Browser auf demselben Gerät und gehen Sie zu 192.168.203.1 . Wenn es nicht funktioniert, geben wir es wie folgt ein: //192.168.203.1/
Eine Seite mit Miracast-Adaptereinstellungen sollte angezeigt werden.

Wir werden uns die Einstellungen selbst in einem der folgenden Abschnitte dieses Artikels ansehen.
Zweite Option: über die App. Es gibt verschiedene Anwendungen, über die Sie über Ihr Telefon oder Tablet auf die MiraScreen-Einstellungen zugreifen können. In der Regel wird nach dem Anschließen des Adapters an das Fernsehgerät ein QR-Code auf dem Bildschirm angezeigt. Dies ist der Download-Link für die Anwendung. Für meinen Adapter heißt die App EZMira.
Wir schalten die Kamera am Telefon ein und richten sie auf den QR-Code auf dem Fernsehbildschirm. Sie sollten aufgefordert werden, dem Link zu folgen - go. Möglicherweise wird der App Store oder Google Play sofort geöffnet. Ich habe eine Website in einem Browser geöffnet, auf der ich auf die Schaltfläche Herunterladen klicken und dann zum App Store oder zu Google Play gehen muss. Fahren Sie fort und installieren Sie die Anwendung (ich habe die EZMira-Anwendung bereits installiert).

Wir verbinden unser Telefon mit dem Wi-Fi-Netzwerk des Miracast-Adapters (falls es nicht verbunden ist), starten die installierte Anwendung, wählen den Adapter aus und öffnen die Einstellungen. Die Einstellungen sind die gleichen wie in der Webversion (über einen Browser). Wenn Sie bemerken, wird die IP-Adresse 192.168.203.1 unter dem Adapternamen aufgeführt.

Der obige Screenshot zeigt, wie Sie einen MiraScreen- oder AnyCast-Adapter über Ihr Telefon mit einem WLAN-Router (Ihrem Netzwerk) verbinden.
Melden Sie sich über einen Computer bei der Weboberfläche des Miracast-Adapters an
Hier ist alles genauso einfach. Wir schließen den Adapter an und auf dem Fernsehbildschirm sehen wir die SSID (Netzwerkname) und PSK (Passwort) unseres Adapters.

Wir verbinden den Computer mit diesem Wi-Fi-Netzwerk.

Ein wichtiger Punkt! Aus irgendeinem Grund fragte Windows 10 sofort nach einem PIN-Code anstelle eines Kennworts. Und als ich das PSK-Passwort eingegeben habe, das auf dem Fernsehbildschirm angezeigt wird, ist der Verbindungsfehler (ungültige PIN) aufgetreten.
Wenn Sie die gleiche Situation haben, klicken Sie auf "Mit dem Sicherheitsschlüssel verbinden" und geben Sie das Passwort ein.

Der Computer stellt dann eine Verbindung zum drahtlosen Netzwerk des Adapters her. Öffnen Sie als Nächstes Ihren Browser und gehen Sie zu 192.168.203.1. So:

Wir haben Zugriff auf die Seite mit den MiraScreen / AnyCast-Adaptereinstellungen. Im Folgenden werde ich diese Einstellungen genauer erläutern. Berücksichtigen Sie alle Punkte und verbinden Sie unseren Miracast-Adapter mit Ihrem WLAN-Heimnetzwerk.
MiraScreen / AnyCast-Einstellungen und Anschließen des Adapters an einen WLAN-Router
Das erste Einstellungselement in der Weboberfläche ist "Internet" . Diese Einstellung ermöglicht den Anschluss des MiraScreen-Adapters an den Router (falls vorhanden). Dies ist erforderlich, damit Medieninhalte mithilfe der DLNA-Technologie gesendet werden und Airplay funktioniert (wenn kein Router vorhanden ist, können Sie eine direkte Verbindung zum Wi-Fi-Netzwerk des Adapters herstellen).
Klicken Sie auf "Internet". Eine Liste der verfügbaren Wi-Fi-Netzwerke wird angezeigt. Wir wählen unser Wi-Fi-Netzwerk aus und geben das Passwort dafür ein.

Sie müssen ein bisschen warten. Wenn wir das Passwort für das Wi-Fi-Netzwerk korrekt eingegeben haben und auf der Seite des Routers keine Probleme auftreten, wird der Adapter mit Wi-Fi verbunden. Dies ist am Symbol auf dem Fernsehbildschirm zu erkennen.

Der Miracast-Adapter befindet sich jetzt im lokalen Netzwerk. Sie müssen nicht mehr über dasselbe iPhone eine Verbindung zu seinem Wi-Fi-Netzwerk herstellen, um den Bildschirm auf den Fernseher zu spiegeln. Sie können mit dem Wi-Fi-Netzwerk des Routers verbunden sein. Dies ist eine der Haupteinstellungen.
Betrachten wir den Rest der Einstellungen:

- WI-FI-Passwort - Sie können ein neues Passwort festlegen, das das vom Miracast-Adapter übertragene Wi-Fi-Netzwerk schützt.

- Auflösung - Einstellen der Bildqualität, die über Miracast gesendet wird. In meinem Fall gab es drei Optionen: 1920 x 1080_60 P, 720 x 480_60 P, 1280 x 720_60 P. Wenn es beispielsweise während der Übertragung zu einer langen Verzögerung kommt und der Ton zurückbleibt, versuchen Sie, die Auflösung zu verringern.
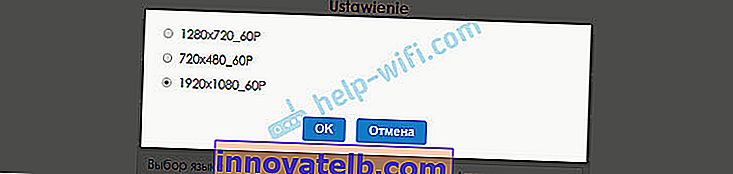
- Sprachauswahl - Sie können die Sprache der Adapter-Weboberfläche ändern. Es gibt eine russische Sprache. Der Standardwert ist "Autosuche". Die Einstellungen sind fast alle in Russisch.
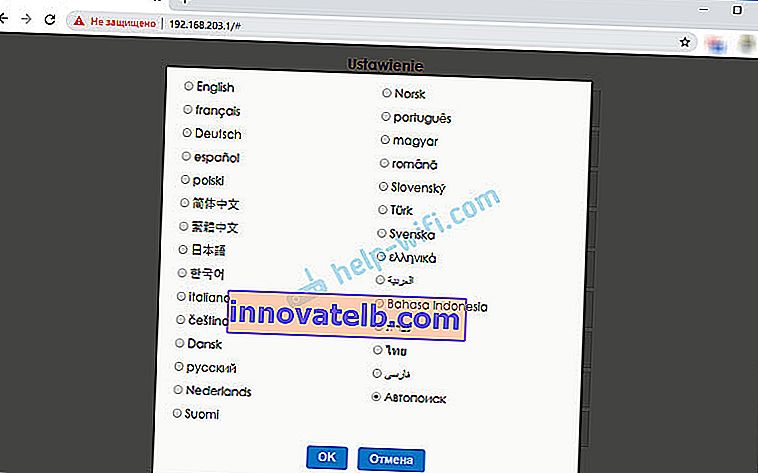
- Betriebsmodus (Standardmodus) - Umschalten des Betriebsmodus des MiraScreen-Adapters. Normalerweise gibt es zwei Optionen: Airplay (Spiegelung des Bildschirms von iPhone, iPad und Computern unter Mac OS sowie DLNA-Betrieb) und Miracast - Übertragung von Bildern von Geräten unter Android und Windows 10 über Miracast (drahtlose Anzeigefunktion in Windows 10).
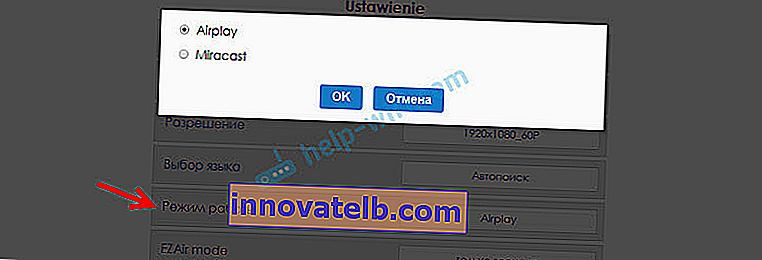 Die Betriebsart kann auch mit einer separaten Taste am Adapter selbst geändert werden.
Die Betriebsart kann auch mit einer separaten Taste am Adapter selbst geändert werden. Außerdem ändert sich der ausgewählte Modus auf dem Fernsehbildschirm.
Außerdem ändert sich der ausgewählte Modus auf dem Fernsehbildschirm. - EZAir-Modus - Die Standardeinstellung ist "Nur Spiegel". Ich empfehle nicht zu ändern. Die zweite Option "Mirror + Stream" ist für ältere Versionen von iOS ähnlich.
- Upgrade - Aktualisieren der Firmware des MiraScreen- oder AnyCast-Adapters. Ich verstehe, dass der Adapter selbst die Firmware herunterlädt (falls es eine neue Version gibt) und sie aktualisiert.
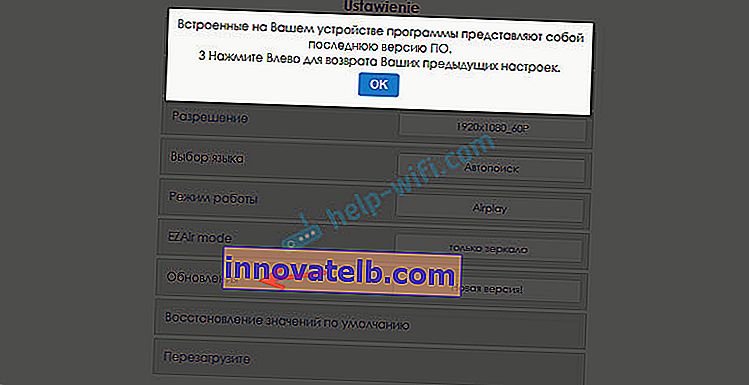
- Auf Standard zurücksetzen - Alle Adaptereinstellungen auf die Werkswerte zurücksetzen.
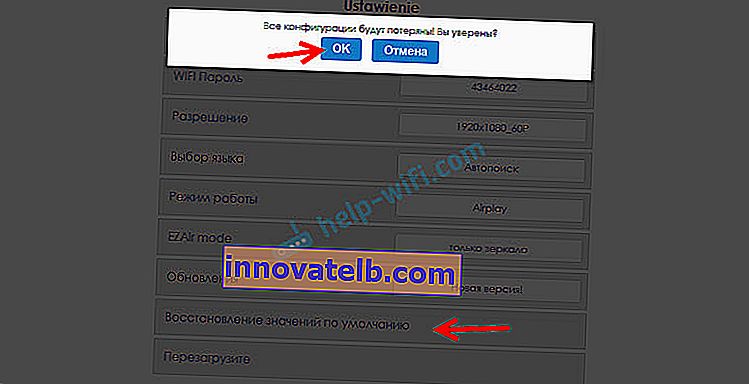
- Neustart - Normaler Neustart des Adapters. Es wird aus- und wieder eingeschaltet. Der gesamte vollständig geladene Vorgang dauert 30 Sekunden (auf meinem Gerät).
Geht nicht zu 192.168.203.1. Was zu tun ist?
Ein sehr häufiges Problem, wenn Sie die Einstellungen des MiraScreen- oder AnyCast-Adapters nicht eingeben. Die Seite unter 192.168.203.1 wird einfach nicht geöffnet und die Einstellungen sind nicht verfügbar. Normalerweise wird der Fehler "Zugriff auf die Site nicht möglich. Zeitüberschreitung beim Warten auf eine Antwort von der Site 192.168.203.1" angezeigt.

Am häufigsten tritt das Problem bei der Eingabe der Einstellungen aus zwei Gründen auf:
1 Das Gerät, von dem aus die Miracast-Einstellungen des Adapters nicht geöffnet werden können, ist nicht mit dem Wi-Fi-Netzwerk des Adapters verbunden. Oder nicht nur mit seinem Netzwerk verbunden. Beispielsweise kann ein Laptop über WLAN mit dem Adapter und über Kabel mit dem Router verbunden werden. Mit einer solchen Verbindung können Sie höchstwahrscheinlich nicht auf 192.168.203.1 zugreifen.Stellen Sie sicher, dass Ihr Gerät (Laptop, Telefon, Tablet) mit dem MiraScreen Wi-Fi-Netzwerk verbunden ist. In diesem Artikel habe ich ausführlich gezeigt, wie diese Verbindung hergestellt werden kann. Deaktivieren Sie das mobile Internet auf Ihrem Telefon.
2 Wenn der MiraScreen / AnyCast-Adapter das Wi-Fi-Netzwerk nicht verteilt , die Geräte das Netzwerk des Adapters nicht sehen, wird er möglicherweise in den Miracast-Modus geschaltet. Der Adapter muss sich im Airplay-Modus befinden.
Sie können die Betriebsart mit einer Taste am Adapter selbst ändern (oben im Artikel habe ich gezeigt, wie das geht). Oder in den Einstellungen. Da die Einstellungen bei 192.168.203.1 jedoch nicht eingegeben werden, passt diese Option nicht zu uns.
Andere Lösungen:
- Versuchen Sie, die Adresse 192.168.49.1 durchzugehen. Einige Miracast-Adapter verwenden diese Adresse. Hauptsächlich in Rombica Smart Cast-Geräten.
- Stellen Sie sicher, dass Sie versuchen, eine Verbindung zum Adapter von einem anderen Gerät aus herzustellen, und rufen Sie die Einstellungen über 192.168.203.1 auf. Oder über einen anderen Browser.
- Wenn VPN auf dem Gerät im Browser aktiviert ist, deaktivieren Sie es.
- Wenn Sie die Adresse 192.168.203.1 eingeben und anstelle der MiraScreen-Einstellungen eine Suchmaschine mit Suchergebnissen geöffnet wird, geben Sie die Adresse höchstwahrscheinlich einfach in die falsche Zeile ein. Die Adresse muss in die Adressleiste des Browsers eingegeben werden. Sie können die vollständige Adresse eingeben: //192.168.203.1/
- Schalten Sie die Set-Top-Box aus und wieder ein. Möglicherweise werden die Einstellungen nach dem Neustart geöffnet.
- Setzen Sie die Adaptereinstellungen zurück. Normalerweise können Sie die Einstellungen zurücksetzen, indem Sie die Taste längere Zeit (ca. 5-10 Sekunden) gedrückt halten, um die Betriebsarten zu wechseln.
Es scheint, dass er alles gezeigt, erzählt und alle Einstellungen berücksichtigt hat. Wenn Sie Fragen haben, lassen Sie diese in den Kommentaren. Ich denke, dies werden hauptsächlich Fragen im Zusammenhang mit der Eingabe der Miracast-Adapterparameter sein. In diesem Fall bitte ich Sie sofort zu klären, welchen Adapter Sie haben. Von welchem Gerät aus öffnen sich die Einstellungen nicht, welches Problem / Fehler und zu welchem Zeitpunkt.

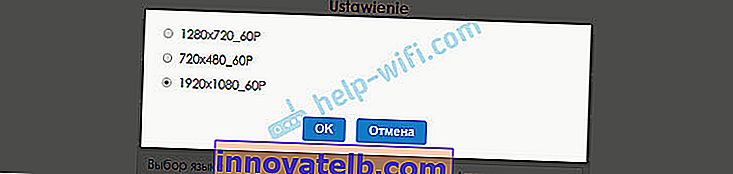
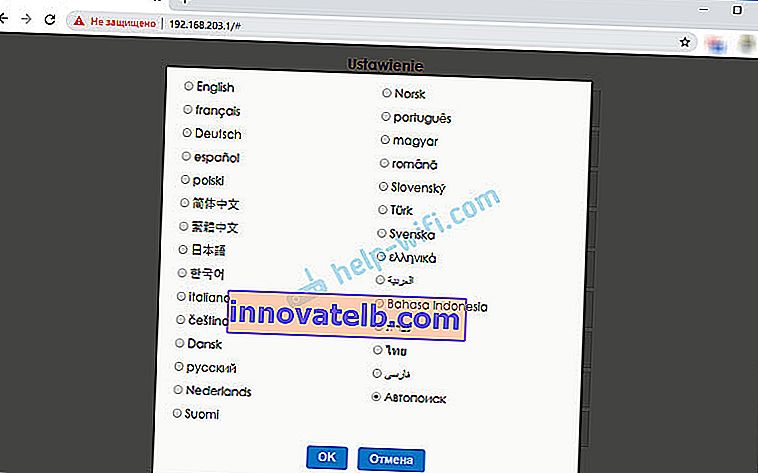
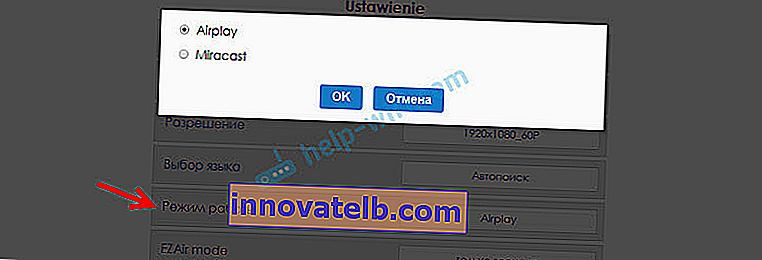 Die Betriebsart kann auch mit einer separaten Taste am Adapter selbst geändert werden.
Die Betriebsart kann auch mit einer separaten Taste am Adapter selbst geändert werden. Außerdem ändert sich der ausgewählte Modus auf dem Fernsehbildschirm.
Außerdem ändert sich der ausgewählte Modus auf dem Fernsehbildschirm.