Anschließen und Konfigurieren des WLAN-Routers TP-LINK TL-WR840N
Eine weitere detaillierte Anleitung zum Konfigurieren von TP-LINK-Routern. Und dieses Mal konfigurieren wir TP-LINK TL-WR840N. Ein interessantes Routermodell, das für ein kleines Zuhause oder Büro geeignet ist. Ich habe bereits alles verbunden, überprüft, ein Foto aufgenommen. Jetzt werde ich ausführlich schreiben und Ihnen zeigen, wie Sie den TP-LINK TL-WR840N-Router richtig konfigurieren, damit er das Internet auf Ihre Geräte verteilt und Sie mit seiner Arbeit zufrieden stellt.

Ich werde jetzt nicht über den Router sprechen, ich werde ihn in einem separaten Artikel überprüfen und überprüfen. Und Sie haben diesen Router höchstwahrscheinlich gekauft und sind nicht mehr daran interessiert, seine Eigenschaften zu lesen. Sie müssen es schneller einrichten. Für die Konfiguration selbst gibt es zwei Möglichkeiten: Die Konfiguration erfolgt über die Stromversorgung des Dienstprogramms auf der Festplatte (das im Kit enthalten sein sollte) oder über die Weboberfläche des Routers. Wir werden über die Weboberfläche konfigurieren. Dort haben Sie Zugriff auf eine Vielzahl von Einstellungen, die Sie möglicherweise später benötigen, und Sie wissen bereits, wo Sie sie finden können. Und nicht jeder hat jetzt die Möglichkeit, das Programm von der Festplatte auszuführen.
Wir werden unseren TP-LINK TL-WR840N gemäß dem Standardschema konfigurieren:
- Router installieren und anschließen.
- Internetverbindung einrichten.
- Einrichten eines Wi-Fi-Netzwerks auf dem TL-WR840N und Schützen eines drahtlosen Netzwerks mit einem Kennwort.
- Einrichten von IPTV (wenn Ihr Anbieter diesen Dienst anbietet).
- Schutz der Router-Einstellungen.
Wenn Sie zuvor einen TP-LINK-Router eingerichtet haben, können Sie dieses Modell mit geschlossenen Augen einrichten, da dort alles identisch ist. Und die Einstellungen sind auf Russisch, was wichtig ist.
Wie installiere und verbinde ich TP-LINK TL-WR840N?
Wenn Sie bereits alles angeschlossen haben und gerade neu konfigurieren, können Sie diesen Schritt überspringen. Wenn Sie gerade einen Router gekauft haben, müssen Sie zuerst das Netzteil daran anschließen, es anschließen und mit der Taste auf der Rückseite des Routers prüfen, ob das Gerät eingeschaltet ist. Es gibt eine separate Taste zum Ein- und Ausschalten des Routers, was sehr praktisch ist. Die Anzeigen auf der Vorderseite sollten aufleuchten.
Außerdem müssen Sie im WAN- Anschluss (blau) ein Kabel von unserem Internetprovider oder von einem ADSL-Modem anschließen. Wenn Sie über ein Modem über das Internet verfügen, kann der TL-WR840N über ein im Lieferumfang des Routers enthaltenes Netzwerkkabel mit dem Modem verbunden werden. Stellen Sie auf dem Router eine Verbindung zum WAN-Anschluss und auf dem Modem zum LAN her.
Nun bleibt es, einen Computer oder Laptop über ein Netzwerkkabel an den Router anzuschließen. Ich empfehle, dies nur für die Konfiguration zu tun. Dann können Sie das Kabel abziehen, und der Router selbst verteilt das Internet über WLAN. Sie können 4 Geräte per Kabel anschließen. Auf dem Router verbinden wir ihn mit dem LAN- Anschluss und auf dem Computer mit der Netzwerkkarte.

Und wenn Sie keinen Computer oder Laptop haben, sondern nur mobile Geräte, können Sie diese konfigurieren. Stellen Sie in diesem Fall eine Verbindung zum Wi-Fi-Netzwerk her, das unmittelbar nach dem Einschalten des Routers angezeigt wird. Das drahtlose Netzwerk hat einen Standardnamen (falls der Router noch nicht konfiguriert wurde) und wird mit einem werkseitigen Kennwort geschlossen. Dieses Passwort befindet sich auf der Unterseite des TP-LINK TL-WR840N-Routers auf einem Aufkleber. Es enthält auch die werkseitigen Parameter (Adresse, Benutzername und Passwort), die zur Eingabe der Router-Einstellungen verwendet werden müssen.

Daher sollten Sie über ein Netzwerkkabel oder über WLAN mit dem Router verbunden sein.
Zwei wichtige Punkte:
Wenn der Router bereits zuvor konfiguriert wurde, setzen Sie die Einstellungen zurück, indem Sie die WPS / RESET- Taste 10 Sekunden lang gedrückt halten, während der Router eingeschaltet ist.

Dadurch werden alle Parameter entfernt, die möglicherweise bereits eingestellt wurden und die uns möglicherweise stören.
Ich empfehle, dass Sie die Firmware des TL-WR840N vor dem Einrichten aktualisieren. Höchstwahrscheinlich hat die Site bereits eine neue Version. Ich habe vor dem Einrichten aktualisiert. Sie können die Firmware für Ihre Hardwareversion unter dem Link //www.tp-link.ua/ru/download/TL-WR840N.html#Firmware herunterladen. Überprüfen Sie nur die Hardwareversion Ihres Routers (auf der Unterseite des Geräts auf dem Aufkleber angegeben) und blinken Sie nur, wenn Sie über ein Kabel angeschlossen sind. Befolgen Sie noch besser die Anweisungen: Detaillierte Anweisungen zum Aktualisieren der Firmware auf dem Tp-Link-Router.
Melden Sie sich bei TL-WR840N Control Panel und Internet Setup an
Wir sind also mit dem Router verbunden. Öffnen Sie nun einen beliebigen Browser und rufen Sie ihn unter //tplinkwifi.net oder 192.168.0.1 auf . In einem Fenster sollten Sie nach einem Benutzernamen und einem Passwort gefragt werden. Standardmäßig sind dies admin und admin . Wir zeigen sie an und betreten das Bedienfeld. Wenn Sie die Einstellungen nicht öffnen können, finden Sie in diesem Artikel mögliche Lösungen.
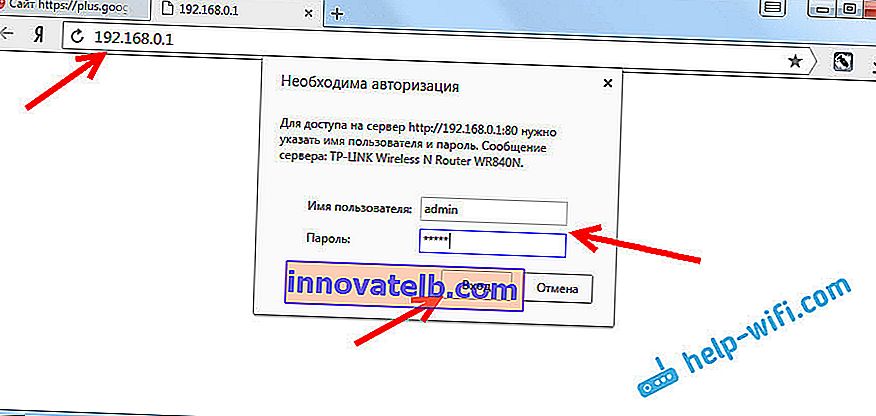
Jetzt ist das Wichtigste. Konfigurieren des Routers für die Verbindung zum Anbieter. Damit der Router eine Verbindung zum Internet herstellen und auf alle Ihre Geräte verteilen kann.
Wenn Sie eine Internetverbindung auf Ihrem Computer haben, brauchen wir diese jetzt nicht mehr. Die Verbindung wird vom Router hergestellt.
Sie sollten auf jeden Fall wissen, welche Art von Verbindung Ihr ISP verwendet. Dies können sein: Dynamische IP, Statische IP, PPPoE, L2TP, PPTP. Wenn Sie keine dynamische IP-Adresse haben, sollten Sie auch Verbindungsinformationen von Ihrem Anbieter bereitstellen lassen. Dies ist normalerweise ein Benutzername und ein Passwort (es kann auch eine Serveradresse und eine IP-Adresse sein).
Öffnen Sie in den Einstellungen die Registerkarte Netzwerk - WAN und wählen Sie im Dropdown-Menü WAN-Verbindungstyp die Verbindung aus, die unser Anbieter verwendet (wenn Sie eine Verbindung über ein Modem hergestellt haben, wählen Sie Dynamische IP und speichern Sie die Einstellungen).
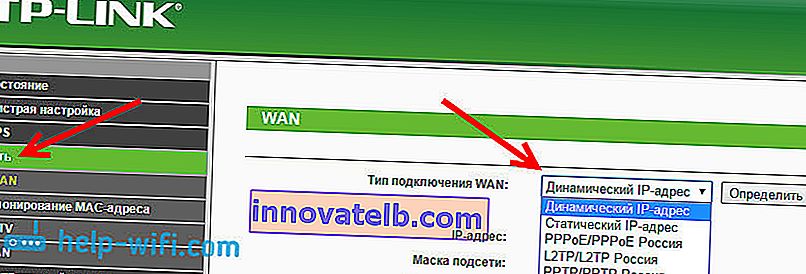
Wenn Sie eine dynamische IP-Verbindung haben, sollte das Internet sofort über den Router funktionieren. Es kann auch so sein, dass der Anbieter eine Bindung über die MAC-Adresse vornimmt. Dies kann mit dem Anbieter selbst geklärt werden und ihn auffordern, die MAC-Adresse des Routers (unten auf dem Gerät angegeben) zu registrieren oder von einem Computer zu klonen, mit dem das Internet zuvor verbunden war.
Andere Verbindungen konfigurieren:
PPPoE-Setup
Es reicht aus, PPPoE auszuwählen , den Benutzernamen und das Kennwort anzugeben, die automatische Verbindung herzustellen und die Einstellungen zu speichern.
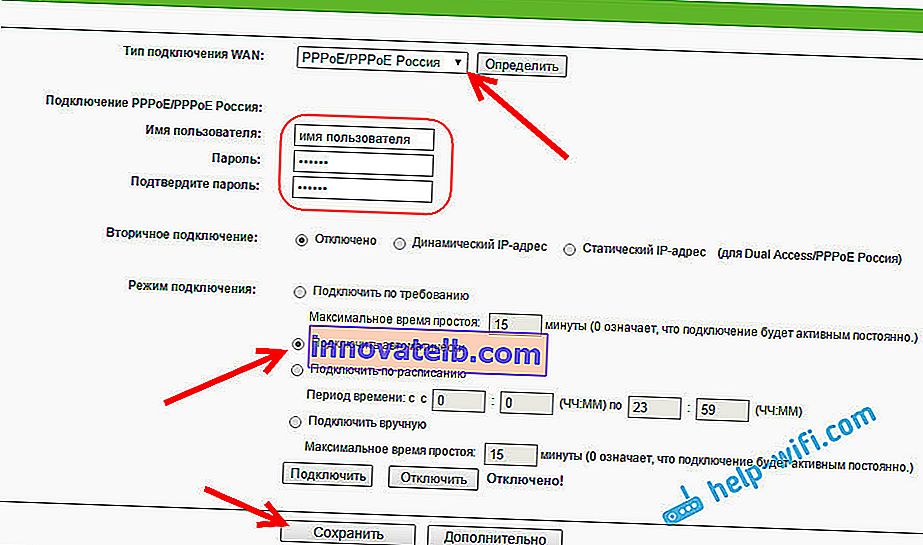
Einrichten einer PPTP- oder L2TP-Verbindung
Auf die gleiche Weise wählen wir die gewünschte Verbindung aus, geben den Benutzernamen und das Kennwort an, geben dann die IP-Adresse oder die Serveradresse an (z. B. tp.internet.beeline.ru), stellen die automatische Verbindung ein und speichern die Einstellungen.
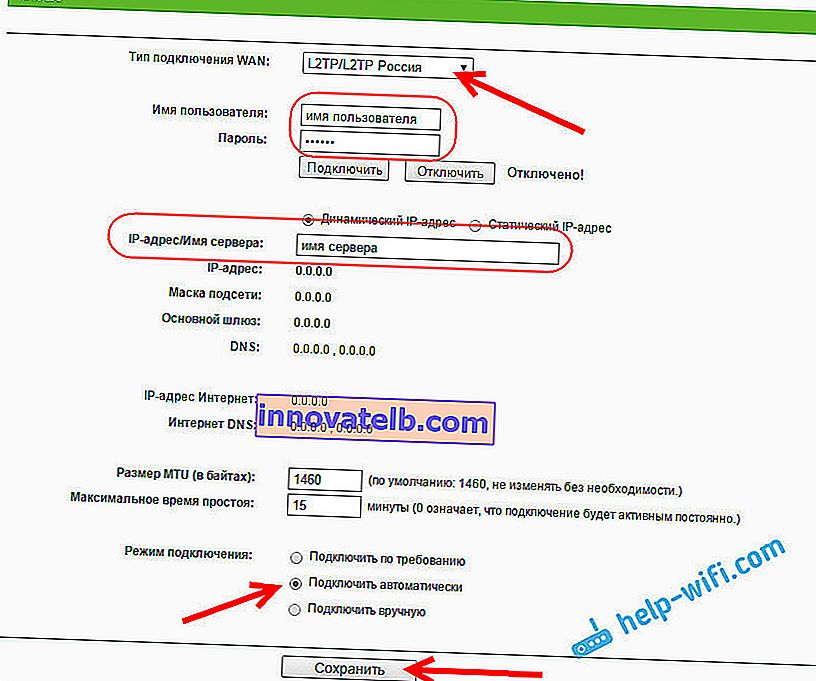
Hauptsache, der Router ist mit dem Internet verbunden. In diesem Fall können Sie mit der Konfiguration fortfahren.
Einrichten eines Wi-Fi-Netzwerks und eines Kennworts
Öffnen Sie im Bedienfeld die Registerkarte Drahtloser Modus . Überlegen Sie sich einen Namen für Ihr Wi-Fi-Netzwerk und notieren Sie ihn im Feld Netzwerkname . Sie können den Standardnamen beibehalten, wenn Sie möchten. Als nächstes wird in der Region Menü wählen Sie Ihre Region, und klicken Sie auf den Speichern - Taste .
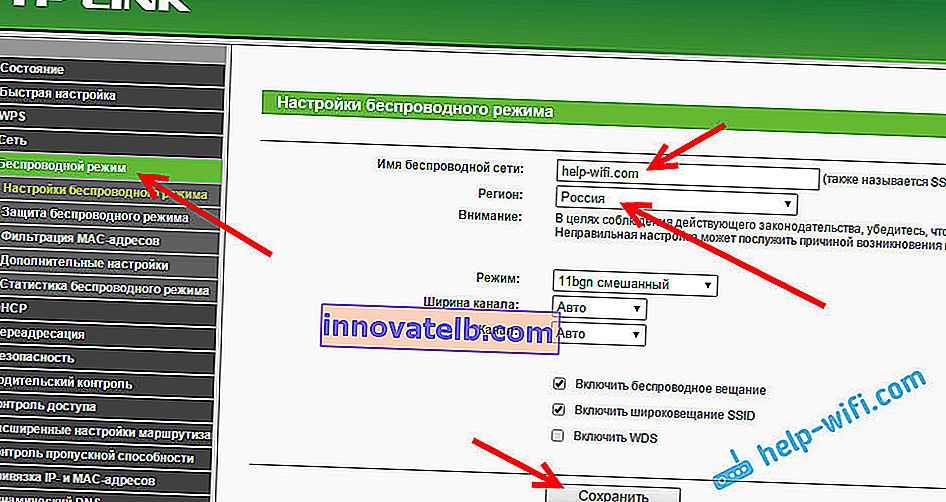
Öffnen Sie die Registerkarte Wireless Security , um das Kennwort unseres Wi-Fi-Netzwerks zu ändern. Wählen Sie WPA / WPA2 - Persönlich (empfohlen) , Version - WPA2-PSK , Verschlüsselung - Sie können AES verlassen . Notieren Sie sich im Feld PSK-Passwort das Passwort (mindestens 8 Zeichen), das bei der Verbindung mit Ihrem WLAN angegeben werden muss. Klicken Sie auf die Schaltfläche Speichern .

Alles, das drahtlose Netzwerk ist konfiguriert.
Ändern Sie das werkseitige Kennwort admin
Die Geräte, die eine Verbindung zu Ihrem Router herstellen, können die Einstellungen eingeben. Dies ist nicht ganz sicher, daher empfehle ich, das Standard-Administratorkennwort in etwas anderes zu ändern. Dies kann auf der Registerkarte Systemprogramme - Kennwort erfolgen .
Dort ist alles einfach. Wir geben die alten Daten an und setzen die neuen. Denken Sie daran, Ihre Einstellungen zu speichern.
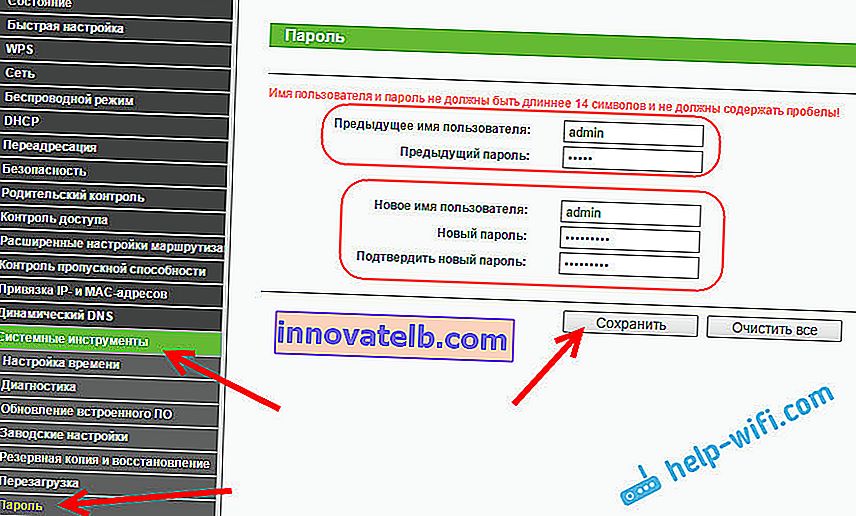
Danach müssen Sie bei der Eingabe der Einstellungen das von uns festgelegte Passwort angeben. Versuchen Sie es nicht zu vergessen, sonst müssen Sie einen Werksreset durchführen.
Wir haben die Grundeinstellungen festgelegt. Es bleibt nur ein Neustart des Routers, damit die Einstellungen wirksam werden. Sie können dies auf der Systemprogramme - Restart Registerkarte durch Klicken Restart - Taste . Danach können Sie Ihre Geräte an den Router anschließen und das Internet nutzen.
Einrichten von IPTV auf TP-LINK TL-WR840N
Wenn Ihr ISP einen digitalen TV-Dienst bereitstellt, muss dieser konfiguriert werden. Dies kann in der Systemsteuerung auf der Registerkarte Netzwerk - IPTV erfolgen .
In den meisten Fällen reicht es aus, den Bridge- Modus auszuwählen und anzugeben, an welchen LAN-Anschluss Sie die STB-Set-Top-Box anschließen möchten. Wenn Sie IPTV mit der VLAN-ID konfigurieren müssen, wählen Sie im Menü Modus die Option 802.1Q-Tag-VLAN aus .
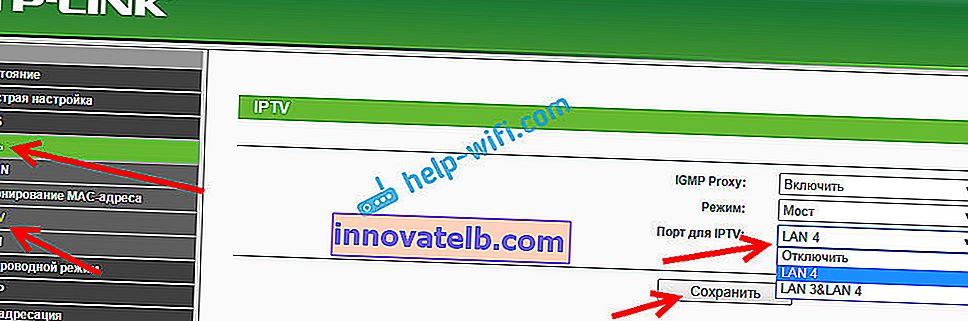
Ich denke, das sind alle Einstellungen, die Sie brauchen werden. Anweisungen zum Konfigurieren anderer Funktionen finden Sie auf unserer Website in der Kategorie "TP-LINK".
Ich wollte auch hinzufügen, dass TP-LINK TL-WR840N den WDS-Modus unterstützt. Sie können es gemäß dieser Anweisung einrichten: //help-wifi.com/tp-link/nastrojka-routera-tp-link-v-rezhime-mosta-wds-soedinyaem-dva-routera-po-wi-fi/.
Wenn Sie noch Fragen zur Konfiguration dieses Routers haben, stellen Sie diese in den Kommentaren. Alles Gute!