Der TP-Link-Adapter sieht das Netzwerk nicht, stellt keine Verbindung zu Wi-Fi her und das Dienstprogrammfenster ist inaktiv. Warum funktioniert der Adapter nicht?
Dieser Artikel ist nützlich für alle, die beim Einrichten eines Wi-Fi-Adapters über TP-Link auf verschiedene Probleme gestoßen sind. Es spielt keine Rolle, ob Sie einen externen USB-Adapter oder einen internen PCI-Adapter haben. Wenn der Adapter nach dem Anschließen an einen Computer oder Laptop und dem Installieren von Treibern nicht funktioniert und das Wi-Fi-Netzwerk nicht angezeigt wird, habe ich einige Tipps, die Ihnen helfen sollten.
TP-Link hat viele gute und beliebte Adapter. Für die Einrichtung vieler Modelle habe ich bereits detaillierte Anweisungen vorbereitet. Ich habe derzeit drei Adapter, daher gibt es viel zu experimentieren.

In den Kommentaren zu den Artikeln auf dieser Website und in verschiedenen Foren sehe ich sehr oft dieselben Fragen. Warum sieht der TP-Link-Adapter das Wi-Fi-Netzwerk nicht, warum ist das TP-Link-Dienstprogrammfenster inaktiv, wie wird eine Verbindung zu Wi-Fi hergestellt und was ist zu tun, wenn der Adapter nicht funktioniert? Was ist das Problem und wie kann ich es beheben?
Ja, es gibt Konfigurationsprobleme. Ich bin selbst darauf gestoßen. Und ich weiß, wie man sie löst. Ich bin sicher, meine Empfehlungen werden Ihnen nützlich sein.
Warum funktioniert der TP-Link Wi-Fi-Adapter nicht?
Ein wichtiger Punkt! Wir werden Lösungen für Probleme in Betracht ziehen, die speziell bei der Verbindung mit Wi-Fi-Netzwerken auftreten. Wenn Windows nach der Konfiguration des Adapters keine für die Verbindung verfügbaren Netzwerke sieht und das Fenster TP-LINK Wireless Configuration Utility inaktiv ist. Wenn Sie dieses Dienstprogramm installiert haben.
Das heißt, Sie müssen zuerst einen Treiber (und optional ein Dienstprogramm) für Ihr Adaptermodell auf Ihrem Computer installieren. Ohne Treiber kann es nur unter Windows 10 funktionieren. Und selbst dann nicht immer. Einfach ausgedrückt, sollten Sie einen drahtlosen Adapter im Geräte-Manager haben. Es sollte installiert sein und das System sollte es sehen.
Dieses Handbuch funktioniert mit allen TP-Link-Adaptern. Ich werde sie wahrscheinlich auflisten und Links zu Anweisungen zum Einrichten einiger Modelle hinterlassen. Vielleicht sind sie für Sie nützlich.
TL-WN722N, TL-WN727N, TL-WN781ND, TL-WN821N, TL-WN822N, TL-WN725N, TL-WN823N, TL-WN851ND, TL-WDN4800, TL-WN881ND, Archer T9E, Archer T1U, Archer T2U, T4UH, Bogenschütze T6E, T9UH, Bogenschütze T2UHHäufige Probleme:
- Der Treiber ist nicht installiert. Wir werden dieses Problem in diesem Artikel nicht berücksichtigen. Sie sollten alles installiert haben. Oben habe ich darüber geschrieben und Links zu Anweisungen zum Konfigurieren verschiedener Adapter gegeben.
- Der TP-Link-Adapter kann das Netzwerk nicht sehen und stellt keine Verbindung zum Wi-Fi-Netzwerk her. Dies ist das Haupt- und beliebteste Problem. Alles ist verbunden und konfiguriert, und der Verbindungsstatus lautet "Nicht verbunden: Keine verfügbaren Verbindungen". Und ein rotes X auf dem WLAN-Symbol.
 Dieses Problem wird fast immer durch einen deaktivierten WLAN-Autokonfigurationsdienst verursacht. Im Folgenden werde ich schreiben, wie dies behoben werden kann.
Dieses Problem wird fast immer durch einen deaktivierten WLAN-Autokonfigurationsdienst verursacht. Im Folgenden werde ich schreiben, wie dies behoben werden kann. - Das Fenster des TP-Link-Dienstprogramms ist inaktiv. Sehr oft wird zusammen mit dem Treiber (von der Festplatte) ein Dienstprogramm installiert, mit dem der Wi-Fi-Adapter, Netzwerke, ein Access Point (SoftAP) usw. verwaltet werden können. Möglicherweise verfügen Sie nicht über dieses Dienstprogramm. Ja, es wird im Wesentlichen nicht benötigt. Und oft ist das Fenster dieses Dienstprogramms überhaupt nicht aktiv.
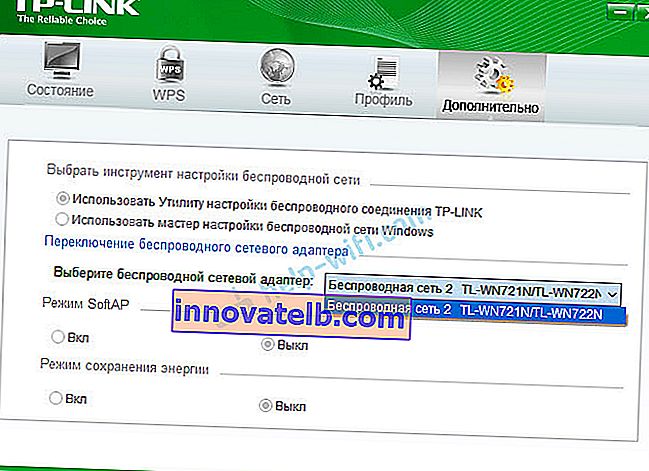 Aktiv erst danach, in dem Sie den Adapter wechseln können. Und das ist alles, es wird keine Verbindung zu Wi-Fi über einen Adapter hergestellt. Wie sich herausstellte (ich habe es gerade heute herausgefunden), ist dieses Dienstprogramm aufgrund des deaktivierten WLAN-Autokonfigurationsdienstes ebenfalls inaktiv. Nach der Aktivierung funktioniert alles einwandfrei. Sie können eine Verbindung zu Wi-Fi herstellen, sowohl über ein Dienstprogramm von TP-Link als auch über das Windows-Menü.
Aktiv erst danach, in dem Sie den Adapter wechseln können. Und das ist alles, es wird keine Verbindung zu Wi-Fi über einen Adapter hergestellt. Wie sich herausstellte (ich habe es gerade heute herausgefunden), ist dieses Dienstprogramm aufgrund des deaktivierten WLAN-Autokonfigurationsdienstes ebenfalls inaktiv. Nach der Aktivierung funktioniert alles einwandfrei. Sie können eine Verbindung zu Wi-Fi herstellen, sowohl über ein Dienstprogramm von TP-Link als auch über das Windows-Menü.
Wenn Sie genau die gleichen Probleme haben, die ich in den obigen Screenshots beschrieben und gezeigt habe, werden wir jetzt alles beheben.
Beheben des Problems mit einem inaktiven TP-Link-Dienstprogrammfenster, wenn der Adapter das Netzwerk nicht sieht
Ich habe alles selbst überprüft, und tatsächlich sind die Probleme auf den WLAN-Autokonfigurationsdienst zurückzuführen . Für viele ist es aus irgendeinem Grund deaktiviert. Und wenn es deaktiviert ist, kann der Computer die verfügbaren Wi-Fi-Netzwerke einfach nicht sehen. Und das proprietäre Dienstprogramm von TP-Link kann auch ohne es nicht funktionieren, daher wird es inaktiv. Warum ist es deaktiviert? Es kann viele Gründe geben. Zum Beispiel verschiedene Programme zur Optimierung und Beschleunigung Ihres Computers. Und es ist nicht ungewöhnlich, dass die Benutzer selbst "unnötige" Dienste gemäß den Anweisungen verschiedener "Master", die im Internet leben, deaktivieren.
Alles was Sie tun müssen, ist diesen Service zu aktivieren und alles wird funktionieren. In Windows 10 suchen und starten wir "Dienste" über die Suche. Dies ist der schnellste und einfachste Weg.

Im Fenster finden wir "WLAN Autokonfigurationsdienst" , öffnen seine Eigenschaften, setzen den Starttyp auf "Automatisch", klicken auf die Schaltflächen "Start" und "Übernehmen". Sie müssen sie aktiv haben.

Wenn nicht sofort alles funktioniert, der Computer das Netzwerk nicht sieht, starten Sie es neu.
Rat! Wenn Sie über Windows 8, Windows 7 oder Windows XP verfügen, können Sie die Win + R- Tastenkombination drücken , den Befehl services.msc eingeben und auf OK klicken , um nicht in der Systemsteuerung nach einem Fenster mit Diensteinstellungen zu suchen .
Ein Fenster mit allen Diensten wird angezeigt. Dieser Befehl funktioniert auch unter Windows 10.
Wir haben auch einen separaten Artikel: WLAN-Autokonfigurationsdienst. Was ist das und wie wird es in Windows aktiviert?
Wenn der Dienst aktiv ist, der Adapter jedoch nicht funktioniert (der Computer sieht das Netzwerk nicht), empfehle ich Ihnen, das proprietäre Dienstprogramm über "Programme entfernen und ändern" (auf die übliche Weise) zu deinstallieren. Wenn der Adapter nach dem Neustart des Computers nicht mehr erkannt wird, installieren Sie nur den Treiber von der TP-Link-Website oder von der Festplatte. Kein Dienstprogramm. Dort können Sie diese Option wählen, wenn Sie den Treiber von der Festplatte installieren.Nach dem Starten des WLAN-Dienstes sollten Sie sofort eine Verbindung zu drahtlosen Netzwerken herstellen können. Dies kann über das Windows-Menü (neben dem Netzwerksymbol sollte ein Sternchen angezeigt werden) oder über ein Dienstprogramm von TP-Link erfolgen, dessen Fenster bereits aktiv sein sollte.

Wie sich herausstellte, liegt das Problem nicht im Wi-Fi-Adapter und nicht im TP-Link-Netzwerkverwaltungsdienstprogramm, sondern in einem der Windows-Dienste.
Es ist möglich, dass es andere Gründe gibt. Vielleicht habe ich etwas im Artikel verpasst. Wenn Sie Informationen zu diesem Problem überprüft haben, können Sie diese jederzeit in den Kommentaren veröffentlichen oder Ihre Frage dort hinterlassen. Wie die Praxis zeigt, enthalten die Kommentare im Laufe der Zeit mehr nützliche Informationen als der Artikel selbst. 🙂 Richtig, ich versuche immer, dem Artikel neue Lösungen hinzuzufügen.
 Dieses Problem wird fast immer durch einen deaktivierten WLAN-Autokonfigurationsdienst verursacht. Im Folgenden werde ich schreiben, wie dies behoben werden kann.
Dieses Problem wird fast immer durch einen deaktivierten WLAN-Autokonfigurationsdienst verursacht. Im Folgenden werde ich schreiben, wie dies behoben werden kann.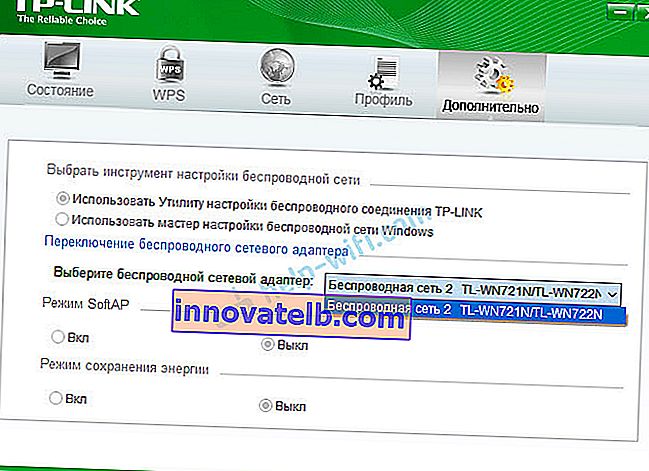 Aktiv erst danach, in dem Sie den Adapter wechseln können. Und das ist alles, es wird keine Verbindung zu Wi-Fi über einen Adapter hergestellt. Wie sich herausstellte (ich habe es gerade heute herausgefunden), ist dieses Dienstprogramm aufgrund des deaktivierten WLAN-Autokonfigurationsdienstes ebenfalls inaktiv. Nach der Aktivierung funktioniert alles einwandfrei. Sie können eine Verbindung zu Wi-Fi herstellen, sowohl über ein Dienstprogramm von TP-Link als auch über das Windows-Menü.
Aktiv erst danach, in dem Sie den Adapter wechseln können. Und das ist alles, es wird keine Verbindung zu Wi-Fi über einen Adapter hergestellt. Wie sich herausstellte (ich habe es gerade heute herausgefunden), ist dieses Dienstprogramm aufgrund des deaktivierten WLAN-Autokonfigurationsdienstes ebenfalls inaktiv. Nach der Aktivierung funktioniert alles einwandfrei. Sie können eine Verbindung zu Wi-Fi herstellen, sowohl über ein Dienstprogramm von TP-Link als auch über das Windows-Menü.