Konfigurieren eines TP-Link TL-WR841N-Routers. Verbindung, Internet und Wi-Fi einrichten
Hallo! Jetzt verbinden und konfigurieren wir den Tp-Link TL-WR841N Wi-Fi-Router. Wenn Ihr Modell TL-WR841ND ist, funktioniert dieses Handbuch auch für Sie. Betrachten wir den gesamten Prozess des Verbindens eines Routers, des Einrichtens des Internets, der Wi-Fi-Netzwerke und des Festlegens eines Kennworts für ein Wi-Fi-Netzwerk.
All dies mit einem Foto und einer detaillierten Beschreibung. Sie sollten also keine Probleme mit der Konfiguration des Tp-Link TL-WR841N-Routers haben. Folgen Sie einfach den Anweisungen.

Ein paar Worte zu Tp-Link TL-WR841N (TL-WR841ND). Ein sehr erfolgreiches Wi-Fi-Routermodell, das sehr beliebt ist. In der Tat ein erfolgreiches Modell mit einem hervorragenden Preis-Leistungsverhältnis. Es scheint mir, dass ein anspruchsloser Benutzer für den Heimgebrauch keinen besseren Router finden kann. Ich selbst habe in der Praxis den Betrieb des Tp-Link TL-WR841N überprüft. Es funktioniert seit mehr als fünf Jahren hervorragend und verteilt Wi-Fi auf eine große Anzahl von Geräten. Es funktioniert sehr stabil, ich erinnere mich nicht einmal daran, dass es einmal das Internet oder etwas anderes verloren hätte. Weitere Informationen zu Tp-link TL-WR841N finden Sie auf dieser Seite. Dort finden Sie eine kleine Bewertung und meine Bewertung.
Wenn Sie diesen Router bereits gekauft haben, können Sie mit der Einrichtung fortfahren. Machen wir alles nach folgendem Schema:
- Anschließen eines Tp-Link TL-WR841N-Routers.
- Einrichten einer Internetverbindung (WAN).
- Einrichten eines Wi-Fi-Netzwerks auf dem TL-WR841N.
- Festlegen eines Kennworts zum Schutz eines Wi-Fi-Netzwerks.
- Ändern Sie das Administratorkennwort, um die Router-Einstellungen zu schützen.
Tp-Link TL-WR841N anschließen
Schließen Sie das Netzteil an den Router an und stecken Sie es in eine Steckdose. Wenn die Anzeigen am Router nicht aufleuchten, schalten Sie die Stromversorgung mit der Taste auf der Rückseite ein.
Wenn Sie den Router über ein Kabel (das mit dem Kit geliefert wird) konfigurieren, indem Sie ihn an einen Computer oder Laptop anschließen, nehmen Sie ein Netzwerkkabel und verbinden Sie ihn mit dem Router mit dem Computer. Am Router verbinden wir das Kabel mit dem LAN-Anschluss (mit einem von 4):

Wir verbinden das andere Ende des Netzwerkkabels am Computer mit dem Sockel der Netzwerkkarte:

Außerdem müssen Sie zum Router im WAN-Anschluss (blau) das Kabel Ihres Internetproviders oder vom ADSL-Modem anschließen.

Verbindung und Konfiguration über Wi-Fi-Netzwerk
Wenn Sie den Router über WLAN konfigurieren möchten und nicht über eine Kabelverbindung, müssen Sie nur eine Verbindung zum WLAN-Netzwerk herstellen, das unmittelbar nach dem Einschalten des Tp-Link TL-WR841N-Routers angezeigt wird. Das Netzwerk hat einen Standardnamen (etwa "TP-LINK_084313") und ist nicht geschützt.
Sie können sogar von einem Tablet oder Telefon aus eine Verbindung zu diesem Netzwerk herstellen und einen Router ohne Computer einrichten.
Sie haben wahrscheinlich eine CD gefunden, die im TL-WR841N enthalten ist. Es gibt ein Dienstprogramm zum Konfigurieren des Routers. Wir werden also ohne Festplatte über die Weboberfläche des Routers konfigurieren. Die CD wird uns in diesem Handbuch nicht weiterhelfen. Wenn Sie über das Dienstprogramm von der Festplatte aus konfigurieren möchten, können Sie dies gemäß dieser Anweisung tun.
Das Internet muss mit dem Router verbunden sein. Ihr Computer, Tablet, Laptop usw. muss über ein Kabel oder über WLAN mit Tp-Link verbunden sein. Der Router muss eingeschaltet sein. Wenn alles fertig ist, können Sie mit der Einrichtung fortfahren.
Konfigurieren des Tp-Link TL-WR841N-Routers
Wir müssen zu den Einstellungen des Routers TL-WR841N gehen. Öffnen Sie dazu auf dem Computer, mit dem es verbunden ist, einen beliebigen Browser und gehen Sie in der Adressleiste zu 192.168.1.1 oder 192.168.0.1 . Sie sollten aufgefordert werden, einen Benutzernamen und ein Passwort einzugeben. Geben Sie admin und admin ein (Standardkennwort und Benutzername). Diese Informationen sind übrigens auf der Unterseite des Routers auf einem Aufkleber angegeben. Hier finden Sie eine detaillierte Anleitung zur Eingabe der Einstellungen auf Tp-Link, nur für den Fall.
Die Router-Einstellungen werden geöffnet.
Wenn Sie möchten, können Sie die Firmware des TL-WR841N aktualisieren. Sie können dies nach dem Setup tun. Oder gar nicht aktualisieren.
Möglicherweise werden die Einstellungen unter 192.168.1.1 nicht geöffnet oder das Administratorkennwort funktioniert nicht und Sie können die Einstellungen nicht eingeben. In diesem Fall müssen Sie die Einstellungen am Tp-Link TL-WR841N-Router zurücksetzen. Auf der Rückseite des Routers befindet sich eine RESET-Taste. Drücken Sie sie mit etwas Scharfem und halten Sie sie 10 Sekunden lang gedrückt. Der Router muss eingeschaltet sein. Die Anzeigen auf der Vorderseite sollten alle aufleuchten und der Router wird neu gestartet. Das Zurücksetzen der Einstellungen kann auf die gleiche Weise erfolgen, wenn Sie bereits versucht haben, etwas zu konfigurieren, aber nichts funktioniert hat. Wir setzen die Einstellungen auf die Werkseinstellungen zurück und versuchen, den Router erneut zu konfigurieren.
Internet-Setup (WAN)
Das Wichtigste ist, den Router so zu konfigurieren, dass er mit Ihrem ISP zusammenarbeitet. Wenn Sie dies nicht oder falsch tun, funktioniert das Internet über den Router nicht. Ein Wi-Fi-Netzwerk wird angezeigt, jedoch ohne Internetzugang.
Wechseln Sie in den Einstellungen zur Registerkarte Netzwerk - WAN . In der Dropdown-Liste WAN-Verbindungstyp müssen Sie den Verbindungstyp auswählen, den Ihr Internetprovider verwendet. Dies können sein: Dynamische IP, Statische IP, PPPoE, L2TP oder PPTP. Zum Beispiel habe ich Dynamic IP, also habe ich es gewählt. Klicken Sie zum Speichern der Einstellungen auf die Schaltfläche Speichern .
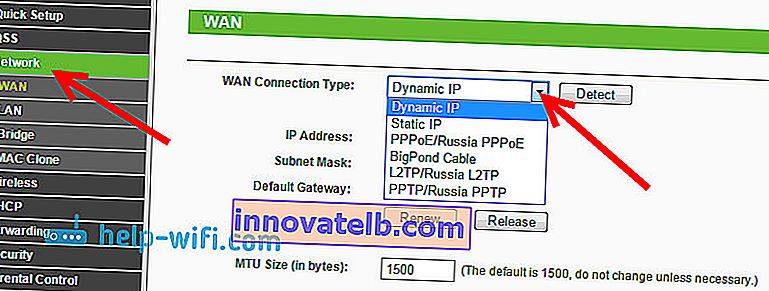
Wenn Sie wie ich eine dynamische IP haben, müssen Sie keine Parameter einstellen. Wählen Sie, speichern Sie, und der Router beginnt mit der Verteilung des Internets.
Konfigurieren von PPPoE, L2TP und PPTP
Wenn Ihr Provider eine der oben genannten Verbindungsmethoden verwendet, wählen Sie die gewünschte aus und legen Sie die erforderlichen Parameter fest, die der Provider Ihnen geben soll: Benutzername, Passwort, IP-Adresse. Dies hängt bereits von der Art der von Ihnen gewählten Verbindung und dem Anbieter ab.
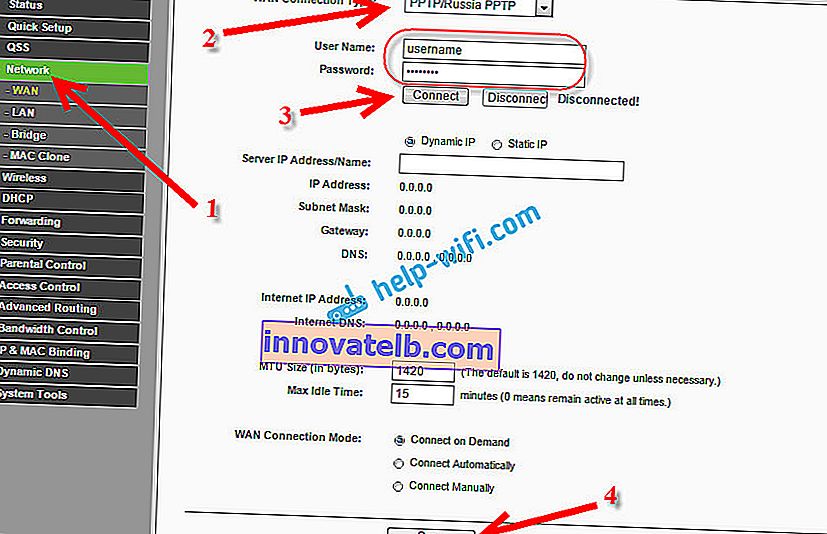
Die Hauptsache, die mit den Einstellungen auf dieser Seite erreicht werden muss, ist, dass das Internet über den Router funktioniert. Wenn das Internet funktioniert, klicken Sie auf die Schaltfläche Speichern und fahren Sie fort. Wenn die Konfiguration nicht möglich ist, rufen Sie Ihren Internetprovider an und überprüfen Sie mit ihm alle Daten, die zur Konfiguration des Routers erforderlich sind.
Wenn Ihr Computer über eine konfigurierte Hochgeschwindigkeits-Internetverbindung verfügt, benötigen wir diese nicht mehr. Sie müssen es nicht ausführen. Unser Router startet nun eine solche Verbindung. Sie müssen es nur richtig konfigurieren.
Es kann auch sein, dass der Anbieter eine Bindung über die MAC-Adresse vornimmt (Sie müssen dies beim Anbieter überprüfen). In diesem Fall können Sie den MAC in den Router-Einstellungen auf der Registerkarte Netzwerk - MAC-Klon - klonen. Oder Sie können dort die MAC-Adresse des Routers ändern.
Wenn Sie zwischen dem Router und dem Anbieter immer noch keine Freunde finden können, ist der Artikel möglicherweise immer noch hilfreich für Sie: Beim Einrichten des Routers wird "Ohne Internetzugang" oder "Eingeschränkt" geschrieben.
Wenn der Router bereits eine Verbindung zum Anbieter hergestellt hat und das Internet verteilt, können Sie die Konfiguration fortsetzen.
Einrichten eines Wi-Fi-Netzwerks und Festlegen eines Kennworts für einen Tp-Link TL-WR841N-Router
Öffnen Sie zum Konfigurieren von Wi-Fi die Registerkarte Wireless - Wireless-Einstellungen auf der Einstellungsseite . Auf dieser Seite müssen wir einen Namen für Ihr Wi-Fi-Netzwerk in das Feld Name des drahtlosen Netzwerks eintragen und im Dropdown-Menü Region das Land auswählen, in dem Sie leben. Belassen Sie die restlichen Einstellungen wie im folgenden Screenshot.
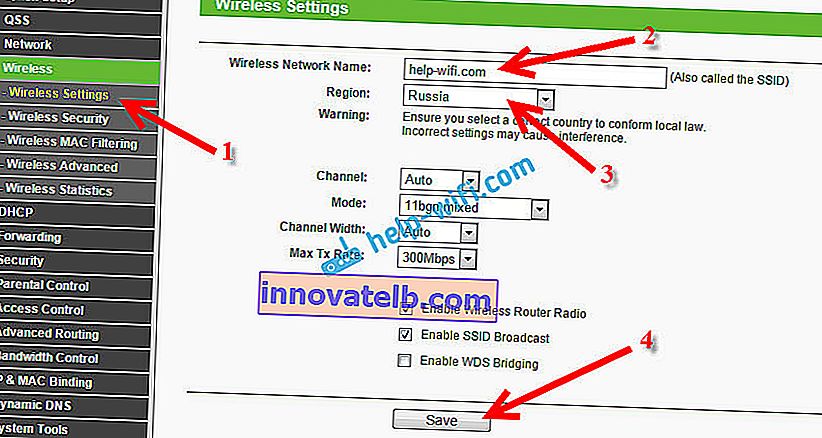
Vergessen Sie nicht, Ihre Einstellungen zu speichern, indem Sie auf die Schaltfläche Speichern klicken .
Um unser drahtloses Netzwerk mit einem Passwort zu schützen, wechseln Sie zur Registerkarte Drahtlos - Drahtlose Sicherheit . Dort müssen Sie den Sicherheitstyp WPA / WPA2 markieren - Persönlich (empfohlen) .
Erstellen und notieren Sie im Feld PSK-Kennwort ein Kennwort, das Ihr Wi-Fi-Netzwerk schützt. Weitere Informationen zum Festlegen eines Kennworts für einen TL-WR841N-Router finden Sie in diesem Artikel.
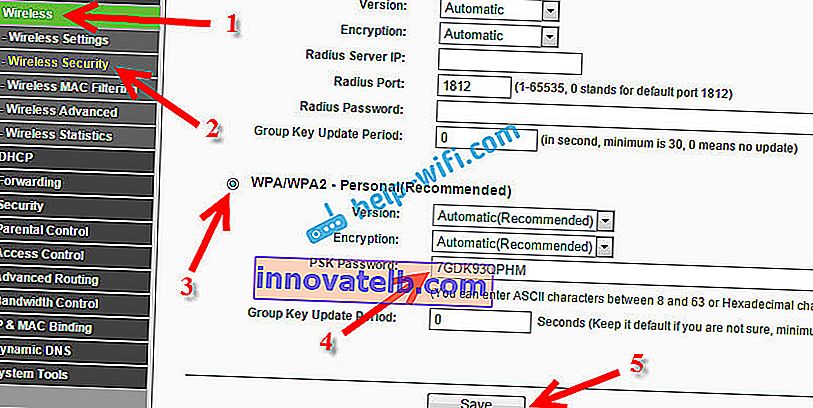
Speichern Sie die Einstellungen, indem Sie auf die Schaltfläche Speichern klicken .
Passwort ändern admin. Router-Einstellungen sichern
Ich habe bereits in einem separaten Artikel darüber geschrieben, wie das Standard-Administratorkennwort in den Router-Einstellungen geändert wird. Lassen Sie uns, während wir uns in den Einstellungen des Tp-Link TL-WR841N befinden, sofort das Kennwort ändern, das zum Schutz der Einstellungsseite verwendet wird. Damit jeder, der eine Verbindung zu Ihrem Netzwerk herstellt, die Router-Einstellungen nicht eingeben und ändern kann.
Öffnen Sie die Registerkarte Systemprogramme - Kennwort . Geben Sie zuerst Ihren alten Benutzernamen und Ihr Passwort ein (Standard ist admin). Geben Sie dann unten den neuen Benutzernamen (Sie können ihn als Administrator belassen) und das neue Passwort ein. Ich rate Ihnen, dieses Passwort irgendwo aufzuschreiben, um es nicht zu vergessen. Speichern Sie die Einstellungen mit der Schaltfläche Speichern .
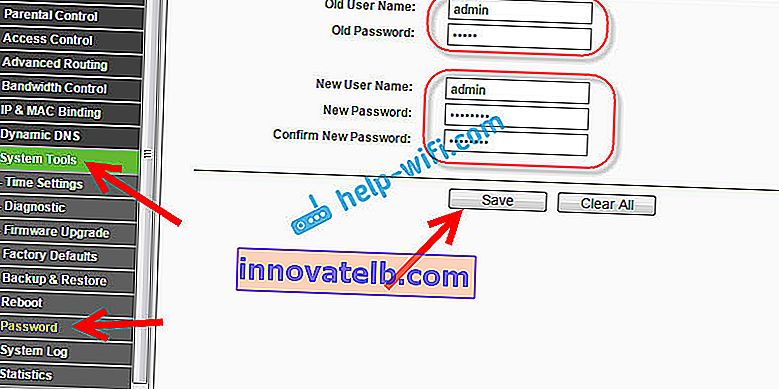
Damit ist die Konfiguration des Tp-Link TL-WR841N Routers abgeschlossen. Sie müssen lediglich den Router neu starten. Dies kann durch Aus- / Einschalten der Stromversorgung oder über die Einstellungen erfolgen. Klicken Sie auf der Registerkarte Systemprogramme - Neustart auf die Schaltfläche Neustart.
Nach dem Einrichten und Neustarten wird ein Wi-Fi-Netzwerk mit dem Namen angezeigt, den wir während des Einrichtungsvorgangs festgelegt haben. Verwenden Sie zum Herstellen einer Verbindung zu einem drahtlosen Netzwerk das Kennwort, das wir auch beim Einrichten des Routers festgelegt haben.
Sie können Ihre Geräte bereits an den Router anschließen. Wenn Sie über ein Kabel konfiguriert haben, aber eine Verbindung über WLAN herstellen möchten, kann der Laptop vom Router getrennt und über ein drahtloses Netzwerk verbunden werden.
Ich werde auch einen Link zu einem Artikel mit einer Lösung für ein beliebtes Problem hinterlassen, auf das Sie hoffentlich nicht gestoßen sind - "Kein Internetzugang" in Windows 7 und "Eingeschränkte Verbindung" in Windows 10.
Sie können Ihr Feedback und Ihre Fragen in den Kommentaren hinterlassen!