Netzwerksicherheitsschlüssel: Was ist das und wie finden Sie es?
Wenn das Wi-Fi-Netzwerk geschützt ist, fordert uns das Gerät beim Herstellen einer Verbindung auf, den Netzwerksicherheitsschlüssel einzugeben. Aus irgendeinem Grund haben viele in dieser Phase der Verbindung Probleme und die folgenden Fragen: Was ist der Netzwerksicherheitsschlüssel, woher erhält man diesen Schlüssel, wie findet man das heraus? Tatsächlich ist alles sehr einfach. Jedes Wi-Fi-Netzwerk (Router, Access Point) hat einen Eigentümer. Die Person, die den Router installiert und konfiguriert hat. Beim Einrichten eines Wi-Fi-Netzwerks wird also derselbe Netzwerksicherheitsschlüssel auf dem Router installiert oder nur ein Kennwort (dies ist dasselbe), das das drahtlose Netzwerk schützt. Damit nur diejenigen, die diesen Schlüssel kennen, eine Verbindung herstellen können.
Wenn beim Herstellen einer Verbindung zu unserem Wi-Fi-Heimnetzwerk eine Sicherheitsschlüsselanforderung angezeigt wird, müssen wir das Kennwort kennen, das wir in den Router-Einstellungen festgelegt haben. Geben Sie das Kennwort ein. Wenn es übereinstimmt, stellt das Gerät eine Verbindung zu Wi-Fi her. Ja, wir haben den Schlüssel möglicherweise vergessen oder verloren. Wenn dies der Fall ist, erkläre ich Ihnen, wie Sie den Sicherheitsschlüssel eines Wi-Fi-Netzwerks ermitteln können. Wenn das Netzwerk jemand anderem gehört, ist es unwahrscheinlich, dass wir eine Verbindung herstellen können. Es sei denn, Sie fragen den Netzwerkbesitzer nach einem Schlüssel. Bei öffentlichen Wi-Fi-Netzwerken (in Cafés, Geschäften, Einkaufszentren) usw. kann das Passwort bei der Verwaltung der Einrichtung angefordert werden. Wenn das Netzwerk sicher ist, natürlich.
Informationen zum Wi-Fi-Netzwerkschutz und zu Sicherheitsschlüsseln
In den Einstellungen jedes Routers können Sie den Wi-Fi-Netzwerksicherheitsalgorithmus (WEP, WPA, WPA2) und die Verschlüsselung (TKIP, AES) auswählen. Der derzeit zuverlässigste und beliebteste WPA2-Algorithmus. Ich empfehle es zu benutzen. Bei der Installation dieses Algorithmus müssen Sie einen Sicherheitsschlüssel festlegen. Es muss mindestens 8 Zeichen lang sein. Ich habe darüber im Artikel gesprochen: Art der Sicherheit und Verschlüsselung eines drahtlosen Netzwerks. Welche soll ich wählen?
Ich empfehle, einen starken Sicherheitsschlüssel zu installieren und die modernste Art von Sicherheit und Verschlüsselung zu verwenden. Jetzt ist es WPA2 - Personal mit AES-Verschlüsselung. Diese Einstellungen, gepaart mit einem guten Passwort, schützen Ihr drahtloses Netzwerk zuverlässig vor dem Verbinden der Geräte anderer Personen. Ich habe bereits einen separaten Artikel zu diesem Thema geschrieben: Maximaler Schutz eines Wi-Fi-Netzwerks und eines Routers vor anderen Benutzern und Hacking.
Ich habe im Artikel gezeigt, wie der Sicherheitsschlüssel in den Router-Einstellungen festgelegt wird (am Beispiel von Routern verschiedener Hersteller): So schützen Sie ein Wi-Fi-Netzwerk mit einem Kennwort.
Schlussfolgerungen: Der Sicherheitsschlüssel des Wi-Fi-Netzwerks ist ein Kennwort, eine Reihe von Zeichen (z. B. fw2rLe5tG), die in den Router-Einstellungen festgelegt werden und zum Schutz des Wi-Fi-Netzwerks dienen. Eine Verbindung zu einem sicheren drahtlosen Netzwerk ist nur möglich, nachdem Sie den Sicherheitsschlüssel auf dem Gerät angegeben haben. Die Anforderung wird angezeigt, nachdem das gewünschte Netzwerk aus der Liste der verfügbaren ausgewählt wurde.
Wie finde ich den Sicherheitsschlüssel eines Wi-Fi-Netzwerks?
Wenn wir den Netzwerksicherheitsschlüssel vergessen haben, muss er irgendwie gespeichert, wiederhergestellt oder durch einen anderen ersetzt werden. Dies kann auf verschiedene Arten geschehen, auf die ich später in diesem Artikel eingehen werde. Wenn Sie den Schlüssel für Ihr WLAN vergessen oder verloren haben, empfehle ich zunächst, sich an die Person zu wenden, die den Router eingerichtet hat, und das Kennwort festzulegen (wenn Sie es nicht waren, natürlich). Möglicherweise wurde der Schlüssel während der Konfiguration des Routers irgendwo aufgezeichnet. Vielleicht sogar am Router selbst. Wenn der Router einen Assistenten eines Internetproviders installiert hat, hat er möglicherweise den Schlüssel in den Dokumenten notiert, die er Ihnen nach Abschluss der Arbeiten hinterlassen hat. Verwechseln Sie das WLAN-Passwort nur nicht mit dem Passwort für die Verbindung zum Internetprovider.
Eine weitere Sache: Fast alle Router verfügen über einen Standardschlüssel für das drahtlose Netzwerk, der das Wi-Fi-Netzwerk schützt, wenn der Router auf die Werkseinstellungen eingestellt ist. Bis dahin, bis es geändert wird. Wenn Sie also den Werksschlüssel nicht geändert oder die Router-Einstellungen zurückgesetzt haben, müssen Sie den Werksschlüssel verwenden, um eine Verbindung zum drahtlosen Netzwerk herzustellen. Es ist normalerweise auf einem Aufkleber auf der Unterseite des Routers geschrieben. Es kann auf verschiedene Arten signiert werden: WLAN-Passwort, Netzwerkschlüssel, WLAN-Schlüssel, WLAN-Schlüssel, PIN.

Ich zeige Ihnen drei Möglichkeiten, wie Sie Ihren Wi-Fi-Sicherheitsschlüssel wiederherstellen können:
- Zeigen Sie den Sicherheitsschlüssel in den Eigenschaften des Wi-Fi-Netzwerks an, das wir in den Windows-Einstellungen benötigen. Wenn wir einen Computer haben, der gerade verbunden ist oder mit einem drahtlosen Netzwerk verbunden war, haben wir den Schlüssel vergessen. Sie können den Schlüssel zum gewünschten Netzwerk auch mit dem Programm WirelessKeyView ermitteln.
- Zeigen Sie den Wi-Fi-Dongle in den Router-Einstellungen an.
Sie können das Kennwort auch auf dem Android-Gerät sehen (wenn es mit diesem Netzwerk verbunden war), aber dort benötigen Sie ROOT-Rechte. Es ist unwahrscheinlich, dass jemand dies tut. Wenn überhaupt, gibt es im Internet separate Anweisungen.
Wir betrachten den Netzwerksicherheitsschlüssel in Windows 10
Standardsituation: Ein Laptop, mehrere andere Geräte wurden mit dem drahtlosen Netzwerk verbunden, wonach der Schlüssel erfolgreich vergessen wurde. Es gibt keine Möglichkeit, das neue Gerät anzuschließen.
Wir können den Netzwerkschlüssel mit der unten beschriebenen Methode nur anzeigen, wenn der Computer derzeit mit diesem Netzwerk verbunden ist. Wenn er früher eine Verbindung zu diesem Netzwerk hergestellt hat, jetzt aber keine Verbindung hat und Sie Windows 10 haben, verwenden Sie das Programm WirelessKeyView.Wenn Sie Windows 7 haben, lesen Sie die Anweisungen in diesem Artikel: Wie finden Sie Ihr WLAN-Passwort heraus oder was tun, wenn Sie Ihr Passwort vergessen haben?
Öffnen Sie in Windows 10 "Netzwerk- und Interneteinstellungen".

Gehen Sie zum "Netzwerk- und Freigabecenter".

Klicken Sie auf das Netzwerk, mit dem unser Computer gerade verbunden ist.

Klicken Sie im folgenden Fenster auf die Schaltfläche "Eigenschaften des drahtlosen Netzwerks". Gehen Sie in einem neuen Fenster zur Registerkarte "Sicherheit" und setzen Sie ein Häkchen neben "Eingegebene Zeichen anzeigen". Unser Schlüssel (Wi-Fi-Passwort ) wird im Feld "Netzwerksicherheitsschlüssel" angezeigt .
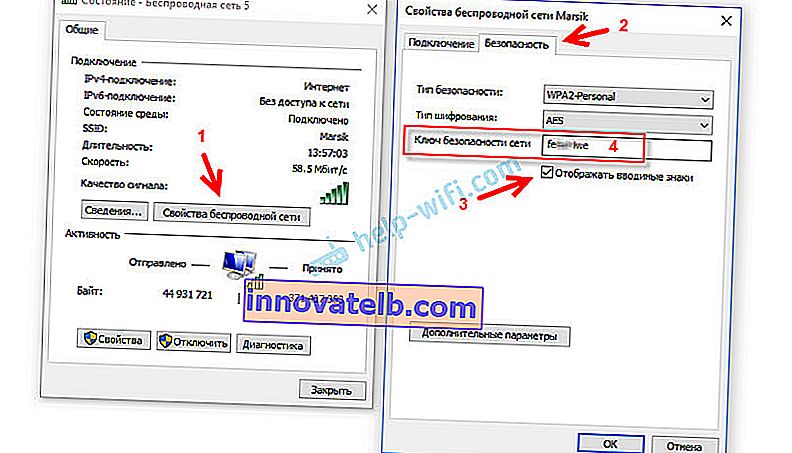
Wenn diese Methode nicht funktioniert hat, Sie jedoch sicher sind, dass Ihr Computer mit diesem drahtlosen Netzwerk verbunden war (Windows hat den Schlüssel gespeichert), können Sie versuchen, alle gespeicherten Netzwerke und Kennwörter für diese mit dem Programm WirelessKeyView anzuzeigen. Es funktioniert unter Windows 10, Windows 8, Windows 7 und sogar Windows XP.
Sie müssen das Programm von der offiziellen Website //www.nirsoft.net/utils/wireless_key.html herunterladen (Download-Link unten auf der Seite), das Archiv öffnen und die Datei WirelessKeyView.exe ausführen.
Nach dem Start des Programms finden wir unser Netzwerk (nach Namen) und sehen uns das Passwort in den Feldern "Schlüssel (Ascii)" an.
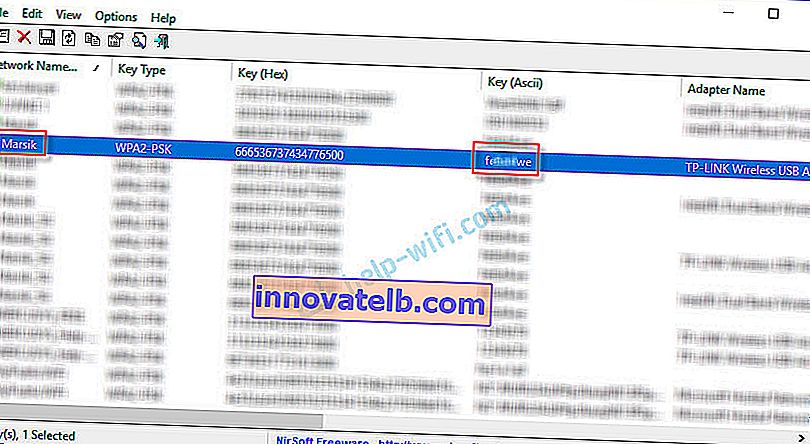
Da das Programm höchstwahrscheinlich in einige Systemdateien kriecht, kann das Antivirenprogramm darauf schwören (meins war still). Sie können das Virenschutzprogramm bei Bedarf für eine Weile deaktivieren.
Wie kann ich den Wi-Fi-Schlüssel in den Router-Einstellungen anzeigen?
Der Netzwerksicherheitsschlüssel kann in den Router-Einstellungen angezeigt werden. Darüber hinaus kann es bei Bedarf durch ein neues ersetzt werden. Dies ist eine vielseitigere Lösung, da Sie die Router-Einstellungen von fast jedem Gerät aus eingeben können. Einschließlich der Verbindung zum Router über ein Netzwerkkabel. Wenn wir keine Verbindung über WLAN herstellen können, weil wir den Sicherheitsschlüssel vergessen haben und ihn irgendwie herausfinden müssen.
Wenn Sie Zugriff auf die Router-Einstellungen haben, denken Sie daran, dass das Problem behoben ist.
Das Wichtigste ist, zu den Router-Einstellungen zu gehen. Siehe diese Anleitung: So geben Sie die Router-Einstellungen ein. Wenn Sie nicht einsteigen können, schreiben Sie Ihr Routermodell in die Kommentare und beschreiben Sie das Problem (was genau funktioniert nicht und zu welchem Zeitpunkt). Ich werde versuchen, eine Lösung vorzuschlagen.
Weiter im Webinterface des Routers müssen Sie den Abschnitt mit den Sicherheitseinstellungen für das drahtlose Wi-Fi-Netzwerk finden. Wenn wir dies am Beispiel eines TP-Link-Routers (mit einer alten Webschnittstelle) betrachten, können Sie den Netzwerksicherheitsschlüssel im Abschnitt "Drahtloser Modus" - "Drahtlose Sicherheit" anzeigen / ändern. Der Schlüssel ist im Feld "Drahtloses Passwort" aufgeführt.

Speichern Sie das Passwort (notieren Sie es irgendwo). Ändern Sie es gegebenenfalls und speichern Sie die Einstellungen. Nur dann müssen Sie alle Geräte wieder mit dem drahtlosen Netzwerk verbinden.
Diese Artikel helfen Ihnen beim Auffinden und Anzeigen oder Ändern des Wi-Fi-Netzwerkschlüssels auf Ihrem Router (Anweisungen für verschiedene Hersteller):
- So ändern oder setzen Sie das Wi-Fi-Passwort auf TP-Link
- So ändern Sie das Passwort auf einem D-Link-WLAN-Router
- Netis: So ändern Sie das WLAN-Netzwerkkennwort
- So legen Sie ein Kennwort auf einem Asus Wi-Fi-Router fest (ändern es)
- Ändern Sie das Passwort am Tenda-Router
- So ändern oder setzen Sie ein Passwort auf einem ZyXEL-Router
- So ändern (setzen) Sie ein Passwort auf einem Totolink-Router
Wenn Sie Fragen haben, stellen Sie diese in den Kommentaren. Gemeinsam werden wir uns den Sicherheitsschlüssel aus Ihrem Wi-Fi-Netzwerk merken 🙂