Wie kann ich Wi-Fi von einem Laptop unter Windows 10 freigeben?
Es wurden bereits viele Artikel zum Thema Ausführen virtueller Wi-Fi-Netzwerke auf Laptops geschrieben. Wir werden jetzt die Verteilung des Internets über Wi-Fi in Windows 10 konfigurieren. Ehrlich gesagt können Sie das Internet von einem Laptop aus verteilen, wenn es unter Windows 10 funktioniert, genauso wie unter Windows 7 oder 8. Dort hat sich praktisch nichts geändert. Ich denke jedoch, dass ein Artikel speziell zum Einrichten eines Zugriffspunkts in Windows 10 definitiv nicht überflüssig sein wird.
Wenn Sie noch nicht wissen, was virtuelles WLAN im Allgemeinen ist und wie es möglich ist, das Internet von einem Laptop oder einem stationären Computer (mit einem drahtlosen Adapter) auf andere Geräte zu verteilen, werde ich jetzt versuchen, alles zu erklären. Sie haben beispielsweise einen Laptop, mit dem das Internet über ein Netzwerkkabel verbunden ist. Außerdem haben Sie ein Telefon, Tablet, einen anderen Laptop oder ein anderes Gerät, das drahtlos mit dem Internet verbunden werden kann. Ja, Sie können einen Router kaufen und das Internet auf andere Geräte verteilen. Oder Sie können den Kauf eines Routers überspringen und Ihren Laptop als Router verwenden.
So etwas kann auch nützlich sein, wenn Sie das Internet über ein 3G-Modem haben und es auf andere Geräte verteilen müssen. In jedem Fall ist die Funktion nützlich und funktioniert tatsächlich. Jetzt richten wir einen Hotspot unter Windows 10 ein.
Update: wichtige Informationen! Microsoft stellt die Soft AP-Funktion in Windows 10 schrittweise ein. Um es einfach auszudrücken: Das Starten der Wi-Fi-Freigabe über die Befehlszeile funktioniert unter Windows 10 nicht mehr. Auf Geräten mit neuen Wi-Fi-Modulen (Adaptern) funktioniert dies nicht mehr. Microsoft entfernt diese Funktion einfach aus seinem Treiber. Ich habe dieses Problem schon lange beobachtet. Sie wurde viele Male in den Kommentaren geschrieben. Für viele Geräte ist diese Anweisung nicht mehr relevant.Anstelle von Soft AP (Start durch Befehle) wird ein mobiler Zugangspunkt über Wi-Fi Direct verwendet. Dies ist die Mobile Hotspot-Funktion, die seit Version 1607 unter den Top Ten ist (siehe Update unten). Im Geräte-Manager wird anstelle des virtuellen Adapters des Microsoft Hosted Network jetzt der virtuelle Microsoft Wi-Fi Direct-Adapter verwendet, über den der mobile Hotspot funktioniert. Und das ist sogar gut, keine komplizierten Befehle, Einstellungen usw. Wir haben den Hotspot eingeschaltet, eine Verbindung ausgewählt, um die Internetverbindung gemeinsam zu nutzen, und der Computer verteilt Wi-Fi. Im Moment gibt es jedoch ein Problem: Der Hotspot funktioniert nicht mit PPPoE-Verbindungen.
Update: Nach der Installation des Jubiläums-Updates vom 2. August 2016 kann Windows 10 (Version 1607) den Hotspot jetzt über die Einstellungen starten. Die Funktion heißt Mobile Hotspot. Ich habe bereits detaillierte Anweisungen zum Einrichten von: Mobile Hotspot in Windows 10 geschrieben. Starten eines Zugriffspunkts auf einfache Weise.

Wenn der Hot Spot für Sie nicht funktioniert (z. B. wenn Sie eine Hochgeschwindigkeits-Internetverbindung haben), verwenden Sie die Methode, über die ich unten geschrieben habe.
Sie wissen wahrscheinlich bereits, dass es so viele hervorragende Programme gibt, mit denen Sie problemlos einen Zugangspunkt starten können. Ja, sie funktionieren auch unter Windows 10, und wir werden sie auf jeden Fall überprüfen, vielleicht in einem separaten Artikel. Jetzt konfigurieren wir alles über die Befehlszeile. Alles dort ist sehr einfach und klar, jetzt werden Sie sehen.
Wenn Ihnen diese Methode schwierig erscheint, können Sie versuchen, die Verteilung von Wi-Fi mithilfe des Programms Switch Virtual Router zu konfigurieren. Und doch eine universelle Anweisung zum Starten eines Access Points mit verschiedenen Programmen (Virtual Router, Maryfi, Connectify).
Wenn Sie Windows 7 oder Windows 8 verwenden, lesen Sie die Anweisungen zum Einrichten eines virtuellen Wi-Fi-Netzwerks in Windows 7.
Wi-Fi-Hotspot auf Windows 10-Laptop
Die Hauptsache ist, dass Sie eine Internetverbindung haben müssen und es funktionieren muss. Ich habe ein normales Ethernet (Netzwerkkabel) angeschlossen. Außerdem muss ein Treiber für den Wi-Fi-Adapter installiert sein. In der Regel installiert Windows 10 diesen Treiber selbst. Einfach ausgedrückt, Wi-Fi muss für Sie funktionieren und eingeschaltet sein. Die Überprüfung ist sehr einfach:

Ich habe bereits geschrieben, was zu tun ist, wenn Sie keine "Wi-Fi" -Taste haben und diese nicht einschalten können. Ist das möglich. Und wenn alles in Ordnung ist, können Sie fortfahren. Zuerst müssen wir eine Eingabeaufforderung mit Administratorrechten öffnen. Drücken Sie Win + X auf Ihrer Tastatur und wählen Sie Eingabeaufforderung (Admin) .

Als nächstes müssen wir mehrere Befehle ausführen. Kopieren Sie in die Befehlszeile und führen Sie (durch Drücken der Eingabetaste) den folgenden Befehl aus:
netsh wlan set hostednetwork mode = erlaube ssid = "help-wifi.com" key = "11111111" keyUsage = persistent
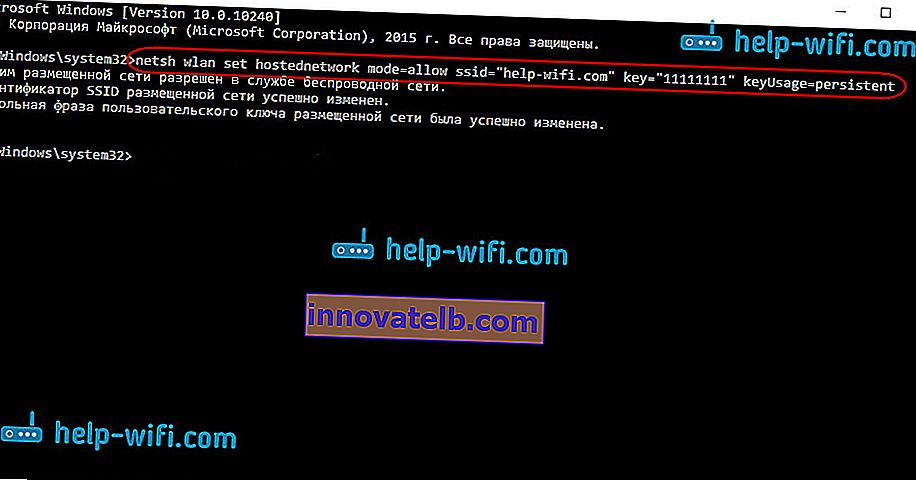
Sie können Ihren eigenen Netzwerknamen und Ihr eigenes Passwort festlegen:
- help-wifi.com ist der Name des Netzwerks, Sie können ihn in Ihren eigenen ändern.
- 11111111 - In meinem Beispiel ist dies das Kennwort, mit dem eine Verbindung zum erstellten Netzwerk hergestellt wird.
Mit diesem Befehl erstellen wir das Netzwerk selbst, legen den Namen und das Passwort fest. Wenn der Befehl korrekt ausgeführt wird, wird ein Bericht angezeigt, dass der gehostete Netzwerkmodus zulässig ist. Wie meine im Screenshot oben. Jetzt müssen wir das erstellte Netzwerk starten. Dies erfolgt mit dem folgenden Befehl:
netsh wlan startet das gehostete Netzwerk
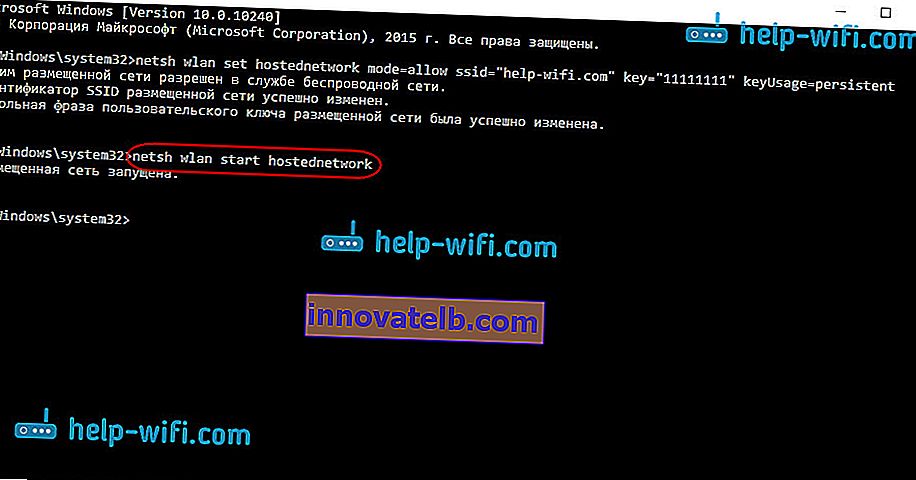
Nach Abschluss starten Sie das Netzwerk. Der Laptop wird bereits Wi-Fi verteilen.
Sie können Ihre Geräte mit dem laufenden drahtlosen Netzwerk verbinden, aber das Internet funktioniert nicht. Wir müssen den öffentlichen Zugang zum Internet öffnen . In Windows 10 geschieht dies folgendermaßen:
Klicken Sie mit der rechten Maustaste auf das Verbindungssymbol und wählen Sie Netzwerk- und Freigabecenter .

Wählen Sie links Adapterparameter ändern .
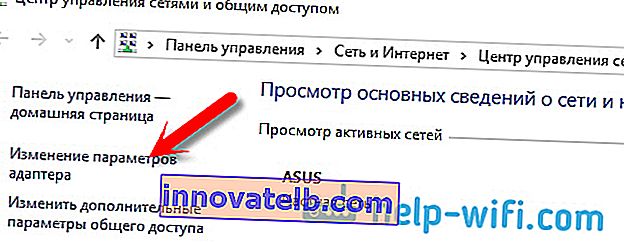
Klicken Sie mit der rechten Maustaste auf den Adapter, über den Sie eine Internetverbindung haben. Wenn Sie eine normale Netzwerkkabelverbindung haben, wie dies normalerweise der Fall ist, handelt es sich höchstwahrscheinlich um einen " Ethernet " -Adapter . Es kann sich auch um eine Hochgeschwindigkeitsverbindung handeln. Wählen Sie Eigenschaften aus dem Dropdown-Menü .
Gehen Sie zur Registerkarte Zugriff und aktivieren Sie das Kontrollkästchen neben Anderen Netzwerkbenutzern erlauben, die Internetverbindung dieses Computers zu verwenden . Wählen Sie dann unten aus der Liste die Verbindung aus, die Sie hergestellt haben (siehe Beispiel-Screenshot unten). Ich nenne es " Local Area Connection * 4 ". Für Sie kann es anders heißen (in der Regel kann es nur eine andere Nummer sein).
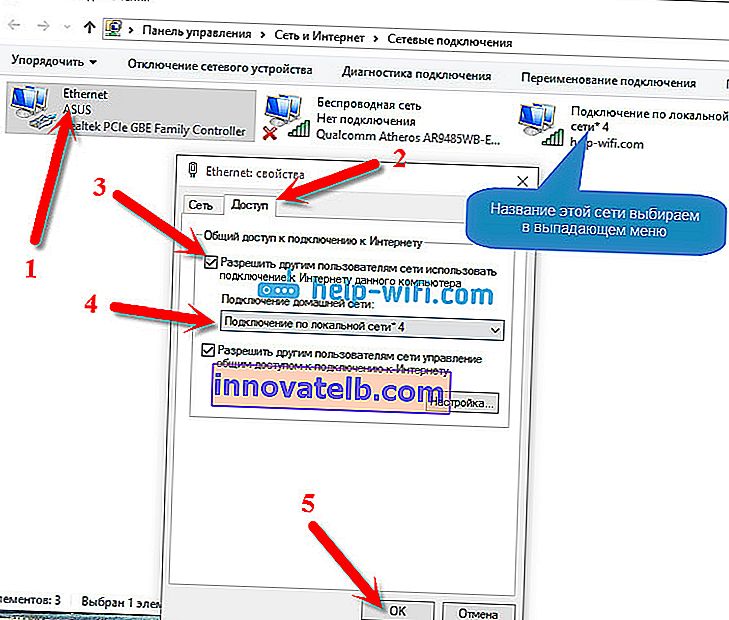
Sehr oft ist es unmöglich, das gewünschte Netzwerk in der Liste auszuwählen. Wie man dieses Problem löst, habe ich in einem separaten Artikel geschrieben: In Windows 10 kann das Internet nicht über WLAN freigegeben werden.
Nach diesen Aktionen ist es ratsam, das von uns gestartete Netzwerk zu stoppen. Dies erfolgt mit dem folgenden Befehl:
Netsh WLAN stoppen HostedNetzwerk
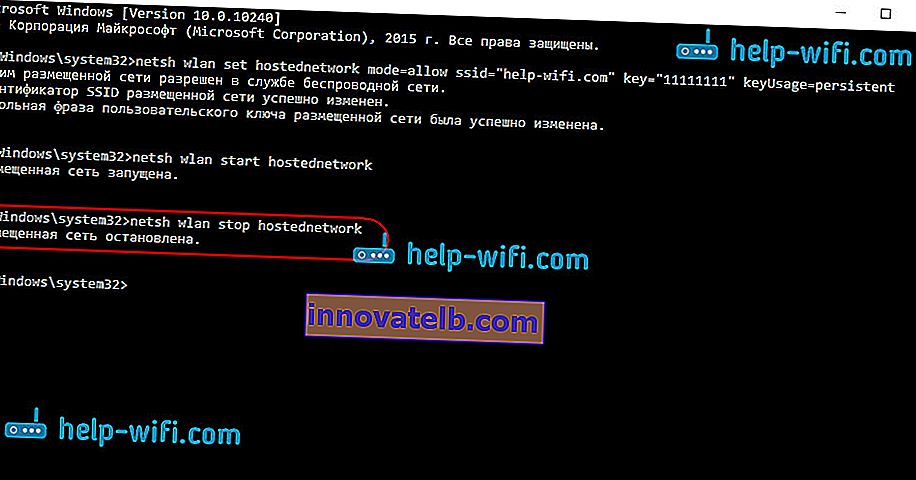
Starten Sie das Netzwerk anschließend erneut mit dem folgenden Befehl:
netsh wlan startet das gehostete Netzwerk
Alles sollte funktionieren. Aktivieren Sie Wi-Fi auf Ihrem Gerät und stellen Sie eine Verbindung zu dem gerade gestarteten Netzwerk her. Hier ist ein virtuelles Wi-Fi-Netzwerk, das ich in Windows 10 auf einem Tablet gestartet habe:
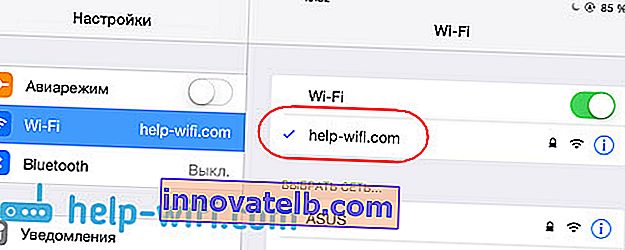
Wenn das Netzwerk nicht funktioniert, starten Sie Ihren Computer neu und starten Sie das Netzwerk erneut. Der Befehl, über den ich oben geschrieben habe.
Wie verwalte ich die Wi-Fi-Freigabe von einem Laptop unter Windows 10?
Jedes Mal, wenn Sie nach dem Neustart Ihres Computers das Internet verteilen möchten, müssen Sie den Hotspot mit dem folgenden Befehl starten:
netsh wlan startet das gehostete Netzwerk
Führen Sie den folgenden Befehl aus, um das Netzwerk zu stoppen:
Netsh WLAN stoppen HostedNetzwerk
Führen Sie den folgenden Befehl aus, um den Netzwerknamen oder das Kennwort zu ändern:
netsh wlan set hostednetwork mode = erlaube ssid = "help-wifi.com" key = "11111111" keyUsage = persistent
Ändern Sie das Passwort und den Namen nach Belieben.
Erstellen Sie Dateien für die Verwaltung
Wenn wir nur einmal ein Netzwerk erstellen müssen und wenn Sie den Netzwerknamen oder das Kennwort ändern möchten, müssen Sie die Verteilung nach jedem Herunterfahren des Computers starten. Es ist nicht sehr praktisch, die Befehlszeile jedes Mal zu öffnen, den Befehl zu kopieren und auszuführen. Daher empfehle ich Ihnen, zwei Dateien zu erstellen: eine zum Starten des Netzwerks und eine zum Stoppen des Netzwerks.
Wir machen das: Erstellen Sie eine Textdatei auf dem Desktop und benennen Sie sie in start.bat um . Der Dateiname kann beliebig sein. Die Hauptsache ist, dass die Erweiterung .bat ist .
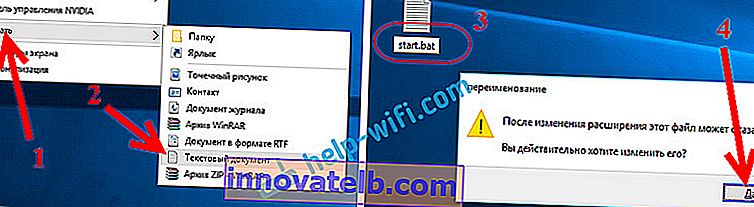
Klicken Sie mit der rechten Maustaste auf unsere .bat-Datei und wählen Sie Bearbeiten . Kopieren Sie anschließend den Befehl und fügen Sie ihn ein:
netsh wlan startet das gehostete Netzwerk
Wir schließen die Datei und stellen sicher, dass die Änderungen in der Datei gespeichert werden.

Das ist alles, jetzt haben wir die Datei start.bat. Wenn Sie darauf klicken (Doppelklick), wird die Wi-Fi-Verteilung sofort gestartet. Auf die gleiche Weise können Sie eine Datei erstellen, um das Netzwerk zu stoppen. Benennen Sie die Datei beispielsweise stop.bat und fügen Sie den Befehl "netsh wlan stop hostednetwork" ein. Nach dem Starten dieser Datei wird das virtuelle Netzwerk gestoppt.
Wenn Sie keine .bat-Datei erstellen können , finden Sie hier die Lösung.
Update: Bei Bedarf können Sie den Laptop sofort nach dem Einschalten dazu bringen, das Internet automatisch zu verbreiten. Wie das geht, habe ich in dem Artikel geschrieben: Starten Sie automatisch die Freigabe von Wi-Fi, wenn Sie den Laptop einschalten.
Was tun, wenn der Laptop kein WLAN verbreitet, das Internet nicht funktioniert oder die Geräte keine Verbindung herstellen?
Wenn Sie das Netzwerk auf Ihrem Windows 10-Computer gestartet haben und Probleme mit dem Start selbst, der Verbindung oder dem Zugriff auf das Internet haben, werden wir jetzt versuchen, diese Probleme zu beheben.
- Wenn es ein Problem gibt, starten Sie zuerst Ihren Computer neu und prüfen Sie, ob Sie die Befehlszeile als Administrator ausführen. Es ist wichtig.
- Es kann sein, dass es unmöglich ist, das Netzwerk selbst zu erstellen (der erste Befehl aus diesem Artikel). Überprüfen Sie in diesem Fall, ob Wi-Fi aktiviert ist (ich habe Ihnen am Anfang des Artikels gezeigt, wie das geht). Wenn es überhaupt keine Möglichkeit gibt, Wi-Fi einzuschalten, ist der Treiber für den WLAN-Adapter höchstwahrscheinlich nicht installiert. Installieren Sie den Treiber und versuchen Sie es erneut.
Wenn der Treiber installiert ist, Sie jedoch die Verteilung des Internets immer noch nicht starten können, aktualisieren Sie den Treiber über WLAN. Laden Sie es von der Website des Herstellers für Ihr Laptop-Modell und Betriebssystem herunter.
- Wenn das Netzwerk auf dem Laptop ausgeführt wird, aber keine Geräte daran angeschlossen sind . Zu allererst, deaktivieren Sie Ihren Antivirus und Firewall (falls vorhanden). Oder andere Programme, die die Verbindung blockieren könnten.
Überprüfen Sie auch, ob Sie das richtige Passwort eingeben. Sie können das Netzwerk mit einem neuen Kennwort neu starten. Lesen Sie auch die Tipps aus diesem Artikel.
- Ein sehr beliebtes Problem: Wenn eine Netzwerkverbindung besteht, stellen alle Geräte eine gute Verbindung her, aber das Internet funktioniert nicht, Websites werden nicht geöffnet . Lösung: Zunächst müssen Sie überprüfen, ob das Internet auf dem Computer funktioniert, von dem aus Sie das Internet verteilen möchten. Wenn alles in Ordnung ist, überprüfen Sie die Einstellungen für die Internetfreigabe, die Sie während des Netzwerkstartvorgangs festgelegt haben sollten. Siehe oben, wie wir die Nutzung der Internetverbindung zugelassen haben.
Sie können auch versuchen, Antivirus, Firewall usw. zu deaktivieren. Zu diesem Problem bereite ich einen separaten Artikel vor: Verteiltes WLAN von einem Laptop aus, und das Internet funktioniert nicht "Ohne Internetzugang".
Der Fehler "Das gehostete Netzwerk konnte nicht gestartet werden. Die Gruppe oder Ressource befindet sich nicht im erforderlichen Status ... "
Ein sehr beliebtes Problem unter Windows 10, wenn versucht wird, ein virtuelles Netzwerk zu starten, der Fehler „Gehostetes Netzwerk konnte nicht gestartet werden. Die Gruppe oder Ressource befindet sich nicht im richtigen Status, um die angeforderte Operation auszuführen . "
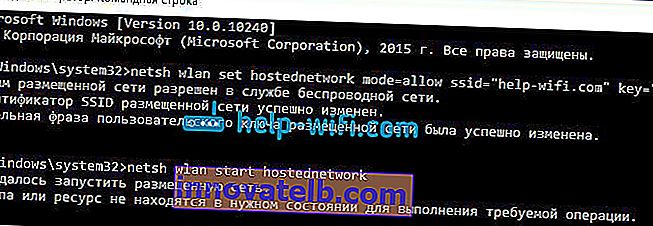
In den Kommentaren riet Anton dazu: Gehen Sie zum Geräte-Manager. Start - Einstellungen - Geräte , und wählen Sie unten Geräte-Manager . Klicken Sie anschließend im Manager auf die Registerkarte Ansicht und wählen Sie Versteckte Geräte anzeigen .
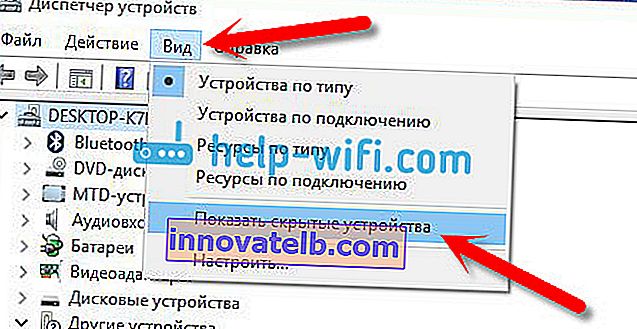
Öffnen Sie die Registerkarte Netzwerkadapter , suchen Sie nach einem Adapter mit dem Namen "Microsoft Hosted Network Virtual Adapter" oder "Microsoft Hosted Network Virtual Adapter", klicken Sie mit der rechten Maustaste darauf und wählen Sie " Aktivieren" .
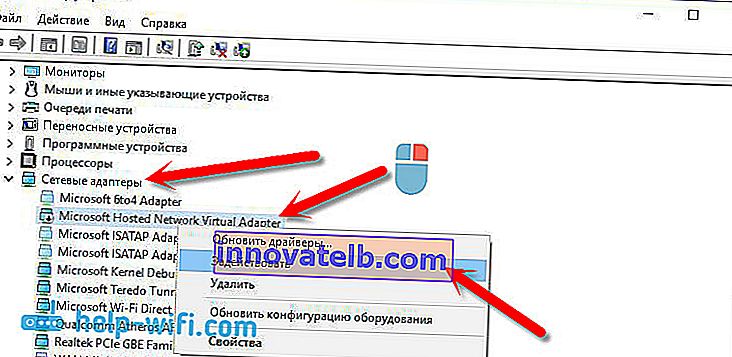
Danach versuchen wir, das Netzwerk mit dem Befehl netsh wlan start hostsnetwork zu starten .
Wenn Sie einen solchen Adapter im Task-Manager nicht finden oder überhaupt keine Anzeichen von WLAN haben (z. B. ein Element in den Einstellungen, ein Netzschalter), ist der Treiber für den WLAN-Adapter höchstwahrscheinlich nicht installiert. Oder es muss nur aktualisiert werden. Möglicherweise enthält der Treiber keine Unterstützung für virtuelle Netzwerke. Lesen Sie diesen Artikel. Darin schrieb ich über ein ähnliches Problem. Wenn Sie zuvor einen Hotspot gestartet haben, sollten bei der Wi-F-Verteilung in Windows 10 keine Fragen auftreten.
Ein separater Artikel mit Lösungen für diesen Fehler: //help-wifi.com/nastrojka-virtualnoj-wi-fi-seti/ne-udalos-zapustit-razmeshhennuyu-set-v-windows/Aufgrund der Tatsache, dass viele nach der Aktualisierung von Windows 10 beim Einrichten eines Zugriffspunkts über die Befehlszeile oder eines mobilen Hotspots mit verschiedenen Problemen konfrontiert waren, habe ich einen separaten Artikel mit Lösungen vorbereitet: "Mobiler Hotspot" funktioniert unter Windows 10 nicht. Nicht Es stellt sich heraus, Wi-Fi zu verbreiten
Video: Konfigurieren der Wi-Fi-Freigabe in Windows 10
Ich habe ein kleines Video vorbereitet, in dem Sie den Start des Access Points in Windows 10 sehen können (wählen Sie die höchste Qualität und machen Sie dies im Vollbildmodus). Übrigens, dies ist meine erste Videoanweisung, also bitte nicht zu viel schimpfen :)
Wenn etwas für Sie nicht geklappt hat oder einige Punkte aus dem Artikel unverständlich geblieben sind, dann schreiben Sie in die Kommentare, ich werde versuchen zu helfen.