Einrichten eines lokalen Netzwerks über einen WLAN-Router zwischen Computern unter Windows 7. Öffnen des gemeinsamen Zugriffs auf Dateien und Ordner
In diesem Artikel richten wir ein lokales Netzwerk zwischen zwei oder mehr Computern mit installiertem Windows 7 (Windows 8) ein, die über einen WLAN-Router verbunden sind. Das Einrichten eines lokalen Netzwerks in Windows 7, Windows 8 und Windows 10 ist nahezu identisch. Windows XP hat nur seine eigenen Nuancen. Beim Einrichten eines Netzwerks zwischen Seven und XP treten immer einige Probleme auf. Aber mehr dazu in einem separaten Artikel, und es ist Zeit, von Windows XP zu wechseln, es ist veraltet.
Es ist klar, dass Computer, um ein lokales Netzwerk zu konfigurieren und Dateien gemeinsam zu nutzen, irgendwie miteinander verbunden sein müssen. Dies kann mit einem Netzwerkkabel erfolgen, ich habe eine direkte Verbindung zwischen zwei Computern. Es ist jedoch viel interessanter, alle Computer über einen Router zu verbinden, der jetzt in fast jedem Heim und Büro installiert ist. Wenn Sie eine Verbindung über einen Router herstellen, können Sie bereits ein lokales Netzwerk nicht nur zwischen zwei Computern einrichten. Alle Computer und sogar mobile Geräte, die mit einem Router verbunden sind, können mit einem lokalen Netzwerk verbunden werden
Beispielsweise können Desktop-Computer über ein Netzwerkkabel und Laptops über ein Wi-Fi-Netzwerk mit einem Router verbunden werden. So ist es für Sie bequemer und so machen Sie es. Es spielt keine Rolle, ob der Computer über WLAN oder ein Kabel mit dem Router verbunden ist, das lokale Netzwerk funktioniert. Es spielt keine Rolle, welches Betriebssystem Sie installiert haben, aber ich zeige Ihnen, wie Sie Windows 7 als Beispiel verwenden.
Und ich werde das Netzwerk über den Asus RT-N18U-Router, mit dem mein Laptop über WLAN verbunden ist, und einen stationären Computer konfigurieren und anzeigen. Beide funktionieren unter Windows 7. Zwischen diesen beiden Computern richten wir nun ein lokales Netzwerk ein. Öffnen Sie außerdem den allgemeinen Zugriff auf Ordner und Dateien. Wofür ist ein lokales Netzwerk zwischen Computern gedacht? Meistens für die Dateifreigabe. Wenn Sie häufig einige Dateien von einem Computer auf einen anderen übertragen müssen, können Sie dies über das Netzwerk tun, um nicht mit einem Flash-Laufwerk ausgeführt zu werden. Nun, Sie können Spiele über das Netzwerk spielen.
Wenn Ihr Netzwerk noch über ein Fernsehgerät mit Smart TV verfügt, können Sie vom Fernsehgerät aus den Zugriff auf Filme auf Ihrem Computer einrichten. Lesen Sie mehr in diesem Artikel.
Anweisungen zum Einrichten eines lokalen Netzwerks in Windows 7
Ich möchte Sie daran erinnern, dass die Computer, die Sie vernetzen möchten, an denselben Router oder direkt über ein Kabel angeschlossen sein müssen. Außerdem müssen alle Aktionen, die ich in diesem Abschnitt zeigen werde, auf beiden Computern ausgeführt werden.
Ein wichtiger Punkt! Wenn Sie ein Netzwerk über einen WLAN-Router einrichten möchten, mit dem einige Geräte von Drittanbietern (z. B. Ihr Nachbar) verbunden sind, kann er nach dem Einrichten auf die Ordner auf Ihrem Computer zugreifen, auf die Sie den öffentlichen Zugriff eingerichtet haben. Legen Sie ein gutes Passwort in Ihrem Wi-Fi-Netzwerk fest, um Ihr Netzwerk zu schützen. Wenn Sie weiterhin Geräte von Drittanbietern an Ihren Router anschließen müssen, aber ein Heimnetzwerk einrichten möchten, können Sie ein "Gastnetzwerk" für Gäste erstellen, wie wir es in diesem Artikel auf dem Zyxel-Router getan haben.
Noch ein Punkt. Wenn Sie ein Netzwerk einrichten, wenn Sie Computer direkt ohne Router verbinden, müssen Sie auch statische IP-Adressen in den Eigenschaften einer lokalen Netzwerkverbindung festlegen. Wenn Sie eine Verbindung über einen Router haben, müssen Sie nichts weiter tun. Befolgen Sie weiterhin die Anweisungen.
1 Zunächst müssen wir überprüfen, ob alle Computer in derselben Arbeitsgruppe arbeiten. Dies sollte auf allen Computern überprüft werden, die mit dem lokalen Netzwerk verbunden werden.
Wir tun dies: Drücken Sie die Tastenkombination Win + R und geben Sie im angezeigten Fenster den Befehl sysdm.cpl an . Klicken Sie auf OK .
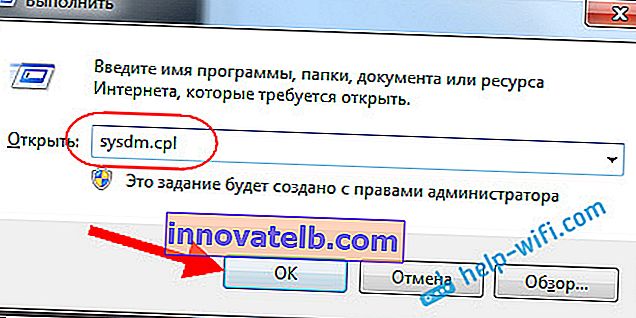
Die entgegengesetzte Arbeitsgruppe wird wahrscheinlich WORKGROUP geschrieben . Du kannst sie verlassen. Die Hauptsache ist, dass auf den anderen Computern die Arbeitsgruppe ebenfalls WORKGROUP sein sollte.
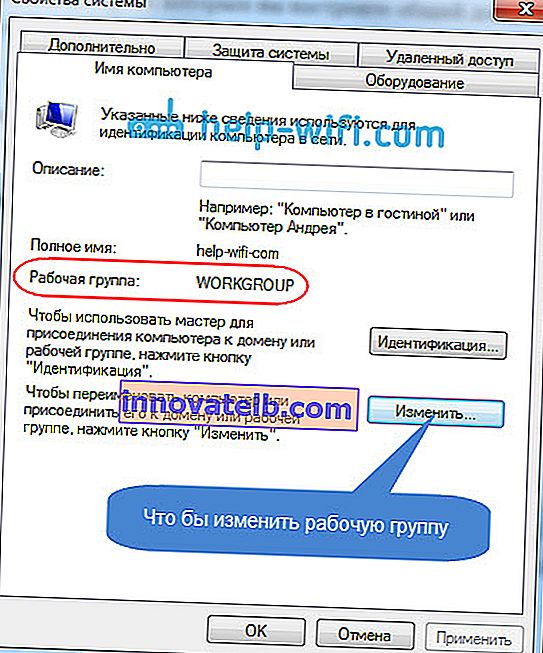
Wenn Sie es ändern möchten, z. B. in MSHOME, klicken Sie auf die Schaltfläche Ändern und geben Sie eine neue Gruppe an. Speichern Sie die Änderungen und starten Sie Ihren Computer neu.
2 Der zweite Schritt besteht darin, die Freigabeeinstellungen zu ändern. Wir nehmen diese Einstellungen auf allen Computern im Netzwerk auf die gleiche Weise vor. Jetzt zeige ich Ihnen, was Sie aktivieren müssen.
Klicken Sie mit der rechten Maustaste auf das Internetverbindungssymbol in der Benachrichtigungsleiste und öffnen Sie das Netzwerk- und Freigabecenter . Wählen Sie im neuen Fenster Erweiterte Freigabeoptionen ändern .

Es wird zwei Profile geben. Zuhause oder Arbeit und allgemein. Wir ändern das mit dem aktuell geschriebenen Profil . Sie können diese Einstellungen für beide Profile vornehmen.
Stellen Sie zunächst den Schalter neben Netzwerkerkennung aktivieren . Aktivieren Sie außerdem die Datei- und Druckerfreigabe und die Ordnerfreigabe . Siehe Screenshot unten.
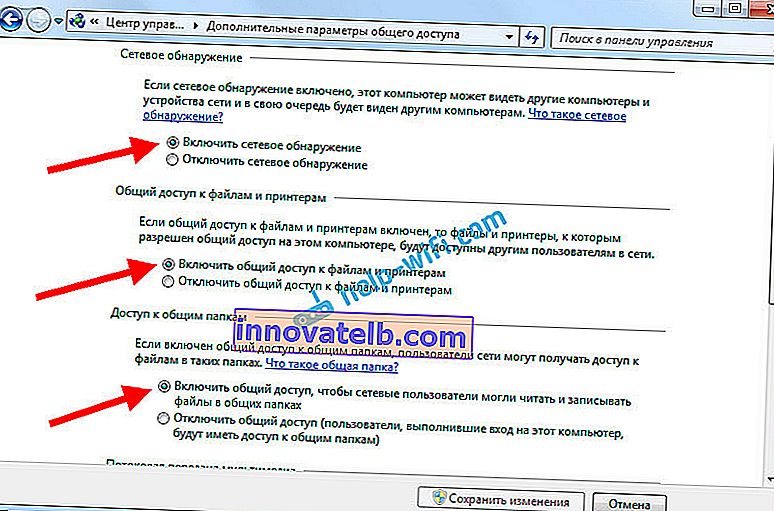
Scrollen Sie durch die Einstellungsseite, suchen und öffnen Sie die Registerkarte Alle Netzwerke oder Allgemein , und deaktivieren Sie die kennwortgeschützte Freigabe .

Nach diesen Schritten ist es ratsam, den Computer neu zu starten. Dies sind eigentlich alle Einstellungen, das lokale Netzwerk sollte bereits funktionieren. Um dies zu überprüfen, müssen Sie auf einem der Computer zum Explorer (Arbeitsplatz) gehen und links die Registerkarte Netzwerk öffnen . Dort werden alle Computer im Netzwerk angezeigt. Auf dem Screenshot sehen Sie meinen Computer und einen anderen aus dem Netzwerk.
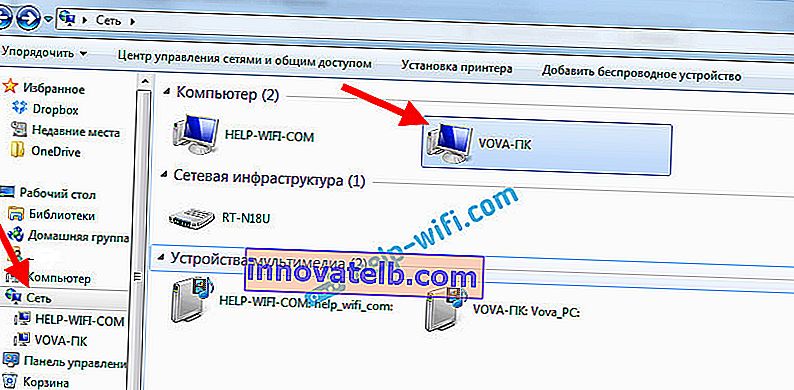
Wir können bereits zu einem Computer in unserem Heimnetzwerk gehen, es wird Zugriff auf freigegebene Ordner geben.

Wenn Sie keine Computer im Netzwerk haben oder keinen Zugriff auf einen Computer haben, lesen Sie die Lösungen am Ende dieses Artikels.
Einrichten der Datei- und Ordnerfreigabe
Wie ich oben geschrieben habe, haben Sie bereits Zugriff auf freigegebene Ordner. Möglicherweise müssen wir jedoch den freigegebenen Zugriff auf einen anderen Ordner öffnen, z. B. auf dem lokalen Laufwerk D. Dies kann problemlos durchgeführt werden. Nachdem wir den allgemeinen Zugriff auf den Ordner geöffnet haben, können alle Computer aus dem lokalen Netzwerk die darin enthaltenen Dateien anzeigen, ändern und neue Dateien zu diesem Ordner hinzufügen (dies hängt jedoch davon ab, welche Berechtigungen wir aktivieren).
Zum Beispiel möchte ich meinen Bilderordner freigeben. Klicken Sie dazu mit der rechten Maustaste darauf und wählen Sie Eigenschaften . Gehen Sie zur Registerkarte Zugriff und klicken Sie auf die Schaltfläche Erweiterte Einstellungen . Setzen Sie ein Häkchen neben das Element Diesen Ordner freigeben und klicken Sie auf die Schaltfläche Berechtigungen .
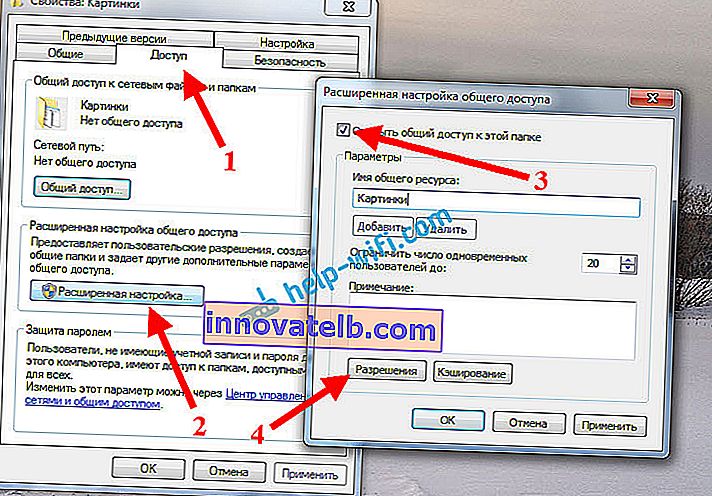
In dem Fenster, das nach dem Klicken auf die Schaltfläche Berechtigungen geöffnet wird , müssen Sie die Zugriffsrechte für diesen Ordner festlegen. Damit Internetnutzer nur Dateien anzeigen können, hinterlassen Sie ein Häkchen nur gegenüber von Reading. Um vollen Zugriff auf den Ordner zu erhalten und Dateien ändern zu können, aktivieren Sie alle drei Kontrollkästchen.
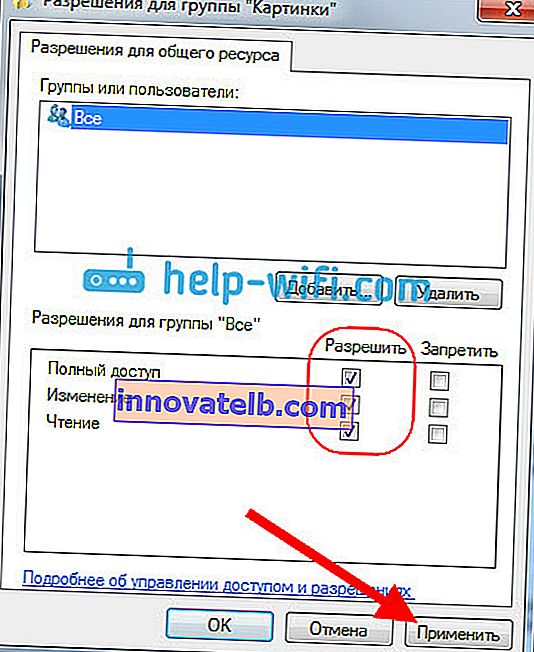
Klicken Sie auf Übernehmen und auf OK . Klicken Sie im Fenster Erweiterte Freigabeeinstellungen auch auf die Schaltflächen Übernehmen und OK .
Wechseln Sie in den Ordnereigenschaften zur Registerkarte Sicherheit und klicken Sie auf die Schaltfläche Bearbeiten . Ein weiteres Fenster wird geöffnet, in dem wir auf die Schaltfläche Hinzufügen klicken . Schreiben Sie in das Feld "Alle" und klicken Sie auf " OK" .
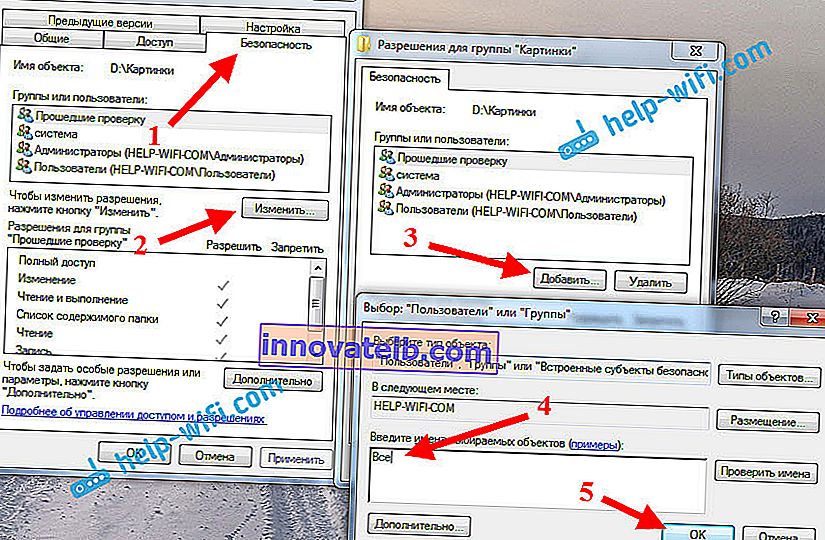
Wählen Sie die Gruppe Alle aus , und von unten markieren wir die erforderlichen Zugriffspunkte für diesen Ordner mit Häkchen.
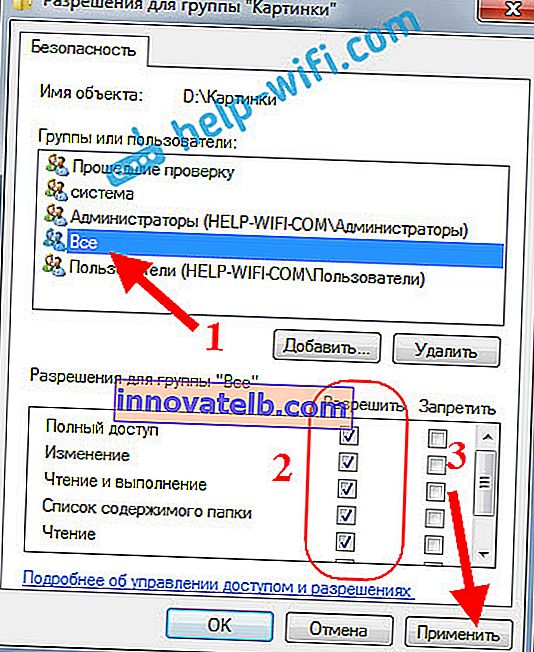
Nach diesen Schritten wird von allen Computern im Netzwerk ein allgemeiner Zugriff auf diesen Ordner gewährt. Startet die Arbeit ohne Neustart, aktiviert. Öffnen Sie diesen Ordner von einem anderen Computer aus:
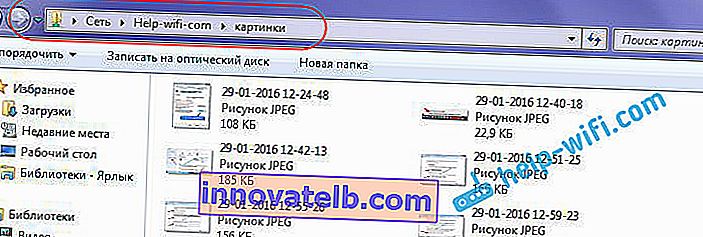
Alles wurde auf verwirrende Weise gemacht, bis Sie es herausgefunden haben ... Es war irgendwie möglich, diese Einstellungen einfacher und verständlicher zu machen. Aber alles funktioniert. Es stellt sich heraus, dass ich Zugriff auf einen Ordner habe, der sich auf einem anderen Computer befindet. Und das ist alles in der Luft, da ich beide Computer über WLAN mit dem Router verbunden habe.
Dieser Ordner ist übrigens auch auf Smartphones und Tablets verfügbar, die mit diesem WLAN-Router verbunden sind. Um Netzwerkordner unter Android anzuzeigen, empfehle ich Ihnen, den ES Explorer zu installieren oder einen Standard-Explorer zu verwenden. Alles arbeitet:
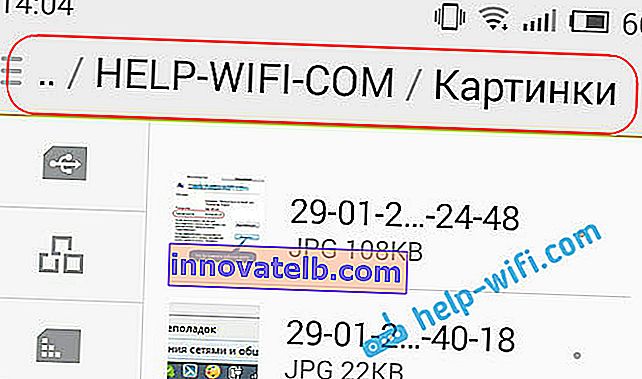
Jetzt werden wir auch mögliche Probleme und Fehler untersuchen, die sehr häufig während des Konfigurationsprozesses auftreten können.
Mögliche Probleme und Fehler beim Einrichten eines lokalen Heimnetzwerks
Wenn während des Konfigurationsprozesses Fehler oder Probleme auftreten, deaktivieren Sie zunächst das Antivirenprogramm und andere Programme, die möglicherweise die Verbindung blockieren. Wenn das Problem im Antivirenprogramm liegt, müssen Sie Ihre Verbindung zu den Ausnahmen hinzufügen.
- Computer aus dem lokalen Netzwerk werden nicht auf der Registerkarte Netzwerk angezeigt. In diesem Fall überprüfen wir auf allen Computern die Arbeitsgruppe und die Freigabeeinstellungen. Öffnen Sie die Registerkarte Netzwerk im Explorer , klicken Sie mit der rechten Maustaste auf einen leeren Bereich und wählen Sie Aktualisieren . Ein weiterer wichtiger Punkt ist, dass Antivirenprogramme und Firewalls häufig den Zugriff auf das lokale Netzwerk blockieren. Versuchen Sie, Ihr Antivirenprogramm für eine Weile zu deaktivieren. Außerdem müssen Sie sicherstellen, dass eine Verbindung zum Router besteht.
- Auf den freigegebenen Ordner kann nicht zugegriffen werden. Ein weiteres Problem: Wenn wir anscheinend alles eingerichtet und den öffentlichen Zugriff geöffnet haben, aber versuchen, einen Ordner auf einem Computer im Netzwerk zu öffnen, wird die Meldung angezeigt, dass wir keinen Zugriff haben, keine Berechtigung zum Zugriff auf diesen Ordner haben, den Netzwerkordner nicht öffnen konnten usw. Oder Sie werden aufgefordert, einen Benutzernamen und ein Kennwort einzugeben.
Überprüfen Sie unbedingt die Freigabeeinstellungen in den Eigenschaften dieses Ordners. Es gibt viele Einstellungen, alles ist verwirrend, vielleicht haben Sie etwas verpasst. Schalten Sie das Antivirus erneut aus, es kann blockieren.
- Ein über WLAN verbundener Computer kann von anderen Computern im lokalen Netzwerk nicht gesehen werden. Oder umgekehrt. Wenn Sie ein Netzwerk mit Computern und Laptops haben, die sowohl drahtlos als auch über Kabel verbunden sind, kann es bei einer bestimmten Verbindung zu Problemen kommen. Beispielsweise werden Laptops, die über WLAN verbunden sind, möglicherweise nicht im lokalen Netzwerk angezeigt.
Achten Sie in diesem Fall darauf, welches Profil Sie für die Netzwerkerkennung aktiviert haben (Einstellungen am Anfang des Artikels). Es ist auch ratsam, den Status eines Heimnetzwerks zuzuweisen, um eine Verbindung zu Ihrem Wi-Fi-Netzwerk herzustellen. Versuchen Sie unbedingt, Ihr Antivirenprogramm zu deaktivieren.
Ich denke du hast es geschafft. Wenn etwas nicht konfiguriert werden konnte, fragen Sie in den Kommentaren. Vergessen Sie auch nicht, Ihre Tipps zu diesem Thema mitzuteilen.