So verbinden Sie Bluetooth-Kopfhörer mit einem Windows 10-Computer oder -Laptop
Ich habe mir kürzlich Bluetooth-Kopfhörer gekauft und beschlossen, eine kleine Anleitung zu schreiben, wie man sie an einen Laptop oder einen Computer anschließt, auf dem Windows 10 installiert ist. Tatsächlich ist dort alles sehr einfach. Und wenn alles in Ordnung ist, dauert der Verbindungsvorgang weniger als eine Minute. Aber es gibt Zeiten, in denen etwas nicht funktioniert. Zum Beispiel ist es unter Windows 10 nicht möglich, Bluetooth einzuschalten, der Computer sieht die drahtlosen Kopfhörer nicht, die Verbindung schlägt fehl, der Ton wird nicht abgespielt usw. Daher werde ich Ihnen in dieser Anleitung zeigen, wie Sie Bluetooth-Kopfhörer mit dem Computer verbinden. Und wenn etwas nicht nach Plan verläuft, ein Fehler auftritt oder andere Probleme auftreten, beschreiben Sie Ihren Fall in den Kommentaren. Ich werde versuchen, allen zu helfen.
Bluetooth ist in Windows 10 viel besser als in früheren Versionen. Das System selbst findet und installiert fast immer automatisch den Bluetooth-Adaptertreiber, versteht, welches Gerät Sie an den Computer angeschlossen haben und wie Sie mit ihm "kommunizieren" können. Nachdem ich meinen JBL E45BT-Kopfhörer über Bluetooth an einen ASUS-Laptop angeschlossen hatte, stellte ich fest, dass zumindest etwas in Windows 10 stabil funktioniert.

In den Einstellungen von Wiedergabegeräten habe ich alles so eingestellt, dass nach dem Ausschalten der Kopfhörer der Ton automatisch zu den Lautsprechern gelangt. Und nach dem Einschalten der Kopfhörer werden sie buchstäblich in wenigen Sekunden automatisch mit dem Laptop verbunden und der Ton geht an die Kopfhörer. Das heißt, ich habe die Verbindung einmal eingerichtet und dann werden die Kopfhörer automatisch angeschlossen. Ich werde auch am Ende des Artikels darüber schreiben. Diese Informationen sind möglicherweise hilfreich.
Was benötigen Sie, um Bluetooth-Kopfhörer an einen Computer oder Laptop anzuschließen?
Es gibt verschiedene Nuancen:
- Wenn Sie einen Laptop haben, verfügt dieser höchstwahrscheinlich über einen integrierten Bluetooth-Adapter. Es ist sehr einfach, anhand der technischen Daten Ihres Laptops zu überprüfen. Sie müssen lediglich den Treiber auf dem Bluetooth-Adapter installieren, wenn Windows 10 ihn nicht selbst installiert hat. Meistens wird der Treiber automatisch installiert. In den Optionen sollte unter "Geräte" die Registerkarte "Bluetooth und andere Geräte" angezeigt werden. Ich habe mehr darüber in dem Artikel geschrieben: So aktivieren und konfigurieren Sie Bluetooth auf einem Laptop mit Windows 10.
- Wenn Sie einen stationären Computer (PC) haben, ist höchstwahrscheinlich kein Bluetooth vorhanden. Wenn ich mich nicht irre, haben einige neue Motherboards einen eingebauten Adapter. Wenn es nicht vorhanden ist, können Sie die Kopfhörer nicht anschließen. Es gibt jedoch eine Lösung: Sie können einen USB-Bluetooth-Adapter kaufen. Wie man es wählt, habe ich im Artikel Bluetooth-Adapter für einen Computer geschrieben. Wie man wählt. Es wird an den USB-Anschluss des Computers angeschlossen, der Treiber wird darauf installiert (automatisch, von der mitgelieferten Festplatte oder aus dem Internet) und Sie können Ihre Bluetooth-Kopfhörer mit dem PC verbinden. Der Preis für solche Adapter ist niedrig. Wie eine Packung guter Chips 🙂 Natürlich gibt es auch teure Modelle.
Und natürlich brauchen wir die Kopfhörer selbst, die über die Bluetooth-Verbindung verbunden werden können. Dies steht normalerweise auf der Verpackung, den Spezifikationen usw.
Anschließen von Bluetooth-Kopfhörern an Windows 10
Ich denke, es ist am besten, alles Schritt für Schritt zu tun. Dies macht es verständlicher und es fällt mir leichter, Anweisungen zu schreiben.
1 Zuerst müssen Sie Bluetooth auf unserem Laptop oder PC aktivieren. Wenn noch nicht aktiviert. Wenn aktiviert, sollte in der Benachrichtigungsleiste ein blaues Symbol angezeigt werden. Wenn es nicht vorhanden ist, können Sie das Benachrichtigungscenter öffnen und aktivieren, indem Sie auf die entsprechende Schaltfläche klicken.
Sie müssen dies jedoch nicht tun, sondern gehen direkt zu den Parametern und aktivieren sie dort.
2 Öffnen Sie Start und wählen Sie Einstellungen. Gehen Sie dort zum Abschnitt "Geräte". Siehe Screenshot.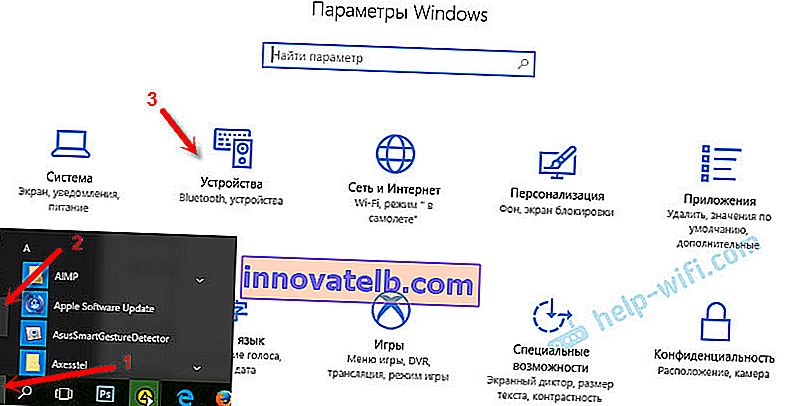
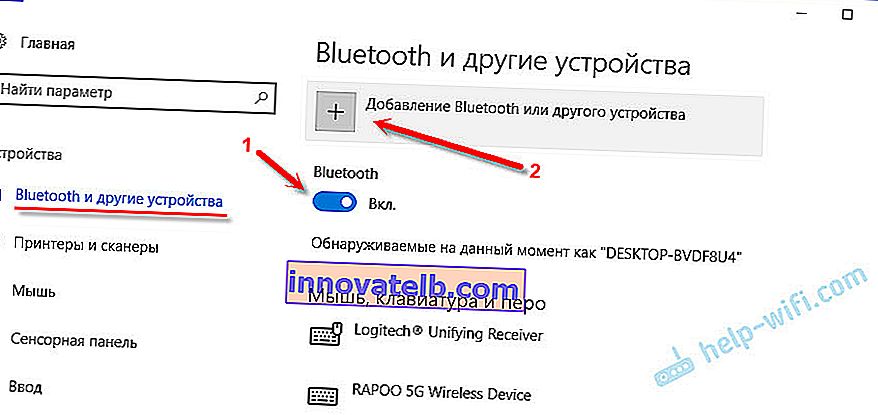

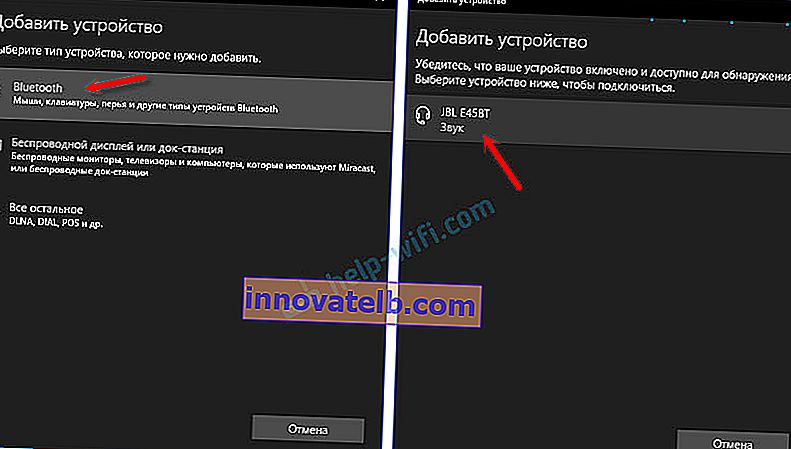
Der Status sollte "Verbunden" oder "Verbundene Stimme, Musik" sein.

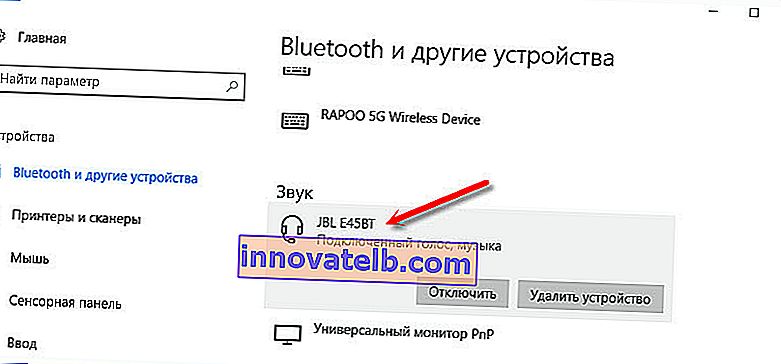
Nach dem Einschalten der Kopfhörer sollten sie automatisch eine Verbindung zum Computer herstellen. So funktioniert es bei mir ohne zusätzliche Einstellungen. Der Ton wird jedoch möglicherweise nicht automatisch an die Kopfhörer gesendet. Es muss in der Steuerung von Wiedergabegeräten geschaltet werden. Jetzt werde ich Ihnen sagen, wie Sie es beheben können. Stellen Sie sicher, dass nach dem Einschalten der Kopfhörer der Ton vom Computer automatisch wiedergegeben wird. Und nach dem Trennen - über die Lautsprecher oder die eingebauten Laptop-Lautsprecher.
Schalten Sie Audio automatisch auf Bluetooth-Kopfhörer um
Wir gehen zu "Playback Devices".
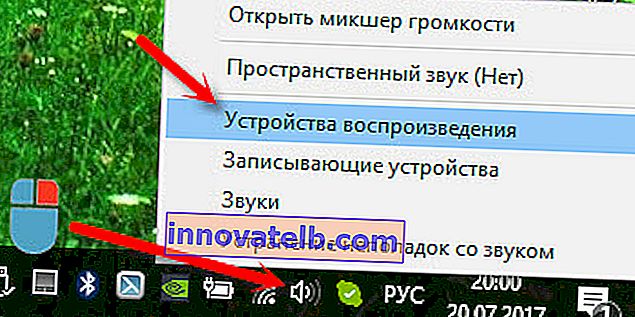
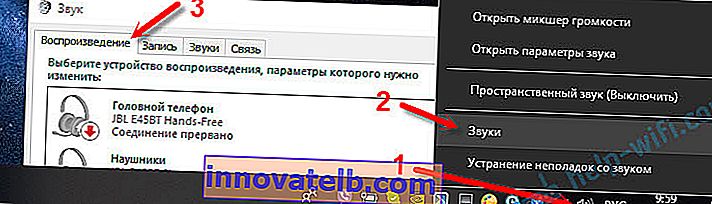
Oder wählen Sie "Open Sound Options" aus dem Menü und stellen Sie das gewünschte Gerät für die Audioeingabe und -ausgabe in den Optionen ein.
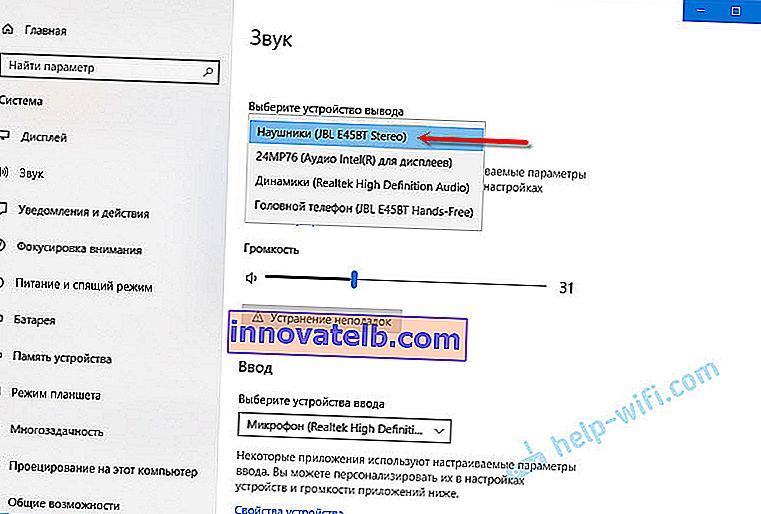
Sie wählen Ihren Bluetooth-Kopfhörer als Ausgabegerät oder als Eingang aus (wenn Sie Kopfhörer mit Mikrofon haben und diesen benötigen).
Klicken Sie dann mit der rechten Maustaste auf die Kopfhörer und wählen Sie "Als Standard verwenden".
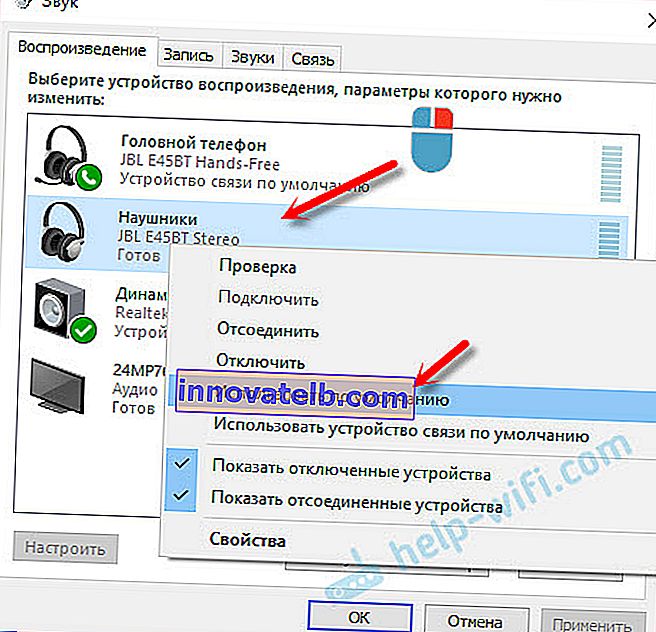
Das ist alles. Wenn ich meine Kopfhörer einschalte, werden sie automatisch verbunden und Musik wird über sie abgespielt. Wenn ich es ausschalte, ertönen die Lautsprecher. Sehr bequem.
Mögliche Verbindungsprobleme
Schauen wir uns einige häufig auftretende Probleme an:
- Problem: In den Computereinstellungen befindet sich keine Bluetooth-Taste und in den Parametern kein Abschnitt. Lösung: Sie müssen den Treiber auf dem Bluetooth-Adapter installieren. Überprüfen Sie, ob es sich im Geräte-Manager befindet. Sie müssen auch sicherstellen, dass Ihr Computer über den Adapter selbst verfügt. Auf stationären Computern ist dies in der Regel nicht der Fall. Sie müssen externe Geräte verwenden, die über USB angeschlossen sind.
- Problem: Der Computer kann die Kopfhörer nicht finden. Stellen Sie keine Verbindung zu einem Computer her. Lösung: Stellen Sie sicher, dass die Kopfhörer eingeschaltet und durchsuchbar sind. Die Anzeige am Kopfhörer sollte blau blinken. Deaktivieren Sie sie und aktivieren Sie sie erneut. Sie sollten sich auch in der Nähe des Computers befinden. Sie können versuchen, sie mit einem anderen Gerät zu verbinden. Zum Beispiel zu einem Smartphone.
- Problem: Die Kopfhörer sind an den Computer angeschlossen, es ist jedoch kein Ton zu hören. Spielen Sie keinen Ton. Lösung: Setzen Sie den Status für sie in den Einstellungen von Windows 10 auf "Standardmäßig verwenden". Wie oben gezeigt.
In einigen Fällen müssen Sie möglicherweise Treiber oder ein Programm installieren, das von der Website des Herstellers für Ihr Bluetooth-Stereo-Headset heruntergeladen werden kann. In meinem Fall gab es keine Probleme, alles funktioniert wie eine Uhr. Wenn etwas für Sie nicht funktioniert, schreiben Sie darüber in den Kommentaren.