192.168.0.254: Admin / Admin, Login, Setup, TP-Link-Seite wird nicht geöffnet
Die IP-Adresse 192.168.0.254 (oder 192.168.1.254) wird standardmäßig verwendet, um die Einstellungen einiger TP-Link-Netzwerkgeräte einzugeben. admin und admin sind Benutzername und Passwort, die ebenfalls standardmäßig festgelegt sind. Möglicherweise kann diese IP-Adresse verwendet werden, um die Einstellungen von Geräten anderer Hersteller einzugeben. In diesem Artikel wird jedoch TP-Link als Beispiel betrachtet.
Daher ist IP: 192.168.0.254 auf einem Aufkleber mit Werksinformationen zu drahtlosen TP-Link-Zugangspunkten, einigen Routern und anderen Geräten zu sehen. In der Regel wird diese Adresse bei Geräten, die in verschiedenen Modi arbeiten können, standardmäßig festgelegt. Auf einem TP-Link TL-MR3020-Router beispielsweise Zugriffspunkte: TL-WA701ND, TL-WA801ND, TL-WA901ND, TL-WA5110G (bei diesem Modell 192.168.1.254). Fast alle Router verwenden die Adresse 192.168.0.1 oder 192.168.1.1, um auf die Weboberfläche zuzugreifen. Ich habe hier ausführlicher darüber geschrieben. Oder tplinklogin.net Adresse.

Diese IP wird standardmäßig als Adresse dieser Netzwerkgeräte im lokalen Netzwerk festgelegt. Dies bedeutet, dass Sie durch Herstellen einer Verbindung zu einem dieser Geräte und Aufrufen der Adresse 192.168.0.254 im Browser zum persönlichen Konto (genauer gesagt zur Weboberfläche) dieses Geräts weitergeleitet werden. Geben Sie zuvor das Login und das Passwort an: admin / admin. Jetzt werden wir dies alles genauer betrachten.
Wie melde ich mich bei 192.168.0.254 an?
1 Wir müssen eine Verbindung zu dem Gerät herstellen, dessen Bedienfeld wir betreten möchten. Schließen Sie Ihren Computer oder Laptop mit einem Netzwerkkabel an einen Zugangspunkt, einen Router usw. an. Wenn das Netzwerkgerät keinen LAN-Anschluss hat, stellen wir eine Verbindung über WLAN her. Standardmäßig muss das Wi-Fi-Netzwerk geöffnet sein. Wenn ein Kennwort festgelegt ist, kann es in der Gerätehülle angezeigt werden (PIN oder WLAN-Kennwort). Bitte beachten Sie, dass der Internetzugang möglicherweise nicht verfügbar ist. Sie benötigen kein Internet, um auf die Weboberfläche zuzugreifen.2 Auf dem Computer sollten in den Eigenschaften des Netzwerkadapters (oder drahtlos, wenn Sie eine Verbindung über WLAN herstellen) die IP-Einstellungen automatisch festgelegt werden. Fast alle neuen Modelle von TP-Link-Netzwerkgeräten verfügen über einen DHCP-Server, der Ihrem Computer automatisch eine IP zuweist. Bei älteren Modellen von Access Points und anderen Geräten (normalerweise mit Hardwareversion V1) gibt es keinen DHCP-Server. In diesem Fall müssen die IP-Einstellungen auf dem Computer manuell registriert werden. Ich werde Ihnen unten zeigen, wie das geht. 3 Wenn alles verbunden ist, öffnen Sie einen beliebigen Browser, schreiben Sie die Adresse //192.168.0.254 (oder //192.168.1.254) in die Adressleiste und rufen Sie sie auf. Sie sollten aufgefordert werden, einen Benutzernamen und ein Passwort einzugeben. Factory, wie wir oben bereits herausgefunden haben - admin und admin.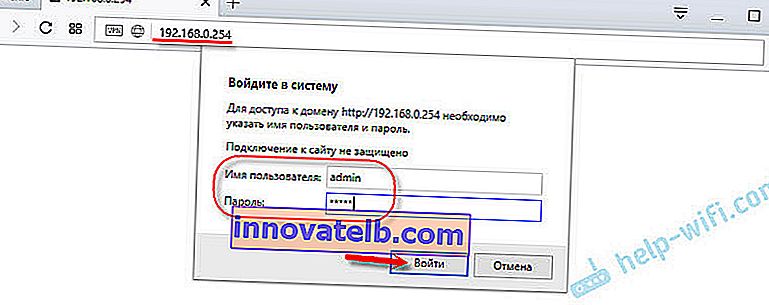
Nachdem Sie auf die Schaltfläche "Anmelden" geklickt haben, sollte eine Seite mit den Einstellungen Ihres Zugangspunkts oder was auch immer Sie haben geöffnet werden.
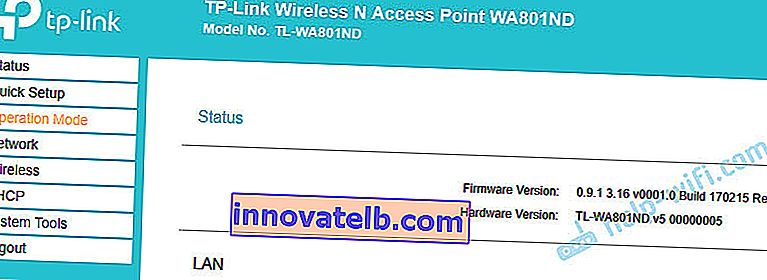
Auf dieser Seite (für Sie sieht es möglicherweise anders aus) können Sie die erforderlichen Parameter einstellen und Ihr Gerät konfigurieren. Wenn Sie nicht wissen, was und wie Sie als Nächstes tun sollen, lesen Sie die Anweisungen auf unserer Website. Zum Beispiel Anweisungen zum Konfigurieren von TP-Link-Zugangspunkten in verschiedenen Modi. Oder fragen Sie in den Kommentaren.
4 Wenn die Seite unter 192.168.0.254 nicht geöffnet wird oder der Benutzername / das Passwort falsch ist, schreibe ich unten einige Lösungen, die Ihnen helfen sollen.192.168.0.254 wird nicht geöffnet. Was zu tun ist?
Betrachten wir die beliebtesten Probleme und Lösungen.
- Stellen Sie sicher, dass Sie die richtige IP-Adresse in Ihrem Browser eingeben. Überprüfen Sie die Adresse auf dem Gehäuse Ihres Netzwerkgeräts.
- Wenn anstelle der Eingabe eines Benutzernamens und eines Kennworts eine Suchmaschinenseite geöffnet wird, geben Sie die Adresse nicht in der Adressleiste des Browsers, sondern in der Suchleiste an. Sie können einen Standardbrowser verwenden. Zum Beispiel Internet Explorer oder Microsoft Edge.
- Wenn Sie sich bei 192.168.0.254 angemeldet haben und admin / admin angegeben haben, wird eine Meldung angezeigt, dass das Kennwort falsch ist. Setzen Sie dann die Einstellungen auf die Werkseinstellungen Ihres Geräts zurück (halten Sie die Reset-Taste 10-15 Sekunden lang gedrückt). Dies kann auch hilfreich sein, wenn die Adresse 192.168.0.254 überhaupt nicht geöffnet wird.
- Überprüfen Sie, ob die automatischen IP-Einstellungen auf Ihrem Computer eingestellt sind.
- Sie können auch versuchen, statische Adressen in den Eigenschaften der IPv4-Verbindung über ein lokales Netzwerk (Ethernet) oder eine drahtlose Verbindung (je nachdem, wie Sie mit dem Gerät verbunden sind) zu registrieren. Sie müssen folgende Adressen registrieren:
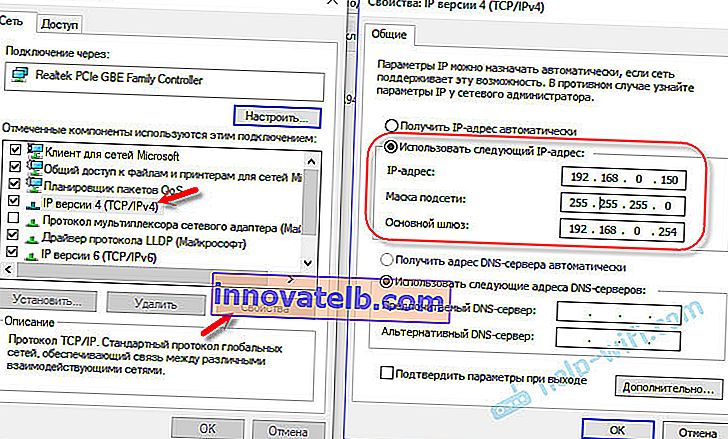 Und wenn Ihre Geräteadresse lautet: 192.168.1.254
Und wenn Ihre Geräteadresse lautet: 192.168.1.254 Das sollte helfen.
Das sollte helfen. - Wenn alles andere fehlschlägt, versuchen Sie, von einem anderen Gerät aus auf die Weboberfläche zuzugreifen.
- Sie können auch die Tipps in diesem Artikel sehen: //help-wifi.com/oshibki-i-polomki/chto-delat-esli-ne-zaxodit-v-nastrojki-routera-na-192-168-0-1-ili- 192-168-1-1 /
- Deaktivieren Sie Ihr Virenschutzprogramm und Ihre Firewall.
Sei vorsichtig und alles wird klappen. Sie können Fragen in den Kommentaren stellen.
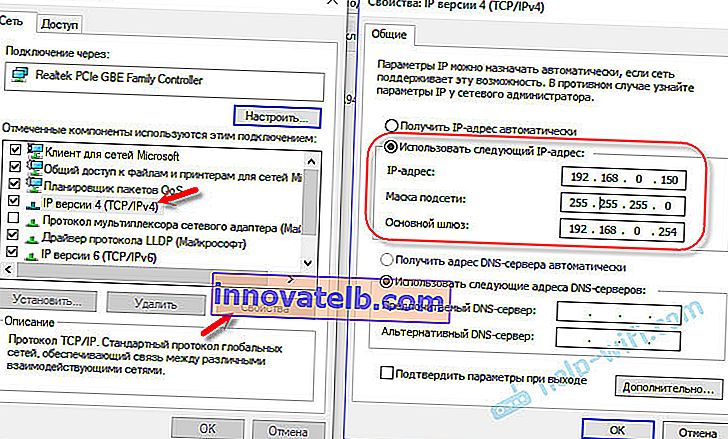 Und wenn Ihre Geräteadresse lautet: 192.168.1.254
Und wenn Ihre Geräteadresse lautet: 192.168.1.254 Das sollte helfen.
Das sollte helfen.