TP-Link TL-WN722N: Treiber, Setup, Wi-Fi-Hotspot
Diese Seite ist vollständig dem TP-Link TL-WN722N Wi-Fi-Adapter gewidmet. Ein sehr beliebtes Modell, das seit langem erfolgreich verkauft wird. Ein ausgezeichneter Adapter für die Verbindung mit einem Wi-Fi-Netzwerk aus stationären Computern oder Laptops. Es gibt eine externe Antenne, was zweifellos ein großes Plus ist. Dank dessen nimmt der Adapter das Wi-Fi-Signal besser auf. Auch von den Profis würde ich eine einfache Einstellung herausgreifen. Kein Problem mit Treibern (na ja, fast keine). Funktioniert stabil unter Windows 10, Windows 8, Windows 7 und Windows XP. Es gibt Probleme, wenn der Computer den Adapter nicht sehen kann oder der TL-WN722N das Wi-Fi-Netzwerk nicht sehen kann. Dies ist jedoch in der Regel leicht zu lösen und geschieht normalerweise aufgrund der Einstellungen des Betriebssystems. Nun, oder durch die Schuld und Unerfahrenheit des Benutzers selbst. In diesem Artikel werden wir uns die beliebtesten Probleme ansehen.

Zum Zeitpunkt dieses Schreibens verwende ich seit mehreren Wochen den WLAN-Adapter TP-Link TL-WN722N V 1.0. Ich habe einen Laptop, den ich über das eingebaute Wi-Fi-Modul verbunden habe. Aber ich musste den Laptop wegschieben und auf das Regal unter dem Tisch stellen. Und Wi-Fi fing an, sehr schlecht zu fangen (1-2 Abteilungen). Ich musste diesen Adapter über ein kleines USB-Verlängerungskabel anschließen. Unter Windows 10 habe ich überhaupt nichts konfiguriert, sondern nur angeschlossen und das System hat die Treiber selbst installiert. Richtig, im Geräte-Manager wird es als "Atheros AR9271 Wireless Network Adapter" angezeigt. Aber alles funktioniert gut.
Es gibt zwei Hardwareversionen des TP-Link TL-WN722N-Adapters (es gibt eine V3 auf der offiziellen Website, aber zum Zeitpunkt dieses Schreibens gibt es nur einen Treiber für MAC). Die Hardwareversion V1 läuft auf dem Atheros AR9271-Chipsatz und V2 auf dem REALTEK RTL8188EUS. Die offizielle Seite enthält Treiber für Windows, MAC und Linux. Die Eigenschaften werden nicht beschrieben, sie können auf jeder Website angezeigt werden. Wi-Fi-Netzwerkgeschwindigkeit bis zu 150 Mbit / s.
Ein weiterer wichtiger Punkt. Über den TL-WN722N-Adapter können Sie nicht nur eine Verbindung zu drahtlosen Netzwerken herstellen, sondern auch das Internet über Wi-Fi-Netzwerke verteilen. Es kann als Access Point (SoftAP) fungieren. Sie können die Verteilung sowohl mit Windows-Tools als auch über ein proprietäres Dienstprogramm anpassen. Im Folgenden werde ich ausführlicher darüber schreiben und die notwendigen Links geben.
Treiberinstallation auf TP-Link TL-WN722N
Der gesamte Prozess zum Einrichten fast aller Wi-Fi-Adapter hängt von der Installation der Treiber ab. Natürlich müssen Sie zuerst den Adapter selbst an Ihren Computer oder Laptop anschließen.

Stecken Sie es einfach in einen USB-Anschluss.
Tipp: Wenn Sie Windows 10 verwenden, müssen Sie keine Treiber von der Festplatte oder von der Site installieren. Höchstwahrscheinlich wählt und installiert das System selbst den Treiber. Es wird eine Meldung angezeigt, ob das Gerät installiert ist oder nicht. Der Adapter selbst sollte im Geräte-Manager angezeigt werden. Nun, das Wi-Fi-Verbindungssymbol in der Benachrichtigungsleiste. Wenn Windows 10 den Adapter nicht selbst installieren kann oder nicht ordnungsgemäß funktioniert (Trennvorgänge, niedrige Geschwindigkeit, Ping), installieren Sie den Treiber von der Festplatte oder der TP-Link-Website.Für die zweite Hardwareversion (Version 2) ist der Treiber für alle Windows-Versionen verfügbar, einschließlich Windows 10. Für die erste Hardwareversion (Version 1) gibt es unter Windows 10 keine Treiber für TL-WN722N. Aber wie ich oben geschrieben habe, hat alles automatisch für mich funktioniert. Im Internet schreiben sie auch, dass Treiber von Windows 8.1 oder von einer Festplatte geeignet sind.
Tipp: Informationen zur Hardwareversion Ihres Adapters finden Sie auf dem Aufkleber auf dem Adapter.
Wenn die Hardwareversion dort nicht aufgeführt ist, handelt es sich um V1.
Das Set enthält eine CD mit Treibern und ein Dienstprogramm. Von dort aus können Sie alles installieren. Starten Sie einfach die Disc und folgen Sie den Anweisungen.
Tipp: In der Regel wird das Adapterverwaltungsprogramm von der Festplatte installiert. Sie können es auch von der offiziellen Website herunterladen. Es besteht keine besondere Notwendigkeit für dieses Dienstprogramm. Ich rate Ihnen daher, es nicht zu installieren. Während der Installation von der Festplatte können Sie die Installation des Dienstprogramms abbrechen.Um den Treiber herunterzuladen, folgen Sie dem Link //www.tp-linkru.com/download/TL-WN722N_V1.html, wählen Sie Ihre Hardwareversion aus , wechseln Sie zur Registerkarte "Treiber" und laden Sie die erste Datei in die Liste für Windows.

Installation:
- Für die Hardwareversion V2 liegt der Treiber in Form einer EXE-Datei vor. Führen Sie einfach die Datei Setup.exe aus und installieren Sie sie.
- Für V1 enthält das Archiv Ordner mit Dateien für verschiedene Windows-Versionen. In diesem Fall müssen Sie zum Geräte-Manager auf der Registerkarte "Netzwerkadapter" gehen, mit der rechten Maustaste auf den Adapter klicken und "Treiber aktualisieren" auswählen.
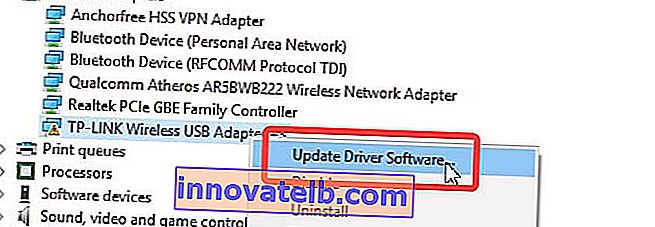 Wählen Sie als Nächstes den Punkt "Auf diesem Computer nach Treibern suchen".
Wählen Sie als Nächstes den Punkt "Auf diesem Computer nach Treibern suchen". Geben Sie den Ordner mit dem Treiber für unsere Windows-Version an und klicken Sie auf "Weiter".
Geben Sie den Ordner mit dem Treiber für unsere Windows-Version an und klicken Sie auf "Weiter".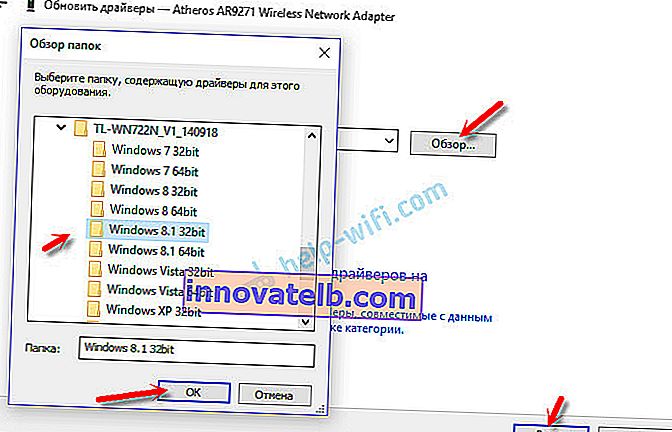 Alles sollte installiert sein und TP-Link TL-WN722N wird funktionieren.
Alles sollte installiert sein und TP-Link TL-WN722N wird funktionieren.
Windows 10 und Adapterhardware V1
Wenn nicht alles automatisch installiert wird, können Sie versuchen, den Treiber von der Festplatte oder von Windows 8.1 zu installieren. So:
- Laden Sie das Archiv mit Treibern für V1 herunter.
- Extrahieren Sie die Ordner aus dem Archiv.
- Gehen Sie zum Ordner "Windows 8.1 64bit" (oder 32bit), klicken Sie mit der rechten Maustaste auf die Datei athuwbx.inf und wählen Sie "Installieren".
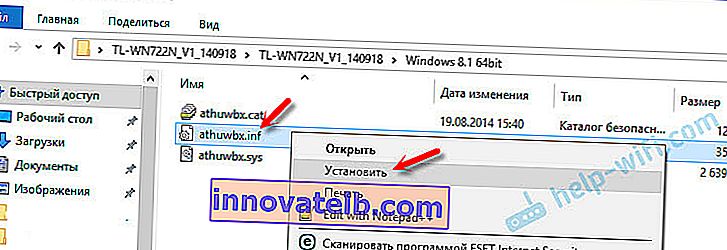 Möglicherweise müssen Sie Ihren Computer danach neu starten.
Möglicherweise müssen Sie Ihren Computer danach neu starten.
Oder verwenden Sie die oben beschriebene Methode.
Mögliche Probleme und Lösungen
Werfen wir einen Blick auf die häufigsten Probleme, auf die Benutzer am häufigsten stoßen.
- Der Computer sieht TP-Link TL-WN722N nicht. Wenn Sie den Adapter an den USB-Anschluss Ihres Computers angeschlossen haben und Wi-Fi nicht angezeigt wird, müssen Sie höchstwahrscheinlich nur die Treiber installieren. Ich habe oben darüber geschrieben. Gehen Sie zum Geräte-Manager und überprüfen Sie. Wenn der Computer überhaupt nicht auf den Anschluss des Adapters reagiert, wird im Geräte-Manager nichts angezeigt. Versuchen Sie dann, ihn an einen anderen USB-Anschluss anzuschließen. Verwenden Sie kein USB-Verlängerungskabel. Überprüfen Sie auf einem anderen Computer oder Laptop.
- Wenn TL-WN722N kein Wi-Fi-Netzwerk sieht. Keine Verbindungen verfügbar. Das beliebteste Problem. Alles scheint zu funktionieren, aber die Liste der für die Verbindung verfügbaren drahtlosen Netzwerke wird nicht angezeigt. Andere Geräte sehen jedoch die verfügbaren Netzwerke. Meistens geschieht dies aufgrund des deaktivierten WLAN-Autokonfigurationsdienstes in Windows. Sie müssen überprüfen, und wenn es deaktiviert ist, starten Sie es.
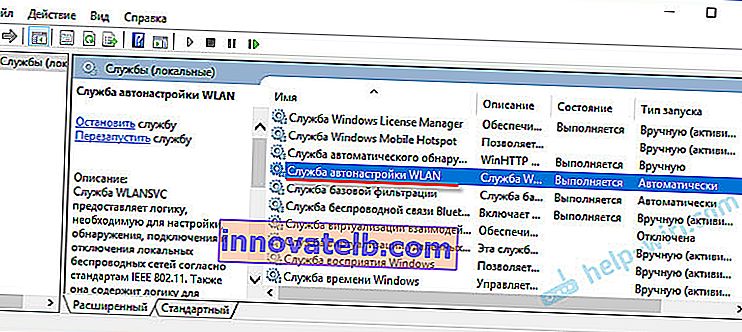 Im Artikel WLAN Autoconfiguration Service. Was es ist und wie man es in Windows aktiviert, habe ich ausführlicher darüber geschrieben. Stellen Sie außerdem sicher, dass an der Stelle, an der der Adapter installiert ist, ein Funksignal vorhanden ist. Überprüfen Sie, ob die Antenne gut angeschraubt ist.
Im Artikel WLAN Autoconfiguration Service. Was es ist und wie man es in Windows aktiviert, habe ich ausführlicher darüber geschrieben. Stellen Sie außerdem sicher, dass an der Stelle, an der der Adapter installiert ist, ein Funksignal vorhanden ist. Überprüfen Sie, ob die Antenne gut angeschraubt ist. - Niedrige Geschwindigkeit, Verbindung wird unterbrochen. Verbieten Sie zunächst das Ausschalten des WLAN-Adapters, um Energie zu sparen. Wie es geht - schrieb hier. Installieren Sie den Treiber neu. Versuchen Sie, von der Festplatte zu installieren. Wenn Sie Windows 10 haben, probieren Sie die Lösungen aus dem Artikel aus: Wi-Fi wird in Windows 10 deaktiviert.
Wenn Sie auf andere Probleme stoßen, schreiben Sie diese in den Kommentaren. Vor allem, wenn Sie die Lösungen kennen 🙂
TL-WN722N als Zugangspunkt (wir teilen Wi-Fi)
Über den TP-Link TL-WN722N-Adapter können Sie WLAN von Ihrem Computer aus freigeben und das Internet für andere Geräte freigeben. Sie können den Zugriffspunkt über das proprietäre Dienstprogramm TP-Link konfigurieren. Es reicht aus, den "SoftAP" -Modus zu aktivieren und die erforderlichen Parameter (Netzwerkname, Passwort) einzustellen.

Ich empfehle jedoch, die Wi-Fi-Verteilung unter Windows gemäß meinen Anweisungen einzurichten. Sie können dieses Handbuch verwenden: So teilen Sie das Internet über den Wi-Fi-Adapter auf einem Windows 10-PC.
Oder detailliertere Anweisungen:
- Einrichten eines Zugriffspunkts in Windows 7.
- Freigeben von Wi-Fi in Windows 10.
- Konfigurieren von SoftAP unter Windows 10 über Mobile Hotspot.
Alles wird sehr detailliert beschrieben und dort gezeigt. Du wirst es schaffen!
Alle Fragen, Ergänzungen, Bemerkungen, "Danke" hinterlassen in den Kommentaren. Geld auf die Karte überweisen 🙂 Alles Gute!
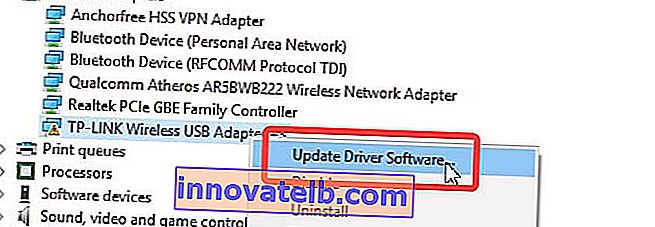 Wählen Sie als Nächstes den Punkt "Auf diesem Computer nach Treibern suchen".
Wählen Sie als Nächstes den Punkt "Auf diesem Computer nach Treibern suchen". Geben Sie den Ordner mit dem Treiber für unsere Windows-Version an und klicken Sie auf "Weiter".
Geben Sie den Ordner mit dem Treiber für unsere Windows-Version an und klicken Sie auf "Weiter".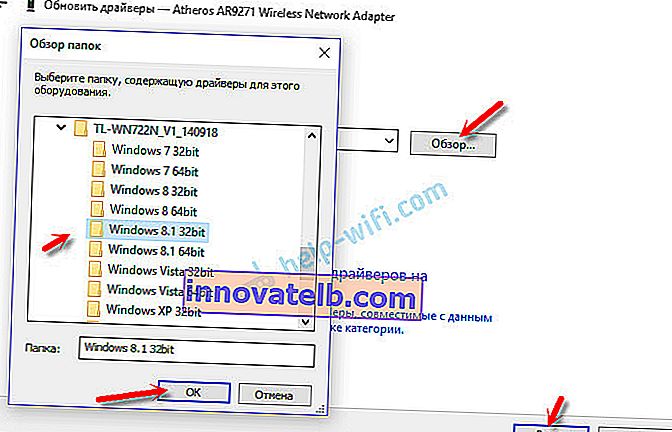 Alles sollte installiert sein und TP-Link TL-WN722N wird funktionieren.
Alles sollte installiert sein und TP-Link TL-WN722N wird funktionieren.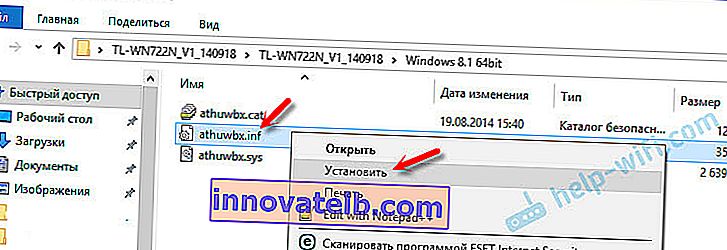 Möglicherweise müssen Sie Ihren Computer danach neu starten.
Möglicherweise müssen Sie Ihren Computer danach neu starten.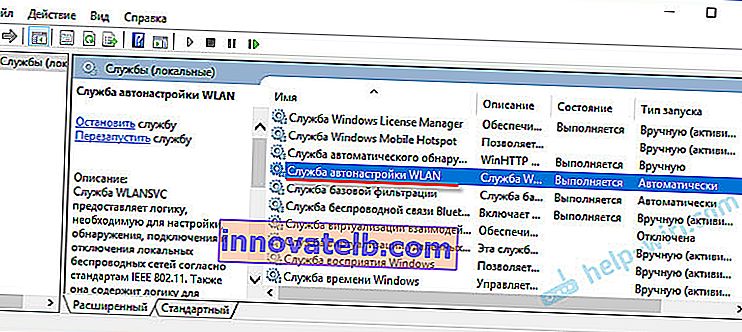 Im Artikel WLAN Autoconfiguration Service. Was es ist und wie man es in Windows aktiviert, habe ich ausführlicher darüber geschrieben. Stellen Sie außerdem sicher, dass an der Stelle, an der der Adapter installiert ist, ein Funksignal vorhanden ist. Überprüfen Sie, ob die Antenne gut angeschraubt ist.
Im Artikel WLAN Autoconfiguration Service. Was es ist und wie man es in Windows aktiviert, habe ich ausführlicher darüber geschrieben. Stellen Sie außerdem sicher, dass an der Stelle, an der der Adapter installiert ist, ein Funksignal vorhanden ist. Überprüfen Sie, ob die Antenne gut angeschraubt ist.