So ermitteln Sie das Kennwort für Ihr WLAN unter Windows 10
Hallo! Jetzt werden wir versuchen, ein interessantes Problem zu lösen - das Wiederherstellen eines vergessenen Passworts in Windows 10, das Sie höchstwahrscheinlich bereits vergessen haben :) Betrachten Sie in diesem Artikel genau den Fall unter Windows 10. Wenn Sie Ihr Passwort vergessen haben und es herausfinden möchten. Alles dort unterscheidet sich ein wenig von Windows 7, daher werden wir diesen Fall separat betrachten.
Ich gebe sofort zu, dass ich in Windows 10, mit dem Sie zuvor verbunden waren, nicht gefunden habe, wie das WLAN-Kennwort angezeigt werden soll, und derzeit nicht mit diesem Netzwerk verbunden bin (das Netzwerk, mit dem Sie zuvor verbunden waren, kann nur vergessen werden). Sie können jedoch das Passwort des Netzwerks herausfinden, mit dem Sie gerade verbunden sind. Jetzt werde ich Ihnen zeigen, wie es geht. Wir werden auch eine andere Möglichkeit in Betracht ziehen, wie Sie sich ein vergessenes Passwort merken können - mit einem speziellen Programm.
Denken Sie an das vergessene WLAN-Kennwort in Windows 10
Klicken Sie in der Benachrichtigungsleiste auf das Symbol für die Internetverbindung und wählen Sie Netzwerk- und Freigabecenter .

Klicken Sie anschließend auf "Drahtloses Netzwerk (Ihr Netzwerkname)" . Es öffnet sich ein neues Fenster, in dem Sie auf die Schaltfläche Eigenschaften des drahtlosen Netzwerks klicken . Ein weiteres Fenster wird geöffnet. Gehen Sie zur Registerkarte Sicherheit und aktivieren Sie das Kontrollkästchen neben den eingegebenen Zeichen . Ihr Wi-Fi-Passwort wird im Feld Netzwerksicherheitsschlüssel angezeigt . Siehe Screenshot zur Verdeutlichung:
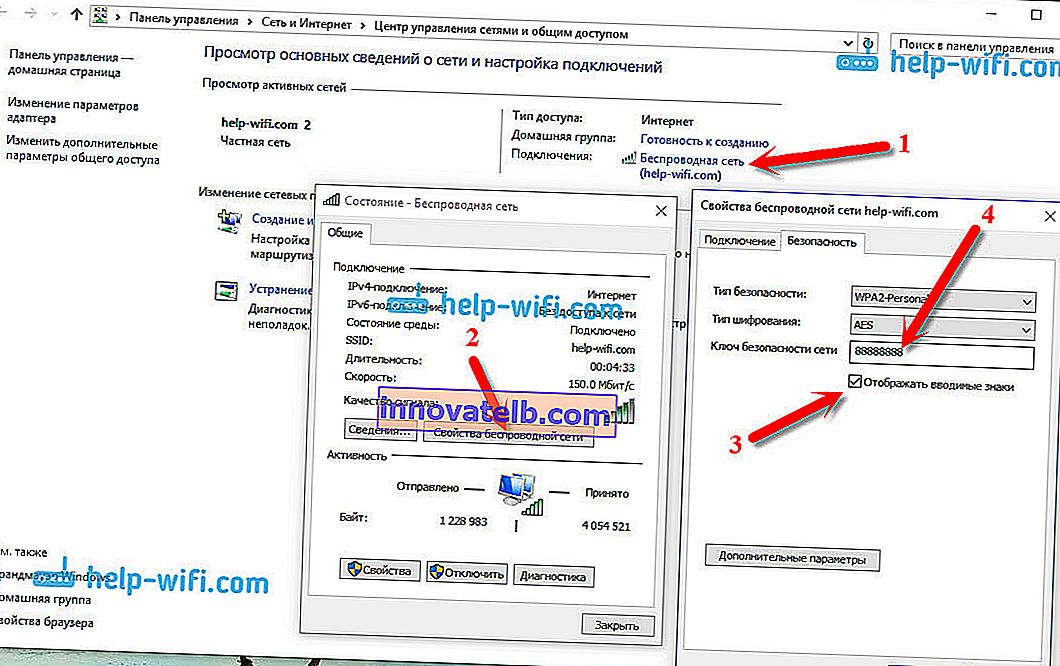
Diese Methode ist nur geeignet, wenn Ihr Laptop derzeit mit einem Wi-Fi-Netzwerk verbunden ist, dessen Kennwort Sie vergessen haben. Wenn Sie keine angeschlossenen Computer mehr haben, müssen Sie das Kennwort in den Router-Einstellungen (der Artikel enthält detaillierte Informationen zu vielen Routern) oder über ein spezielles Programm überprüfen. Das Programm zeigt jedoch nur Kennwörter aus den Netzwerken an, mit denen Sie zuvor eine Verbindung hergestellt haben.
Auf andere Weise können Sie das Kennwort mit dem Programm WirelessKeyView ermitteln
Ich habe das kostenlose WirelessKeyView-Programm unter Windows 10 getestet. Richtig, Windows Defender hat es beschimpft. Wie ein Virus. Deshalb tun wir alles auf eigene Gefahr und Gefahr. Das Programm scheint normal zu sein. Es funktioniert, zeigte mir die Schlüssel zu allen drahtlosen Netzwerken, mit denen mein Laptop verbunden war. Laden Sie das WirelessKeyView-Programm herunter und führen Sie die EXE-Datei aus dem Archiv aus. Das Programm wird sofort gestartet, Sie müssen es nicht installieren. Links sehen Sie die Namen des Netzwerks und rechts im Feld Schlüssel (Ascii) werden die Passwörter für diese Netzwerke angezeigt.
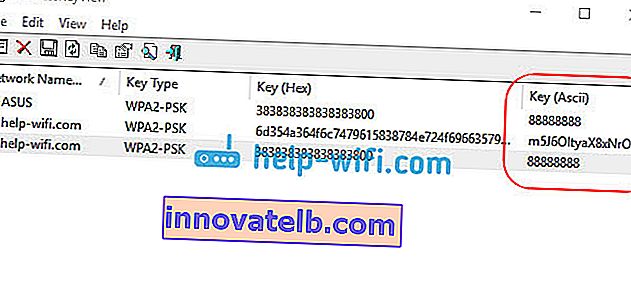
Wenn es nicht möglich war, das Kennwort in den Systemeinstellungen einzusehen, Sie das Programm nicht im Programm verwenden möchten, ist es am zuverlässigsten, das vergessene Kennwort in den Router-Einstellungen anzuzeigen. Stellen Sie über ein Kabel eine Verbindung zu Ihrem Router her (wenn Sie Probleme haben, lesen Sie diesen Artikel), gehen Sie zu den Router-Einstellungen und sehen Sie das Passwort. All dies wird hier detailliert beschrieben. Achten Sie auf die Unterüberschrift "Wo befindet sich das Kennwort für das Wi-Fi-Netzwerk in den Router-Einstellungen?"
Fragen Sie in den Kommentaren, zögern Sie nicht :), ich werde versuchen zu helfen!