Das Internet funktioniert auf dem Computer nicht über ein Kabel von einem WLAN-Router
Wenn Sie über einen Router eine Verbindung zum Internet herstellen, erfolgt dies höchstwahrscheinlich über ein Kabel oder über ein Wi-Fi-Netzwerk. Im Vergleich zu Wi-Fi ist Kabel am stabilsten, zuverlässigsten und einfachsten. Trotzdem funktioniert das Internet auf dem Computer sehr oft nicht, wenn Sie Ihren Computer über ein Netzwerkkabel mit dem Router verbinden. Der Computer reagiert möglicherweise einfach nicht auf die Verbindung des Netzwerkkabels vom Router, zeigt den Status "Nicht erkanntes Netzwerk" an oder stellt eine Verbindung mit dem Router her, jedoch ohne Zugang zum Internet.
In diesen Problemen werden wir heute versuchen, es herauszufinden. Lassen Sie uns herausfinden, was die Ursache des Problems ist: im Computer, Router oder Kabel. Lassen Sie uns überprüfen, ob ein Netzwerkadapter vorhanden ist und ob er ordnungsgemäß funktioniert. Ich werde alle Lösungen am Beispiel eines Laptops mit Windows 7 zeigen. Wenn Sie jedoch Windows 10 oder Windows 8 haben, sind die Lösungen genau gleich. Dort gibt es keine signifikanten Unterschiede. Übrigens, wenn Sie Windows 10 haben, lesen Sie diesen Artikel: Das Internet funktioniert in Windows 10 nach dem Anschließen eines Netzwerkkabels nicht. Dort schrieb ich am Beispiel von Windows 10 über das Problem, als mein Laptop nicht auf die Verbindung des Netzwerkkabels reagierte.
Was zuerst zu tun ist:
- Lesen Sie zunächst die Anweisungen: So verbinden Sie das Internet über ein Netzwerkkabel von einem Router mit einem Computer (Laptop). Möglicherweise machen Sie etwas falsch.
- Wenn möglich, verbinden Sie das Internet direkt mit Ihrem Computer. Kein Router. So können wir herausfinden, wo das Problem liegt.
- Wenn Sie andere Computer haben, versuchen Sie, das Internet mit diesen zu verbinden.
- Schließen Sie das Kabel an einen anderen LAN-Port des Routers an.
- Überprüfen Sie, ob Sie das Netzwerkkabel richtig angeschlossen haben. Es sollte genau in den Stecker passen. Am Router verbinden wir das Kabel mit dem LAN-Anschluss (Heimnetzwerk).
- Beachten Sie, wenn sich der Status des Internetverbindungssymbols auf dem Computer nach dem Anschließen des Kabels ändert. Und wie sieht der Verbindungsstatus aus? Dies kann "Identifikation ...", "Nicht identifiziertes Netzwerk", "Kein Internetzugang" (eingeschränkt) mit einem gelben Symbol oder sogar ein Computer mit einem durchgestrichenen roten Kreuz "Keine Verbindungen verfügbar" sein.
- Starten Sie Ihren Computer und Router neu, trennen Sie das Kabel und schließen Sie es wieder an. Vielleicht hilft dies, und Sie müssen sich nicht mit den Einstellungen befassen.
Wenn diese einfachen Tipps nicht geholfen haben, schauen wir uns einige andere Lösungen an.
Das Netzwerkkabel ist nicht angeschlossen. Rotes Kreuz und keine verfügbaren Verbindungen
Die Situation ist wie folgt. Wir verbinden das Netzwerkkabel mit dem Router und dem Computer, und der Computer reagiert überhaupt nicht auf den Anschluss des Netzwerkkabels. Das Verbindungssymbol im Benachrichtigungsfeld in Form eines Computers mit einem roten Kreuz. Wenn Sie darauf klicken, wird der Verbindungsstatus angezeigt: "Keine Verbindung - keine verfügbaren Verbindungen."

In diesem Fenster können Sie übrigens "Diagnose" ausführen. In einigen Fällen hilft es. Wenn Sie ein solches Problem haben, ist höchstwahrscheinlich der Adapter deaktiviert, es gibt keinen Treiber für die Netzwerkkarte oder die Netzwerkkarte funktioniert überhaupt nicht. Sie brennen einfach oft aus.
Wir werden jetzt alles überprüfen. Gehen Sie zu "Netzwerkverbindungen". So:

Im neuen Fenster sollte ein "Local Area Connection" - oder "Ethernet" -Adapter angezeigt werden (in Windiws 10). Dies ist die Netzwerkkarte. Wenn es sich im Status "Deaktiviert" befindet, klicken Sie mit der rechten Maustaste darauf und wählen Sie "Aktivieren".

Wenn Sie dort keinen solchen Adapter sehen, ist der Treiber höchstwahrscheinlich nicht auf der Netzwerkkarte installiert oder funktioniert nicht. Versuchen Sie in jedem Fall, den Treiber zu aktualisieren.
So überprüfen Sie die Netzwerkkarte im Geräte-Manager
Gehen Sie zum Geräte-Manager und zur Registerkarte "Netzwerkadapter". Dort sollte eine Netzwerkkarte angezeigt werden. Der Name lautet "LAN" oder "PCIe GBE Family Controller". Sehen Sie, welches Symbol der Name ist. Gibt es da nichts überflüssiges. Alles sollte ungefähr so aussehen:
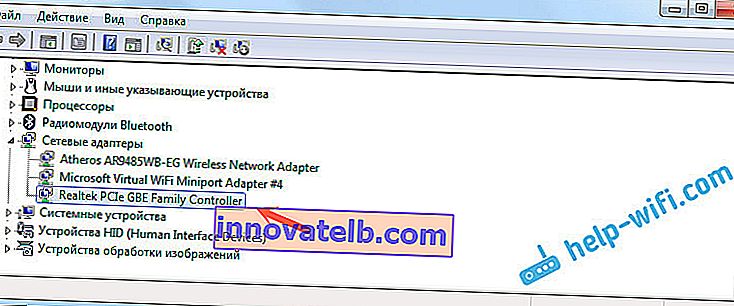
Wenn Sie keine Netzwerkkarte finden, aber mindestens ein unbekanntes Gerät mit einem gelben Symbol vorhanden ist, installieren Sie die Treiber. Wenn Sie einen Laptop haben, besuchen Sie die offizielle Website des Herstellers für Ihr Modell. Wenn Sie einen stationären Computer haben, besuchen Sie die Website des Herstellers Ihres Motherboards.
Vergessen Sie nicht, dass die Netzwerkkarte defekt sein kann. Daher funktioniert das Internet über Kabel nicht. Wenn alles andere fehlschlägt, können Sie einfach eine separate Netzwerkkarte kaufen und installieren. Wenn Sie einen stationären Computer haben. Und für Laptops gibt es Netzwerkkarten, die an den USB-Anschluss angeschlossen werden. Sie müssen jedoch sicherstellen, dass das Problem im Computer liegt.
Fehler "Nicht erkanntes Netzwerk", "Identität" und "Ohne Internetzugang"
Schauen wir uns eine andere Lösung an, die hilfreich sein sollte, wenn nach dem Anschließen des Netzwerkkabels der Verbindungsstatus "Identität", "Nicht erkanntes Netzwerk" oder "Kein Internetzugang" angezeigt wird.

In diesem Fall müssen wir die IP- und DNS-Einstellungen überprüfen. Stellen Sie ein, dass sie automatisch empfangen werden. Höchstwahrscheinlich wissen Sie bereits, wie das geht. Gehen Sie zu Netzwerkverbindungen (siehe oben), klicken Sie mit der rechten Maustaste auf den Adapter "LAN-Verbindung" oder "Ethernet" und wählen Sie "Eigenschaften".
Markieren Sie das Element "Internet Protocol Version (TCP / IPv4)" und klicken Sie auf die Schaltfläche "Eigenschaften". Richten Sie den automatischen Empfang von Adressen ein.
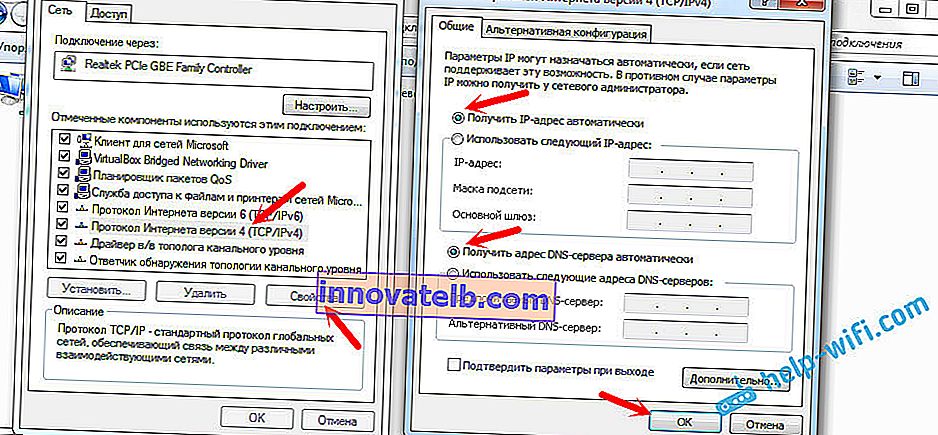
Wenn Sie den Fehler "Eingeschränkt" oder "Ohne Internetzugang" mit einem gelben Symbol haben, lesen Sie den Artikel "Eingeschränkte" Verbindung in Windows 10.