Wie gehe ich zu den Router-Einstellungen? Öffnen Sie die Seite mit den Einstellungen eines beliebigen Routers
Wenn Sie Ihren WLAN-Router selbst konfigurieren, das Kennwort, den Namen Ihres drahtlosen Netzwerks oder andere Einstellungen ändern möchten, müssen Sie in jedem Fall zuerst die Router-Einstellungen aufrufen. Zum Bedienfeld, wo Sie die gewünschten Parameter einstellen können. Ich möchte gleich sagen, dass dies überhaupt nicht schwierig ist. Es spielt keine Rolle, welches Routermodell Sie haben und welchen Hersteller (Tp-Link, D-Link, Asus, Linksys, Zyxel usw.). Gemäß dieser Anleitung können Sie zum Bedienfeld gehen. Das Funktionsprinzip aller Router ist praktisch das gleiche, so dass wir nach den gleichen Anweisungen auf die Einstellungen zugreifen können. Ja, es gibt einige Nuancen, wir werden sie definitiv berücksichtigen.
Ein Router ist ein eigenständiges Gerät, das mit einer eigenen Software ausgeführt wird. Der Zugriff darauf kann (in den meisten Fällen) nur über ein Netzwerkkabel erfolgen. Viele Leute haben eine Frage, welche Art von Festplatte kommt mit einem Router, Treiber? Nein, es gibt keine Fahrer. Für einen Router werden überhaupt keine Treiber benötigt. In der Regel enthält die Festplatte ein spezielles Dienstprogramm, mit dem Sie den Router schnell konfigurieren können. Ich würde Ihnen jedoch raten, den Router über die Einstellungen zu konfigurieren, auf die Sie über den Browser zugreifen können. Und wie ich oben geschrieben habe, ist dies sehr einfach zu tun.
Wir werden zwei Methoden betrachten: Zugriff auf das Bedienfeld über ein Netzwerkkabel von einem Computer oder Laptop und Zugriff auf Einstellungen über WLAN von Mobilgeräten (oder auch von einem Computer). Ich empfehle Ihnen, für dieses Geschäft ein Netzwerkkabel und einen Computer zu verwenden. Wenn dies jedoch nicht möglich ist, können Sie einige Einstellungen ändern oder den Router sogar vollständig von einem Telefon, Tablet oder Laptop über WLAN konfigurieren. Wenn Sie die Firmware aktualisieren möchten, können Sie dies nicht über WLAN tun.
Anweisungen für bestimmte Routerhersteller:
Handbuch für TP-Link-Router
Anweisungen zur Eingabe der Einstellungen auf D-Link-Routern
Melden Sie sich am Bedienfeld von Asus an
Handbuch für ZyXEL-Router
Für Linksys-Geräte
Artikel für Tenda
Für Netis-Router
So geben Sie die Router-Einstellungen von einem Computer aus ein
Ich habe viele Artikel gesehen, in denen einige komplexe Aktionen beschrieben werden, die von Anfang an ausgeführt werden müssen (Überprüfen der Netzwerkeinstellungen, Abrufen der IP-Adresse des Routers über die Befehlszeile). Sie müssen dies nicht tun, zumindest noch nicht. Zuerst müssen Sie versuchen, zu den Einstellungen zu gelangen. Wenn es nicht klappt, werden wir die möglichen Gründe untersuchen. Warum sich mit unnötigem Unsinn beschäftigen?
Wir verbinden den Computer mit dem Router
Wir nehmen ein Netzwerkkabel, das normalerweise mit einem Router geliefert wird (Sie können Ihr eigenes Kabel verwenden) und verbinden ein Ende mit dem Netzwerkanschluss Ihres Desktop-Computers oder Laptops. Foto zur Verdeutlichung:

Wir verbinden das andere Ende des Netzwerkkabels über einen von 4 (normalerweise) LAN-Anschlüssen mit dem Router. Sie sind gelb. Beispielsweise:

In der Regel kann auf die Einstellungen unter 192.168.1.1 oder 192.168.0.1 zugegriffen werden. Die Adresse Ihres spezifischen Routers sowie der Login und das Passwort, die weiter benötigt werden, können auf dem Router selbst angezeigt werden. Normalerweise sind sie auf der Unterseite des Aufklebers geschrieben. Es kann auch eine Adresse wie tplinkwifi.net enthalten. Beispielsweise:

Der Router muss eingeschaltet sein. Öffnen Sie als Nächstes einen beliebigen Browser auf Ihrem Computer. Sie können sogar Internet Explorer verwenden, ich habe Opera. Um in die Einstellungen zu gelangen, müssen Sie die IP-Adresse des Routers 192.168.1.1 oder 192.168.0.1 in die Adressleiste des Browsers schreiben und durch Drücken der Eingabetaste darauf zugreifen . Es erscheint ein Fenster, in dem Sie nach einem Benutzernamen und einem Passwort gefragt werden. Auch hier ist der Standard normalerweise admin und admin . Sie können diese Informationen auch auf der Unterseite des Geräts anzeigen.
Wenn Sie den Benutzernamen und das Kennwort für die Eingabe der Einstellungen geändert haben (nicht zu verwechseln mit dem Kennwort für das Wi-Fi-Netzwerk), müssen Sie diese angeben. Und wenn Sie sie vergessen haben, müssen Sie die Router-Einstellungen zurücksetzen (Artikel am Beispiel von Tp-Link) und erneut konfigurieren.
Wenn Sie die IP-Adresse, den Benutzernamen und das Kennwort Ihres Routers nicht finden können, gehen Sie zuerst zu 192.168.1.1 und dann zu 192.168.0.1. Versuchen Sie, sich als Administrator und Passwort anzumelden. Versuchen Sie außerdem, das Kennwortfeld leer zu lassen, oder geben Sie 1234 an.
Stellen Sie die erforderlichen Parameter ein und klicken Sie auf die Schaltfläche Anmelden oder nur auf Anmelden , es spielt keine Rolle. Das Fenster selbst kann für Sie anders aussehen, dies ist auch nicht wichtig.

Wenn alles in Ordnung ist, sehen Sie die Einstellungen für Ihren Router.
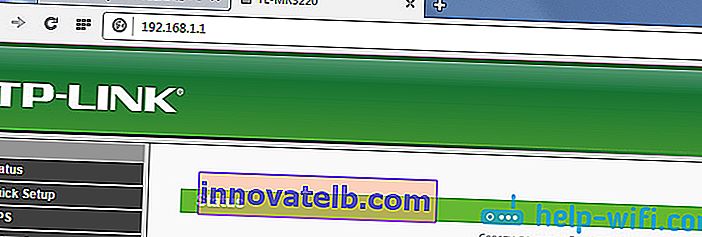
Wenn nicht, werden wir jetzt versuchen herauszufinden, wo das Problem liegen könnte. Scrollen Sie die Seite nach unten.
Wir gehen über WLAN zum Bedienfeld: von einem Telefon, Tablet, Laptop
Wenn Sie beispielsweise kein Netzwerkkabel oder keinen einzigen Computer zur Hand haben, aber die Einstellungen des Routers aufrufen müssen, können Sie hierfür eine Wi-Fi-Verbindung verwenden.
Ein wichtiger Punkt: Wenn Sie eine Verbindung über WLAN und nicht über ein Netzwerkkabel herstellen, können Sie einige Einstellungen auf die gleiche Weise vornehmen oder sogar einen neuen Router einrichten. Aktualisieren Sie jedoch auf keinen Fall die Software Ihres Routers. Auf diese Weise können Sie es einfach brechen. Blinkt nur bei Kabelanschluss. Anleitung für Tp-Link und D-Link.
Im Prinzip machen wir alles auf die gleiche Weise wie oben beschrieben, beginnend mit dem Moment, in dem wir den Browser starten, zur IP-Adresse des Routers wechseln usw. Der einzige Unterschied besteht darin, dass wir eine Verbindung zum Wi-Fi-Netzwerk des Routers herstellen, das wir konfigurieren müssen , nicht per Kabel. Wir nehmen unser Telefon, unseren Laptop oder unser Tablet und verbinden es mit Wi-Fi (falls nicht verbunden). Wenn Sie beispielsweise eine Verbindung zu einem neuen Router herstellen möchten, hat dieser einen Standardnamen und ist ungeschützt.
Ich werde anhand eines Beispiels zeigen, wie Sie das Bedienfeld von einem Tablet aus aufrufen. Öffnen Sie wie auf einem Computer einen beliebigen Browser und rufen Sie die IP Ihres Routers auf (192.168.0.1 oder 192.168.1.1). Wir geben die Anmeldeinformationen an.
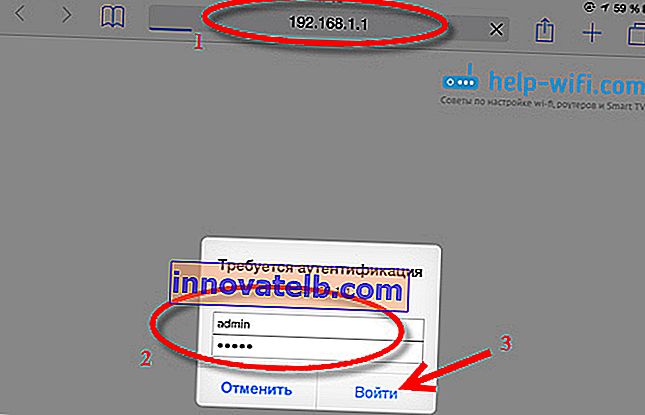
Einstellungen sollten geöffnet werden.
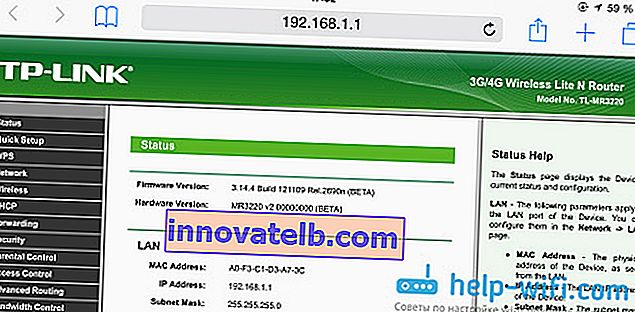
Das ist alles, wie Sie sehen können, alles ist sehr einfach. Wenn etwas nicht funktioniert, stellen Sie Fragen in den Kommentaren.
Geht nicht in Einstellungen: mögliche Ursachen und Lösungen
Ich habe ausführlicher über dieses Problem im Artikel Was ist zu tun, wenn es nicht in die Router-Einstellungen für 192.168.0.1 oder 192.168.1.1 geht? Da das Problem, wenn die Router-Einstellungen nicht geöffnet werden und es unmöglich ist, zu den Adressen 192.168.0.1 und 192.168.1.1 zu wechseln, sehr beliebt ist, denke ich, dass diese Informationen definitiv nicht überflüssig sind. Werfen wir einen Blick auf die häufigsten Probleme:
Wenn Sie versuchen, zur IP-Adresse 192.168.0.1 oder 192.168.1.1 zu wechseln, wird eine Fehlermeldung angezeigt, dass die Seite nicht aufgerufen wurde oder die Seite nicht geöffnet werden konnte.

Dies bedeutet, dass der Computer keine Verbindung zum Router herstellen kann. Es spielt keine Rolle, ob es sich um Kabel oder WLAN handelt. Überprüfen Sie zunächst, ob eine Verbindung besteht. Sehen Sie sich das Benachrichtigungsfeld (in der unteren rechten Ecke) und den Verbindungsstatus an. Wenn Sie über ein Kabel verbunden sind, sollte dort ein Computer gezeichnet werden, möglicherweise mit einem gelben Symbol. Dies ist normal. Wenn Sie eine Verbindung über WLAN herstellen, sollte nur ein weißes Netzwerk (Netzwerkschicht) vorhanden sein. Es kann auch ein gelbes Ausrufezeichen haben.
Lösungen:
- Sie müssen die Netzwerkeinstellungen auf Ihrem Computer überprüfen. Möglicherweise haben Sie dort einige statische IP-Einstellungen oder andere Parameter in den lokalen Netzwerkeinstellungen (bei Verbindung über Kabel) oder drahtlos (bei Verbindung über WLAN) festgelegt. Es ist notwendig, das automatische Abrufen von IP und DNS einzustellen. Ich habe dies bereits ausführlich im Artikel Überprüfen der Einstellungen für lokale und drahtlose Netzwerke in Windows beschrieben.
- Wenn die Verbindung über ein Kabel erfolgt, müssen Sie versuchen, sie zu ersetzen. Mehr als einmal habe ich Fälle getroffen, in denen das Problem im Kabel lag. Oder verbinden Sie sich über WLAN.
- Wenn Sie Wi-Fi auf Ihrem Computer haben und über ein Kabel verbunden sind, müssen Sie Wi-Fi vollständig ausschalten. Wenn Sie dagegen eine Verbindung über ein drahtloses Netzwerk herstellen, ziehen Sie das Kabel ab.
- Wenn alles andere fehlschlägt, setzen Sie die Router-Einstellungen auf die Werkseinstellungen zurück. Möglicherweise sind einige nicht standardmäßige Verbindungseinstellungen vorhanden.
- Es ist auch nicht erforderlich, den Ausfall des Routers selbst auszuschließen. Manchmal passiert es.
Falscher Benutzername / falsches Passwort. Oder nach dem Klicken auf die Schaltfläche Anmelden passiert nichts.
Möglicherweise liegt ein solches Problem vor. Wir gingen zur Adresse, ein Fenster mit einer Datenanforderung wurde angezeigt, Sie haben sie angegeben, aber es wird ein Fehler angezeigt, dass die Anmeldedaten falsch sind oder die Seite einfach neu geladen wird.
Lösungen:
- Probieren Sie verschiedene Varianten des Login / Passwort-Paares aus. Admin und Admin, lassen Sie beide leer oder nur das Passwort. Versucht, das Passwort 1234 anzugeben.
- Versuchen Sie es mit einem anderen Browser.
- Höchstwahrscheinlich müssen Sie die Router-Einstellungen zurücksetzen (der Link wurde oben angegeben).
Nachwort
Es gibt viele Hersteller und noch mehr Modelle verschiedener Router. Und fast jeder hat seine eigenen Nuancen in Bezug auf die Einstellungen. Der Vorgang des Aufrufen des Bedienfelds ist jedoch für alle gleich. Ich hoffe, dieses Tutorial hat Ihnen geholfen, in die Einstellungen Ihres Routers zu gelangen. Wenn Sie irgendwelche Probleme haben, schreiben Sie in die Kommentare, wir werden es zusammen herausfinden.