Warum stellt mein Laptop keine Verbindung zu Wi-Fi her? Das Internet funktioniert nicht über WLAN über einen Router
Das häufigste Problem im Bereich der Internet- und Wi-Fi-Konnektivität besteht darin, dass ein Laptop nicht über einen Router mit einem Wi-Fi-Netzwerk verbunden ist. Wir haben viele Fragen zu diesem Thema auf unserer Website, und trotzdem fragen sie oft, was zu tun ist, wenn der Laptop keine Wi-Fi-Verbindung zum Internet herstellen möchte. Ich habe beschlossen, einen separaten Artikel zu schreiben, in dem alle möglichen Ursachen und ihre Lösungen für die Verbindung mit Wi-Fi-Netzwerken zusammengefasst werden.
Wir werden Laptops und Computer mit Wi-Fi-Adaptern in Betracht ziehen. Einfach ausgedrückt, alle Computer, die drahtlos eine Verbindung zum Internet herstellen können. Dieser Artikel ist auch für Windows 7, Windows 8 und Windows 10 geeignet. Auf der Website finden Sie bereits zahlreiche separate Anweisungen mit Lösungen für verschiedene spezifische Probleme mit Wi-Fi, sowohl auf Laptops mit Windows 7 als auch unter Windows 10 Während ich diesen Artikel schreibe, werde ich Links bereitstellen, die auf jeden Fall nützlich sein werden.
In der Frage "Was tun, wenn der Laptop keine Wi-Fi-Verbindung herstellt?" Gibt es überhaupt keine spezifischen Informationen. Es kann viele Gründe geben, warum Sie Ihren Computer nicht an einen Router anschließen können, sowie Lösungen. Und wie die Praxis zeigt, ist der Computer nicht immer schuldig. Ich werde versuchen, alle möglichen Probleme in der richtigen Reihenfolge zu berücksichtigen, damit Sie sie problemlos selbst beheben können. Natürlich hat jeder unterschiedliche Laptops, unterschiedliche Router, Einstellungen, Probleme, Fehler usw. Dies erschwert die Aufgabe zweifellos. Es ist sehr schwierig, eine universelle Anweisung vorzubereiten, die absolut jedem helfen würde.
Wenn Sie einen Laptop mit Windows installiert haben, gibt es einen WLAN-Router, der das Netzwerk verteilt, und Sie können Ihren Laptop nicht über ein drahtloses Netzwerk mit dem Internet verbinden. Sie können nicht herausfinden, was was ist. Dieser Artikel sollte Ihnen helfen.
Bevor wir mit den Einstellungen fortfahren, stellen Sie sicher, dass Sie Ihren Laptop gemäß den Anweisungen für Windows 7 mit einem Wi-Fi-Netzwerk verbinden. Wenn Sie Windows 10 verwenden, lesen Sie dieses Handbuch. Vielleicht wirst du Erfolg haben. Wenn das Problem weiterhin besteht, konnte der Computer nicht mit Wi-Fi verbunden werden. Weitere Informationen finden Sie im Artikel.
Alle Probleme mit der Verbindung und dem Betrieb des Internets würde ich in drei Kategorien einteilen:
- Der Laptop sieht das Wi-Fi-Netzwerk überhaupt nicht: Der WLAN-Adapter ist ausgeschaltet, der Treiber ist nicht installiert.
- Der Computer sieht das Wi-Fi-Netzwerk, stellt jedoch keine Verbindung her: falsches Kennwort, "Verbindung fehlgeschlagen", endlose Verbindung usw.
- Der Laptop stellt eine Verbindung zum drahtlosen Netzwerk her, aber das Internet funktioniert nicht: "Kein Internetzugang", "Eingeschränkt", ein gelbes Dreieck auf dem Verbindungssymbol in der Taskleiste.
Sie können direkt zu dem gewünschten Abschnitt springen, je nachdem, welches Problem Sie haben. Was auch immer es ist, es muss definitiv in eine der Kategorien fallen. Auf diese Weise wird es viel einfacher und klarer.
Was ist, wenn der Laptop das Wi-Fi-Netzwerk nicht sieht?
Beginnen wir also mit dem Problem, wenn Ihr Computer überhaupt keine drahtlosen Netzwerke sieht. Gleichzeitig sind Sie sicher, dass Ihr Wi-Fi-Netzwerk funktioniert, dass benachbarte Netzwerke vorhanden sind und diese auf anderen Geräten angezeigt werden. In der Liste der verfügbaren Netzwerke in Windows sind dies jedoch nicht der Fall. Und die Liste selbst ist nicht. In diesem Fall sieht der Verbindungsstatus (Symbol in der Taskleiste) höchstwahrscheinlich folgendermaßen aus:
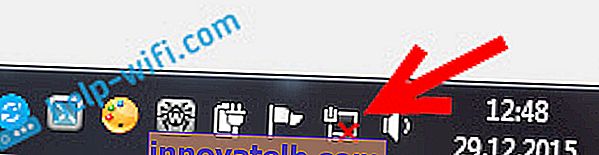
Wenn in der Benachrichtigungsleiste ein Symbol für ein drahtloses Netzwerk mit dem roten Kreuz "Keine verfügbaren Verbindungen" angezeigt wird, befindet sich höchstwahrscheinlich kein drahtloses Netzwerk im Radius. Es ist jedoch möglich, dass dieses Problem aus anderen Gründen auftrat. In diesem Fall kann das Starten von "Fehlerbehebung" hilfreich sein (Sie können es starten, indem Sie mit der rechten Maustaste auf das Verbindungssymbol klicken). Ich habe darüber am Beispiel von Windows 10 in diesem Artikel geschrieben.
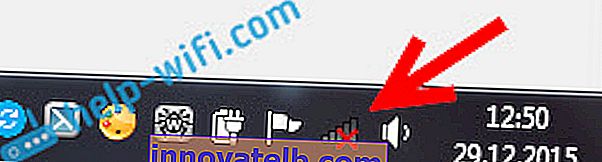
Höchstwahrscheinlich haben Sie den ersten Fall. Rotes Kreuz in der Nähe des Computers. In diesem Fall ist der Treiber nicht auf dem Wi-Fi-Adapter installiert. Oder der WLAN-Adapter selbst ist ausgeschaltet. Stellen wir zunächst sicher, dass beim Fahrer alles in Ordnung ist, da ohne ihn nichts funktioniert.
Überprüfen des WLAN-Adaptertreibers
Dazu müssen wir zum Geräte-Manager gehen. Klicken Sie mit der rechten Maustaste auf "Computer" oder "Dieser Computer" und wählen Sie Eigenschaften . Öffnen Sie in einem neuen Fenster links den Geräte-Manager . Sie können auch im Startmenü starten, in der Suche "Geräte-Manager" schreiben und in den Suchergebnissen öffnen.
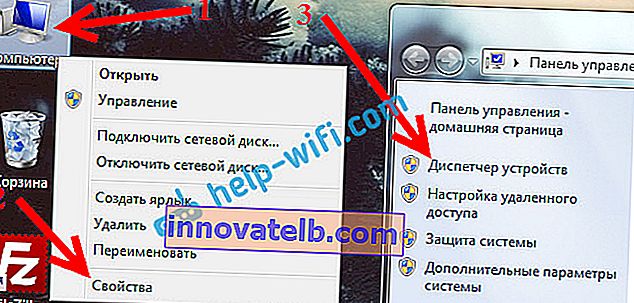
Im Geräte-Manager müssen wir die Registerkarte Netzwerkadapter öffnen und prüfen , ob ein Treiber für unseren WLAN-Adapter vorhanden ist. Sie erkennen es an den Worten "Wireless" und "Wi-Fi". So sieht es ungefähr aus:

Wenn dort alles in Ordnung ist, lesen Sie diesen Artikel weiter. Wenn im Geräte-Manager kein Treiber für den Wi-Fi-Adapter vorhanden ist, müssen Sie ihn installieren, und alles funktioniert. Wenn Sie nicht wissen, wie Sie den Treiber installieren, wo Sie ihn herunterladen usw., lesen Sie den Artikel zum Installieren des WLAN-Adaptertreibers unter Windows 7. Unter Windows 8 oder Windows 10 unterscheidet sich dieser Vorgang kaum.
Die Hauptsache ist, den Treiber speziell für Ihr Laptop-Modell (oder den Adapter selbst, wenn Sie einen USB / PCI-Adapter haben) und für Ihr Betriebssystem herunterzuladen und zu installieren. Ich empfehle, den Treiber von den offiziellen Websites der Hersteller herunterzuladen. Wenn es überhaupt nicht funktioniert, können Sie Programme zur automatischen Installation von Treibern ausprobieren. Dies ist jedoch der Fall, wenn Sie den benötigten Treiber nicht finden und manuell installieren können.
Überprüfen, ob der WLAN-Adapter aktiviert ist
Der Adapter selbst, über den der Laptop eine Verbindung zu Wi-Fi herstellt oder in unserem Fall keine Verbindung herstellt, kann ausgeschaltet werden. Dies muss überprüft werden. Klicken Sie mit der rechten Maustaste auf das Internetverbindungssymbol und wählen Sie "Netzwerk- und Freigabecenter" . Wählen Sie im neuen Fenster Adaptereinstellungen ändern.

In Windows 10 sollte ein Adapter für eine drahtlose Netzwerkverbindung oder ein drahtloses Netzwerk vorhanden sein. Wenn es überhaupt keinen solchen Adapter gibt, lesen Sie oben, wo ich über die Installation des Treibers geschrieben habe. Wenn dies der Fall ist, wird es möglicherweise ausgeschaltet. Klicken Sie mit der rechten Maustaste darauf und wählen Sie Aktivieren .

Wenn es aktiviert ist, müssen Sie überprüfen, ob die drahtlosen Verbindungen auf dem Laptop selbst deaktiviert sind. Auf jedem Laptop gibt es eine Tastenkombination, mit der drahtlose Verbindungen ein- und ausgeschaltet werden können (Aktivieren des "Flugzeug" -Modus), einschließlich Wi-Fi. Dies ist, wie ich bereits geschrieben habe, entweder eine Tastenkombination oder eine Art separater Schalter. Bei Asus-Laptops sind dies beispielsweise die Tasten Fn + F2. Sie können diese Kombination immer selbst finden. Taste Fn + Taste mit dem Bild der Antenne oder so ähnlich. Sie können separate Anweisungen zum Aktivieren von Wi-Fi auf Laptops sehen. Und wenn Sie Windows 10 haben, lesen Sie dieses Handbuch //help-wifi.com/reshenie-problem-i-oshibok/kak-vklyuchit-wi-fi-v-windows-10-kogda-net-knopki-wi-fi -i-oshibka-ne-udalos-najti-besprovodnye-ustrojstva-na-etom-kompyutere /
Also haben wir die Probleme herausgefunden, aufgrund derer es unmöglich ist, eine Verbindung zu Wi-Fi herzustellen. Wenn eine Liste der verfügbaren Netzwerke nicht angezeigt wird. Wenn Sie alles versucht haben, Ihr Computer jedoch keine drahtlosen Netzwerke erkennen kann, ist der Adapter selbst (Hardware) möglicherweise einfach defekt oder nicht angeschlossen. Dies geschieht übrigens oft, nachdem ein Laptop zerlegt und von Staub befreit wurde. Sie können Ihr Problem in den Kommentaren detailliert beschreiben, ich werde versuchen, etwas zu raten.
Der Computer stellt keine Verbindung zu Wi-Fi her
Laut Plan besteht das zweite große Problem darin, dass der Laptop eine Liste der verfügbaren Netzwerke sieht und anzeigt. Ihr Netzwerk ist vorhanden, es wird jedoch keine Verbindung hergestellt. Gleichzeitig sind andere Geräte mit Ihrem Netzwerk verbunden (es wäre schön, dies zu überprüfen und sicherzustellen). Betrachten wir nun die häufigsten Probleme beim Herstellen einer Verbindung zu Wi-Fi in Windows 7 und Windows 10. Bei den Acht ist alles gleich, es gibt dort nichts Neues.
Wenn ein Fehler auftritt, starten Sie zunächst Ihren Router und Computer neu. Versuchen Sie, die Verbindung wiederherzustellen.
Fehler: "Windows konnte keine Verbindung herstellen zu ..." und "Verbindung zu diesem Netzwerk kann nicht hergestellt werden"
Ein sehr beliebter Fehler, der auftreten kann, wenn versucht wird, einen Laptop an einen WLAN-Router anzuschließen.

Ich habe hier über die Behebung dieses Fehlers in Windows 10 geschrieben. Für Windows 7 gibt es dieselben Lösungen. Um ehrlich zu sein, gibt es nicht viele Lösungen, keinen sehr klaren Fehler, und es gibt keinen bestimmten Weg, ihn loszuwerden.
Wenn Sie bereits eine Verbindung zu diesem Netzwerk hergestellt haben, müssen Sie es zunächst löschen und erneut verbinden. Wie das in Windows 7 geht, habe ich hier geschrieben. In Windows 10 müssen Sie "das Netzwerk vergessen".
Was Sie sonst noch versuchen können: Überprüfen Sie auf einem Laptop in den Eigenschaften der drahtlosen Netzwerkverbindung (Protokollversion TCP / IPv4), ob dort das automatische Abrufen einer IP-Adresse eingestellt ist. In den Router-Einstellungen können Sie versuchen, den Sicherheitstyp Ihres Netzwerks in WPA2-PSK zu ändern (falls Sie einen anderen installiert haben). All dies kann in den Einstellungen des Routers erfolgen. Auf unserer Website finden Sie detaillierte Anweisungen zum Ändern des Passworts auf verschiedenen Routern.
Es gibt einen separaten Artikel zur Behebung des Fehlers "Windows konnte keine Verbindung herstellen zu ..." in Windows 7.
Nicht übereinstimmende Sicherheitsschlüssel. Windows akzeptiert kein Wi-Fi-Passwort
Sie wählen Ihr Netzwerk in der Liste aus, geben das Kennwort an und Windows schreibt, dass das Kennwort falsch ist. Natürlich stellt der Computer keine Verbindung zu Wi-Fi her.

Bitte versuchen Sie es erneut, um festzustellen, ob Sie wirklich den falschen Sicherheitsschlüssel eingegeben haben. Überprüfen Sie, ob CapsLock aktiviert ist. Wenn der Laptop Ihr Passwort in keiner Weise akzeptieren möchte, gibt es zwei Möglichkeiten: Merken Sie sich das Passwort, indem Sie es in den Router-Einstellungen anzeigen, oder ändern Sie das Passwort in Ihrem drahtlosen Netzwerk. Lesen Sie den Artikel: So finden Sie Ihr WLAN-Passwort heraus. Sie können das Passwort beispielsweise in eine einfache Zahl ändern. Geben Sie zur Überprüfung ein komplexeres Kennwort ein.
Lesen Sie hier mehr über diesen Fehler und seine Lösung.
Die auf diesem Computer gespeicherten Netzwerkeinstellungen entsprechen nicht den Anforderungen dieses Netzwerks
Ein weiterer Fehler, der häufig in Windows auftritt, wenn versucht wird, eine Verbindung zu einem drahtlosen Netzwerk herzustellen. Und es wird normalerweise angezeigt, nachdem einige Einstellungen am Router geändert wurden. Grundsätzlich ist dies der Netzwerkname und das Passwort.
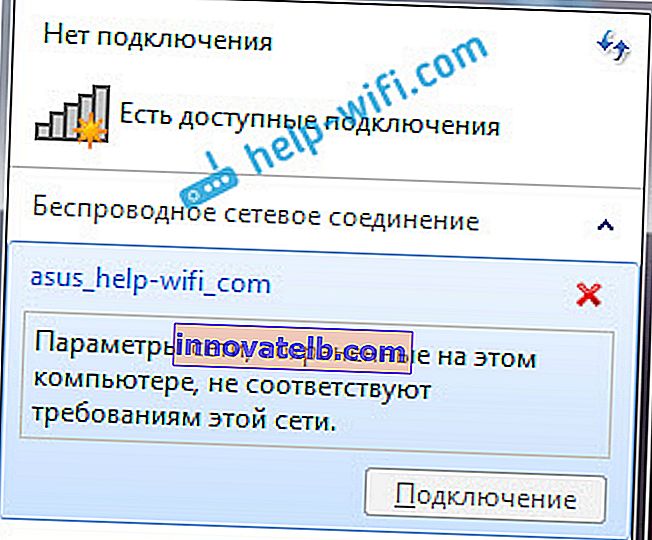
Wenn der Fehler "Die auf diesem Computer gespeicherten Netzwerkeinstellungen entsprechen nicht den Anforderungen dieses Netzwerks" angezeigt wird, wird immer das Entfernen des Wi-Fi-Netzwerks auf dem Computer und das erneute Herstellen der Verbindung gespeichert. Links zu Anweisungen zum Entfernen eines Netzwerks in Windows 7 und Windows 10 (Netzwerk vergessen) habe ich oben ein wenig angegeben (sie sind blau hervorgehoben).
Nach dem Löschen der Informationen über das drahtlose Netzwerk stellen wir einfach die Verbindung wieder her und geben den Schlüssel aus Ihrem Netzwerk an.
Es gibt eine Wi-Fi-Verbindung, aber das Internet funktioniert nicht
Dies ist eine ganz andere Geschichte 🙂

Daher haben wir separate, große Artikel zu diesem Problem, wenn ein Laptop mit Wi-Fi verbunden ist, das Internet jedoch nicht funktioniert:
- Ohne Internetzugang in Windows 7 bei Verbindung über ein Wi-Fi-Netzwerk
- "Verbindung eingeschränkt" in Windows 10 über WLAN und Netzwerkkabel
Ich werde hier nicht schreiben, weil die Fehler "Kein Internetzugang" und "Eingeschränkt" auftreten. Der Artikel hat schon viel gelernt. Wenn Sie nach dem Herstellen einer Verbindung zu einem drahtlosen Netzwerk auf ein Problem stoßen, wenn eine Verbindung besteht, das Internet jedoch nicht funktioniert, können Sie den obigen Links folgen. Ich bin sicher, dass Sie dort eine Lösung für diese Probleme finden werden.
Ich wollte alle möglichen oder zumindest die häufigsten Probleme sammeln, die beim Verbinden eines Computers mit Wi-Fi auftreten. Ich glaube ich habe es geschafft. Wenn Sie Ihr Problem immer noch nicht lösen konnten, lesen Sie den Artikel noch einmal sorgfältig durch. Wenn es immer noch nicht klappt, dann beschreiben Sie Ihren Fall in einem Kommentar, wir werden gemeinsam darüber nachdenken.