So ändern oder setzen Sie das Wi-Fi-Passwort auf TP-Link
Heute ist der Artikel TP-Link-Routern gewidmet. Ich werde Ihnen sagen, wie Sie ein Passwort in das Wi-Fi-Netzwerk eines TP-Link-Routers eingeben. Wenn Sie nur Ihr Passwort ändern müssen, können Sie dies gemäß dieser Anweisung tun. Betrachten Sie den Prozess der Installation oder Änderung des Kennworts speziell zum Schutz des Wi-Fi-Netzwerks. Es ist nur so, dass der Router ein anderes Passwort hat, das die Einstellungen schützt. Sie können es gemäß dieser Anweisung ändern. Und wie man zusätzlich die Einstellungen des TP-Link-Routers schützt, habe ich in diesem Artikel geschrieben.
Es ist unbedingt erforderlich, Ihr Wi-Fi-Netzwerk zu schützen. Darüber hinaus muss dies bei der Konfiguration des Routers erfolgen. Ich schreibe darüber immer in den Anweisungen zum Konfigurieren von Routern bestimmter Modelle. Wenn Sie kein Kennwort für Wi-Fi festlegen und Ihr Netzwerk offen lassen, kann jeder eine Verbindung herstellen.
Einige der Nachbarn werden eine solche Gelegenheit definitiv nicht verpassen :) Ja, jetzt bieten Anbieter normale Geschwindigkeit und volle Unbegrenztheit, und es scheint nicht einmal schade, lassen Sie sie das Internet nutzen. Wenn alles so einfach wäre, gibt es mehrere Nuancen: Alle Geräte, die eine Verbindung zu Ihrem Router herstellen (zusätzlich zu Ihrem), laden den Router selbst, und er kann der Last möglicherweise einfach nicht standhalten, die Geschwindigkeit der Internetverbindung sinkt und sogar und es besteht das Risiko, dass jemand auf Ihr lokales Netzwerk und Ihre Dateien auf Ihrem Computer zugreifen kann. Ich denke, dass dies ausreicht, um Ihr WLAN zuverlässig zu schützen und ein gutes Passwort festzulegen, was wir jetzt auf dem TP-Link-Router tun werden.
Dieser Artikel ist für alle Modelle von Tp-Link-Routern nützlich: TL-WR740N, TL-WR841N, TL-WR940N, TL-WA701ND, TL-WR743ND, TL-WR842ND, TL-MR3220 und andere Modelle. Ich habe den Artikel kürzlich aktualisiert und Informationen zum Konfigurieren der Sicherheit in der neuen Weboberfläche hinzugefügt.
Bis ich es vergessen habe, werde ich einen weiteren Link zu einem Artikel über die Einrichtung eines Wi-Fi-Netzwerks geben: //help-wifi.com/nastrojka-wi-fi-setej/nastrojka-besprovodnoj-wi-fi-seti-na-routere-tp-link/ Darin habe ich erklärt, wie man den Netzwerknamen ändert, den Kanal und andere Parameter konfiguriert.
So legen Sie ein Wi-Fi-Passwort auf einem TP-Link-Router fest
Dies kann in der Systemsteuerung des Routers selbst erfolgen. Zuerst müssen wir zu den Einstellungen gehen. Dazu stellen wir über WLAN oder über ein Netzwerkkabel eine Verbindung zum Router her, öffnen einen beliebigen Browser und geben die Adresse 192.168.1.1 ein . Bei einigen Modellen können die Einstellungen unter 192.168.0.1 geöffnet werden . Diese Informationen finden Sie auf dem Router selbst auf einem Aufkleber. Oder lesen Sie die Anweisungen: Wie geben Sie die Einstellungen des TP-Link-Routers ein?
Sie sollten aufgefordert werden, einen Benutzernamen und ein Passwort einzugeben. Der Standardwert ist admin und admin . Möglicherweise haben Sie sie bereits geändert. Geben Sie daher Ihre ein. Wenn Sie geändert und vergessen haben (die Standardeinstellungen passen nicht), müssen Sie die Einstellungen zurücksetzen.
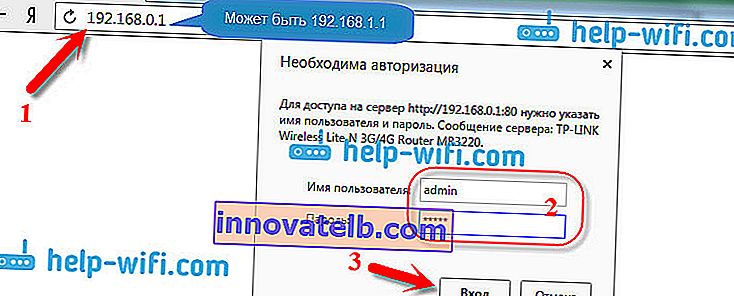
Legen Sie als Nächstes in den Einstellungen das Kennwort für das Wi-Fi-Netzwerk fest. Wir machen das:
- Klicken Sie auf die Registerkarte Wireless - Wireless Security .
- Markieren Sie WPA / WPA2 - Persönlich (empfohlen) .
- In den Elementen " Version" und " Verschlüsselung" wird empfohlen, " Automatisch" zu verlassen , damit später keine Probleme beim Herstellen einer Wi-Fi-Verbindung auftreten.
- Geben Sie im Feld Kennwort (PSK-Kennwort) das Kennwort ein, das Sie beim Herstellen einer Verbindung zu Ihrem WLAN verwenden. Das Passwort muss mindestens 8 Zeichen lang und vorzugsweise komplex sein. Versuchen Sie, Ihr Passwort nicht zu vergessen, oder schreiben Sie es besser auf. Wenn Sie es vergessen, können Sie versuchen, sich das Passwort zu merken.
- Klicken Sie auf die Schaltfläche Speichern , um die Einstellungen zu speichern.
- Das war's, wir haben ein Passwort für Wi-Fi! Jetzt ist unser TP-Link Router sicher.
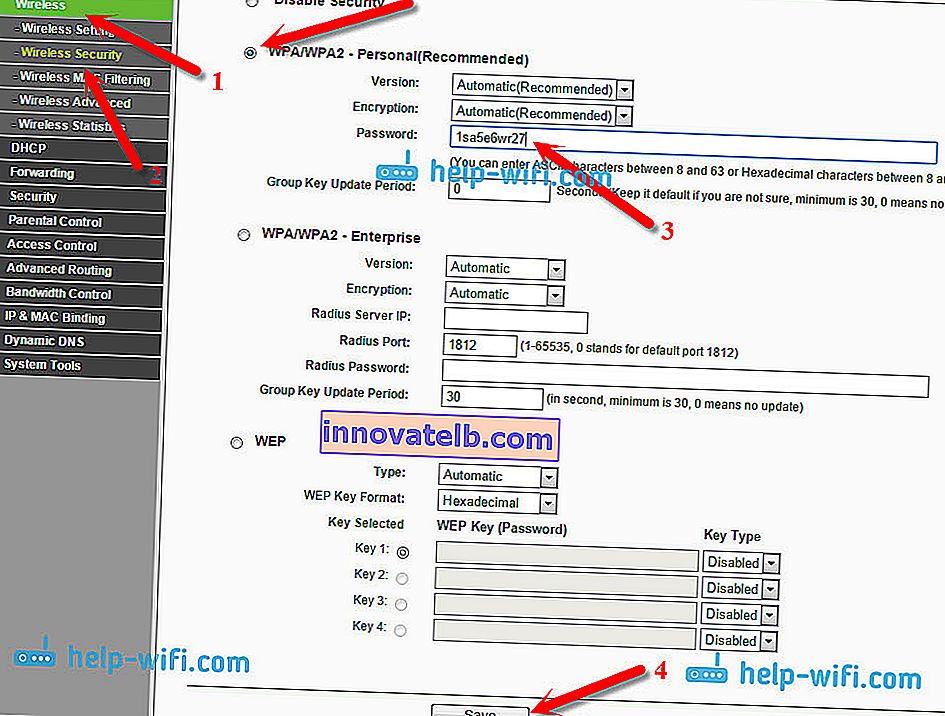
Klicken Sie dann auf den Link "Hier klicken" , um Ihren Router neu zu starten. Oder starten Sie unter "System Tools" - "Reboot" neu.

Wenn Sie nur das Passwort für Tp-Link ändern wollten, machen wir alles auf die gleiche Weise, nur löschen wir das alte Passwort, legen ein neues fest und speichern die Einstellungen. Nach dem Neustart müssen Sie mit dem soeben festgelegten neuen Kennwort eine Verbindung zu Ihrem Netzwerk herstellen.
So ändern Sie das Passwort am TP-Link-Router (neues Bedienfeld)
Wenn Sie einen neuen TP-Link-Router mit einem aktualisierten Webinteresse in Blautönen haben, unterscheiden sich die Eingabe der Einstellungen und das Ändern des WLAN-Netzwerkkennworts geringfügig. Gehen Sie zu den Einstellungen unter tplinkwifi.net oder 192.168.0.1 .
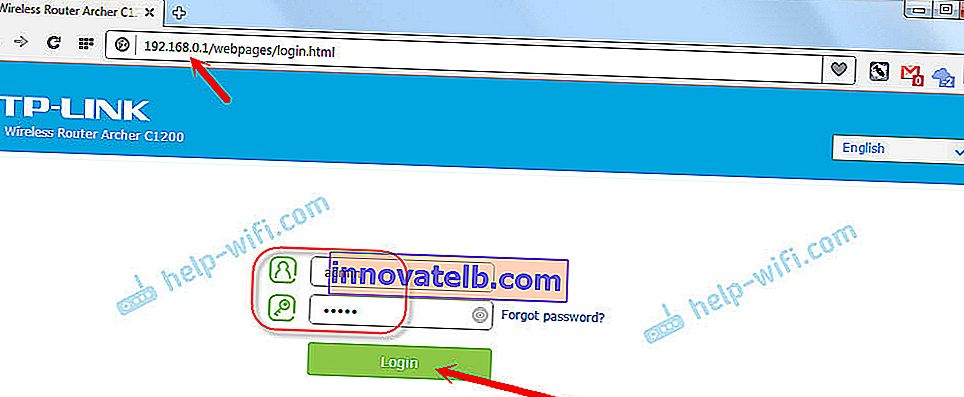
Sie können das Passwort auf der Registerkarte "Basic" - "Wireless" ändern.
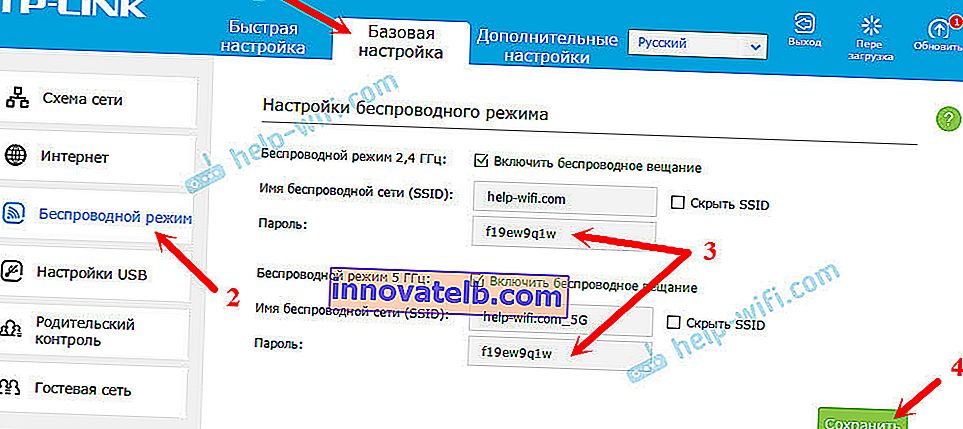
Bitte beachten Sie, dass für beide Netzwerke ein Kennwort festgelegt werden muss, wenn Sie einen Dualband-Router haben, der zwei Wi-Fi-Netzwerke mit 2,4 GHz und 5 GHz verteilt. Es kann gleich oder verschieden sein. Es spielt keine Rolle, welches am besten zu Ihnen passt.
Geräte stellen nach dem Ändern des Kennworts keine Verbindung über WLAN zu TP-Link her
Ein sehr beliebtes Problem. Nachdem Sie ein neues WLAN-Kennwort geändert oder festgelegt haben, stellen Ihre Geräte (Computer, Laptops, Telefone, Tablets, Fernseher usw.) möglicherweise einfach keine Verbindung zu Wi-Fi her. Auf dem Computer tritt normalerweise ein sehr häufiger Fehler auf: "Die auf diesem Computer gespeicherten Netzwerkeinstellungen entsprechen nicht den Anforderungen dieses Netzwerks."
In der Regel wird dieses kleine Problem gelöst, indem einfach das Wi-Fi-Netzwerk entfernt und die Verbindung bereits mit einem neuen Kennwort wiederhergestellt wird. Das Entfernen eines Netzwerks ist nicht schwierig. Klicken Sie auf einem mobilen Gerät einfach auf das Netzwerk selbst und halten Sie es gedrückt und wählen Sie "Netzwerk löschen". Ich habe in dem Artikel darüber geschrieben, wie dies auf einem Computer gemacht wird: Entfernen Sie das Wi-Fi-Netzwerk unter Windows 7 und eine separate Anweisung für Windows 10. Dort heißt diese Funktion "Netzwerk vergessen".
Nach diesen einfachen Schritten sollte alles funktionieren. Wenn überhaupt, fragen Sie in den Kommentaren.