Wie schalte ich Wi-Fi auf einem Windows 7-Laptop ein?
Hallo! Lassen Sie es uns heute mit der Integration von Wi-Fi auf Laptops unter Windows 7 herausfinden. Aus irgendeinem Grund stellen viele Leute solche Fragen. In der Regel ist Wi-Fi auf einem Laptop standardmäßig aktiviert. Wenn der Treiber installiert ist, können Sie sofort eine Verbindung zu Wi-Fi-Netzwerken herstellen. Es müssen keine speziellen Einstellungen vorgenommen werden, und es ist nicht erforderlich, Wi-Fi auf einem Laptop auf besondere Weise einzuschalten. Nein, es gibt natürlich verschiedene Fälle und Probleme, wenn Sie keine Verbindung zu Wi-Fi herstellen können, ohne mit einem Tamburin zu tanzen. Jetzt werden wir alles im Detail verstehen.
Wenn Sie mit dem Problem des Einschaltens von Wi-Fi konfrontiert sind, lautet der Status Ihrer Internetverbindung höchstwahrscheinlich wie folgt: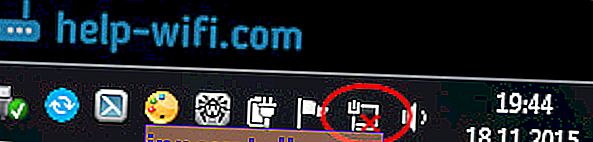
Wenn das Netzwerksymbol einfach mit einem roten Kreuz durchgestrichen ist, sind im Radius keine Wi-Fi-Netzwerke für die Verbindung verfügbar, oder das drahtlose Netzwerk ist deaktiviert. Wenn Sie nur einen solchen Status (Symbol) haben, empfehle ich, dieses Handbuch zu lesen: In Windows 7 sind keine Verbindungen verfügbar. WLAN ist verschwunden, Netzwerk mit rotem Kreuz.  Bevor wir mit den Anweisungen fortfahren, sollten wir herausfinden, dass das Aktivieren von Wi-Fi auf einem Laptop und das Aktivieren von Wi-Fi unter Windows 7 (im Betriebssystem selbst) zwei verschiedene Dinge sind. Daher werde ich den Artikel in diese beiden Punkte unterteilen. Dies macht es viel klarer und einfacher, dieses Problem zu verstehen. Was ist unser Hauptziel? Stellen Sie eine Verbindung zu einem Wi-Fi-Netzwerk her. Du kannst es schaffen! Folge den Anweisungen.
Bevor wir mit den Anweisungen fortfahren, sollten wir herausfinden, dass das Aktivieren von Wi-Fi auf einem Laptop und das Aktivieren von Wi-Fi unter Windows 7 (im Betriebssystem selbst) zwei verschiedene Dinge sind. Daher werde ich den Artikel in diese beiden Punkte unterteilen. Dies macht es viel klarer und einfacher, dieses Problem zu verstehen. Was ist unser Hauptziel? Stellen Sie eine Verbindung zu einem Wi-Fi-Netzwerk her. Du kannst es schaffen! Folge den Anweisungen.
Versuchen Sie jetzt, Ihren Laptop mit einem Wi-Fi-Netzwerk zu verbinden, bevor Sie mit den Einstellungen fortfahren und sich mit unnötigen Informationen beschäftigen. Für diese Anleitung: Wie verbinde ich einen Laptop (Computer) über WLAN mit dem Internet? Vielleicht haben Sie bereits alles enthalten, konfiguriert und Sie werden ohne Probleme eine Verbindung herstellen.
Wenn etwas nicht funktioniert, lesen Sie diesen Artikel bis zum Ende oder mögliche Verbindungsprobleme, die ich im Artikel unter dem obigen Link beschrieben habe.
Schalten Sie Wi-Fi auf einem Laptop ein: mit einer Tastenkombination oder einem Schalter am Gehäuse
Fast jeder Laptop: Asus, HP, Acer, Lenovo, Del usw. verfügt entweder über einen speziellen Schalter oder eine Tastenkombination, mit der das WLAN ein- und ausgeschaltet werden kann. Um ehrlich zu sein, kenne ich keine anderen Laptops, aber bei meinem Asus werden durch Drücken der Tastenkombination FN + F2 alle Funkmodule ausgeschaltet. Das Popup-Fenster zeigt "Alle drahtlosen Geräte an" an. Dies bedeutet, dass alle drahtlosen Schnittstellen ein- oder ausgeschaltet sind. Gleichzeitig verschwindet Wi-Fi nicht.
Diese Schlüssel oder Schalter sollten nur in extremen Fällen getestet werden, wenn nichts anderes hilft. Und verwalten Sie drahtlose Verbindungen unter Windows. Da die Kombination von Sonderschlüsseln nicht immer funktioniert oder funktioniert, aber nicht so, wie sie sollten.
Auf demselben Asus-Laptop müssen Sie zum Deaktivieren oder Aktivieren von WLAN die Tastenkombination FN + F2 drücken .

Bei DEL- Laptops ist dies die Tastenkombination Fn + F2 oder Fn + F12. Auf HP - Fn + F12. Lenovo - Fn + F5 (oder suchen Sie nach einem speziellen Schalter an der Laptoptasche). Wenn Sie Samsung haben , sind dies Fn + F12 oder Fn + F9. Und auf Acer - Fn + F3.
Wie ich bereits geschrieben habe, kann ein spezieller Schalter auch zum Einschalten von Wi-Fi verwendet werden. Schauen Sie sich das Gehäuse Ihres Laptops an.

Auf den in Kombination mit Fn verwendeten Schlüssel ist normalerweise eine Antenne gemalt.
Es ist besser, diese Tasten überhaupt nicht zu berühren. Wie ich oben geschrieben habe, funktionieren sie nicht immer angemessen. Und es gibt wenig Sinn von ihnen. In den meisten Fällen ist alles reibungslos. Durch Drücken der Tasten wird das System lediglich angewiesen, den WLAN-Adapter auszuschalten.
WLAN in Windows 7 aktivieren
Lassen Sie uns nun herausfinden, wie der WLAN-Adapter im Betriebssystem selbst verwaltet wird. Beginnen wir mit dem Wichtigsten. Und vor allem ist es ein installierter, korrekt funktionierender Treiber für Wi-Fi (Wireless-Adapter). Wenn es keinen Treiber gibt, können wir Wi-Fi nicht einschalten, egal wie sehr wir es versuchen. Aber das Wichtigste zuerst.
Lassen Sie uns zunächst überprüfen, ob wir den Adapter "Wireless Network Connection" aktiviert haben . Klicken Sie dazu mit der rechten Maustaste auf das Symbol für die Internetverbindung (in der unteren rechten Ecke) und wählen Sie Netzwerk- und Freigabecenter aus . Wählen Sie links Adaptereinstellungen ändern .

Wenn neben der Verbindung „Wireless - Netzwerkverbindung“ geschrieben wird „Disabled“ , dann auf der rechten Maustaste und wählen Sie Aktivieren .

Nach diesen Schritten sollte sich der Status der Internetverbindung ändern. Wenn innerhalb des Radius Wi-Fi-Netzwerke für die Verbindung verfügbar sind, werden diese in der Liste angezeigt, die durch Klicken auf das Symbol selbst (Tray-Symbol) geöffnet werden kann. Sie können das gewünschte Netzwerk auswählen und eine Verbindung herstellen.
Wenn Sie keine "Wireless Network Connection" -Verbindung haben, ist der Treiber für den Wi-Fi-Adapter höchstwahrscheinlich nicht installiert. Installieren Sie den Treiber gemäß diesen Anweisungen, und alles wird funktionieren.
Update: Es wird versucht, das drahtlose Netzwerk im Mobilitätscenter zu aktivieren
Um das Mobility Center in Windows 7 zu öffnen, müssen Sie die Tastenkombination Win + X drücken .
Es sollte eine Registerkarte namens "Wireless" geben. Höchstwahrscheinlich wird es für Sie deaktiviert. Klicken Sie auf die Schaltfläche "Wireless aktivieren".
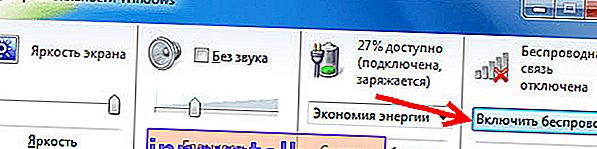
Es kommt vor, dass die Taste zum Einschalten der drahtlosen Verbindung im Mobilitätscenter inaktiv ist.
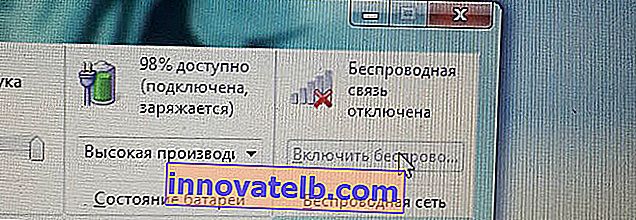
Aus eigener Erfahrung kann ich sagen, dass der Grund am häufigsten in der Software liegt. Und meistens sind es die Dienstprogramme, die für die Verwaltung von Funkmodulen auf einem Laptop oder die Bedienung von Funktionstasten verantwortlich sind. Besuchen Sie daher die Website des Laptop-Herstellers im Support-Bereich, suchen Sie die Download-Seite für Ihr Laptop-Modell und prüfen Sie, ob dort solche Dienstprogramme vorhanden sind. Wenn ja, laden Sie sie herunter und installieren Sie sie. Dort können Sie auch den Treiber für Wi-Fi (Wireless) herunterladen und mit der Installation beginnen.
Wie überprüfe ich, ob der Wi-Fi-Adapter im Geräte-Manager funktioniert?
Sie können auch im Geräte-Manager nachsehen, ob dort ein WLAN-Adapter vorhanden ist und wie er funktioniert. Gehen Sie folgendermaßen vor , um den Geräte-Manager zu öffnen: Gehen Sie zu Start und dann zu Systemsteuerung . Wählen Sie den Abschnitt Hardware und Sound . Klicken Sie auf der Registerkarte Geräte und Drucker auf Geräte-Manager .

Öffnen Sie im Manager die Registerkarte Netzwerkadapter . Der Wi-Fi-Adapter hat ungefähr diesen Namen: "Atheros AR9485WB-EG Wireless Network Adapter" . Sie können nach dem Wort Drahtlos navigieren . Sie sollten so etwas haben:

Wenn neben dem Treiber ein pfeilförmiges Symbol angezeigt wird, klicken Sie mit der rechten Maustaste auf den Adapter selbst und wählen Sie Aktivieren .
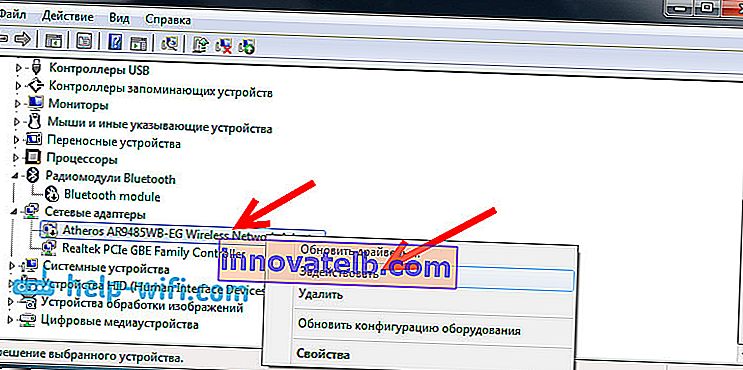
Wenn im Geräte-Manager überhaupt kein Adapter vorhanden ist (normalerweise gibt es nur einen Netzwerkkartentreiber), müssen Sie den Treiber installieren. Auch hier können Sie diesen Artikel sehen.
Hier finden Sie alle WLAN-Einstellungen in Windows 7.
Nachdem Sie sich dennoch mit dem drahtlosen Netzwerk verbunden haben, kann eine weitere Überraschung auf Sie warten - Fehler "Ohne Zugang zum Internet" Ich habe in einer separaten, detaillierten Anleitung über die Lösung dieses Problems geschrieben.
Ein weiterer Artikel kann für Sie hilfreich sein: Wo finde ich auf einem Computer oder Laptop (Windows 7, Windows 8) die WLAN-Einstellungen?