Wie richte ich den TP-Link TL-WR845N WLAN-Router ein?
In diesem Artikel werde ich versuchen, Ihnen ausführliche Informationen zu geben und anhand eines Beispiels den Vorgang zum Einrichten eines TP-Link TL-WR845N-Routers zu zeigen. Dies ist ein spezielles Routermodell. Und ich bin sicher, dass dieser Router in naher Zukunft sehr beliebt sein wird. Es verkauft sich bereits jetzt gut und sammelt viele Bewertungen. Warum habe ich das entschieden? Und das alles, weil der TP-Link TL-WR845N das sehr beliebte Modell TP-Link TL-WR841ND ersetzt hat. Was, wie ich heute erfahren habe, bereits aus der Produktion ist.
TL-WR841ND ist ein sehr beliebtes und beliebtes Modell. Ich hatte den gleichen Router, der bis jetzt (seit mehr als 5 Jahren) ohne Probleme funktioniert. Aber TP-Link hat wahrscheinlich entschieden, dass dieses Modell bereits veraltet ist. Es wurde jedoch viele Male aktualisiert. Es gibt mehr als 10 Hardwareversionen. Das neue Modell TP-Link TL-WR845N wurde veröffentlicht, um den preisgünstigen, zuverlässigen und bewährten Router zu ersetzen. Welches sollte den Platz des besten, preiswerten Routers für Ihr Haus oder Ihre Wohnung ersetzen.

Dies ist der gleiche Budget-Router, der mit seinem Preis viele anzieht. Das neue Modell erhielt ein aktualisiertes, hochwertiges Gehäuse und drei Antennen. Natürlich wurde die Hardware (Chipsatz) aktualisiert, was sich positiv auf die Leistung des Routers und die Geschwindigkeit der Internetverbindung auswirkte.
Detaillierte Überprüfung und Bewertungen zu TP-Link TL-WR845N - //help-wifi.com/tp-link/otzyvy-o-tp-link-tl-wr845n-obzor-idealnogo-routera-dlya-doma-ot-tp- Verknüpfung /Ich kann nur sagen, dass die Funktionen dieses Routers (in Bezug auf Leistung, Wi-Fi-Netzwerkabdeckung, Funktionen) für etwa 90% aller Benutzer ausreichen werden. Für diesen Preis ist es der perfekte Low-Cost-Router für Ihr Zuhause. Ein sehr guter Ersatz für den legendären TL-WR841ND 🙂
Die Konfiguration dieses Routers unterscheidet sich nicht von der Konfiguration anderer Modelle über TP-Link. Nach den Informationen auf der offiziellen Website gibt es bereits drei Hardwareversionen des TL-WR845N. Ich habe die erste Hardwareversion und das Bedienfeld dort ist normal, grün. Und die dritte Hardwareversion hat eine leicht aktualisierte Weboberfläche. Alle Registerkarten und Einstellungen dort blieben jedoch gleich. Die Farbe und das Design haben sich nur ein wenig verändert. Ich werde zeigen, wie ich meinen Router als Beispiel benutze.
Wie verbinde ich TP-Link TL-WR845N und gehe zu den Einstellungen?
Zunächst müssen wir den Router installieren, das Internet mit ihm verbinden, von dem Gerät, von dem aus wir ihn konfigurieren möchten, eine Verbindung herstellen und zur Systemsteuerung gehen. Hier stellen wir alle erforderlichen Parameter ein: Internetverbindung, Einrichtung des Wi-Fi-Netzwerks, Kennworteinstellung.
Wenn Sie einen stationären Computer oder Laptop mit LAN haben, würde ich Ihnen zum Zeitpunkt der Einrichtung empfehlen, eine Verbindung zum Router über ein Netzwerkkabel herzustellen, das Sie im Kit finden (wenn Sie über Wi-Fi-Netzwerke konfigurieren möchten, dann von einem Laptop, Smartphone, Tablet aus) Ich werde Ihnen unten zeigen, was zu tun ist.
Schließen Sie ein Kabel von einem Computer oder Laptop an den gelben LAN-Anschluss an. Und in den blauen WAN-Port verbinden wir das Kabel vom Internetprovider (oder Modem). Schließen Sie natürlich das Netzteil an und schalten Sie den Router mit der Taste ein (falls deaktiviert), damit die Anzeigen aufleuchten.

Wi-Fi-Setup
Unmittelbar nach dem Einschalten des TL-WR845N wird ein Wi-Fi-Netzwerk mit dem Namen "TP-Link_3A08" gesendet. Sie können von Ihrem Laptop, Smartphone, Tablet oder einem anderen Gerät aus eine Verbindung zu diesem Netzwerk herstellen. Sie benötigen ein Passwort, um eine Verbindung herzustellen. Das werkseitige Passwort ist auf dem Aufkleber an der Unterseite des Routers angegeben . Signiert als "Wireless Password / PIN".
Nach dem Herstellen der Verbindung können Sie die Router-Einstellungen von jedem Browser aus eingeben (siehe unten). Es spielt keine Rolle, welches Gerät Sie haben. Wenn Sie keinen Computer haben, ist möglicherweise ein weiterer Artikel zum Einrichten eines WLAN-Routers von einem Tablet oder Telefon aus hilfreich.
Dieser Router unterstützt die Steuerung über die coole Tether-App. Was Sie auf Ihrem Telefon oder Tablet installieren können. Mit dieser Anwendung können Sie Ihren Router konfigurieren und seine verschiedenen Funktionen steuern. Ich habe mehr über diese Anwendung im Artikel geschrieben: TP-LINK Tether-Programm: Konfigurieren und Verwalten eines Tp-Link-Routers.
Wenn der Router nicht neu ist oder Sie bereits versucht haben, ihn zu konfigurieren, empfehle ich Ihnen dringend, einen Werksreset durchzuführen. Dazu reicht es aus, die Reset-Taste, die in das Gehäuse eingelassen ist, 10 Sekunden lang gedrückt zu halten. Sie können es mit etwas Scharfem drücken.
Der Router wird neu gestartet und wir können mit der Konfiguration fortfahren.
Melden Sie sich am Bedienfeld an
Die Hauptsache ist, zu den Router-Einstellungen zu gehen. Viele Menschen haben zu diesem Zeitpunkt viele verschiedene Probleme.
Sie können die Seite mit den Router-Einstellungen in jedem Browser öffnen. Es reicht aus, zur Adresse tplinkwifi.net oder 192.168.0.1 zu gehen und den werkseitigen Benutzernamen und das Kennwort (admin und admin) anzugeben. Die Adresse des Routers, die werkseitigen Anmeldeinformationen und andere Informationen sind auf der Unterseite des Routers auf einem weißen Aufkleber angegeben.

Wir erhalten Zugriff auf die Seite mit den Einstellungen des Routers. Das Bedienfeld kann geringfügig abweichen. Aber es ist okay, die Abschnitte mit den Einstellungen sind dort gleich. Das Webinterface selbst ist in Englisch. Ich denke, die russische Sprache wird in den nächsten Updates erscheinen.

Wenn Sie aus irgendeinem Grund das Bedienfeld nicht aufrufen konnten, lesen Sie die Lösungen in diesem Artikel: //help-wifi.com/oshibki-i-polomki/chto-delat-esli-ne-zaxodit-v-nastrojki- routera-na-192-168-0-1-ili-192-168-1-1 /. Überprüfen Sie zunächst, ob die automatische Erfassung einer IP-Adresse in den Eigenschaften Ihrer Verbindung festgelegt ist. In dem Artikel unter dem Link habe ich darüber geschrieben.
Einrichten einer Internetverbindung
Kommen wir zum Wichtigsten. Wir müssen die Parameter so einstellen, dass der Router eine Verbindung zum Internet herstellen kann. Ich werde noch ein paar Worte darüber schreiben, wie ein Router funktioniert. Höchstwahrscheinlich hatten Sie zuvor das Internet direkt mit Ihrem Computer verbunden. Jetzt verbinden wir das Internet mit unserem TP-Link TL-WR845N. Und wenn Sie früher eine Hochgeschwindigkeitsverbindung auf Ihrem Computer hergestellt haben, wird dies jetzt von einem Router ausgeführt. Sie müssen nur diese Verbindung konfigurieren. Sie benötigen keine Internetverbindung mehr auf Ihrem Computer. Sie können es löschen.
Für den Fall, dass Ihr Provider den Verbindungstyp "Dynamic IP" verwendet (z. B. Kyivstar-Provider. Ohne Bindung an die MAC-Adresse), sollte das Internet ohne Konfiguration automatisch funktionieren. Um nicht verwirrt zu werden, machen wir Folgendes:
- Wenn die Internetverbindungsanzeige am TL-WR845N-Router orange leuchtet , verwendet Ihr Anbieter höchstwahrscheinlich den Verbindungstyp PPPoE, L2TP oder PPTP. Oder Sie müssen nur die MAC-Adresse klonen.
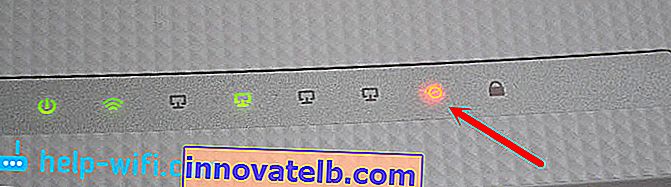 Eine orangefarbene Anzeige zeigt an, dass der Router keine Verbindung zum Internet herstellen und es nicht verteilen kann. In diesem Fall lesen Sie den Artikel weiter und konfigurieren Sie die Verbindung.
Eine orangefarbene Anzeige zeigt an, dass der Router keine Verbindung zum Internet herstellen und es nicht verteilen kann. In diesem Fall lesen Sie den Artikel weiter und konfigurieren Sie die Verbindung. - Wenn die Anzeige grün leuchtet, ist der Router bereits mit dem Internet verbunden. Sie können diesen Abschnitt überspringen und direkt mit dem Einrichten Ihres Wi-Fi-Netzwerks fortfahren.
PPPoE-, L2TP-, PPTP-Setup
Wir haben bereits herausgefunden, dass der Verbindungstyp "Dynamic IP" nicht konfiguriert werden muss. Es sei denn, Sie müssen die IP-Adresse klonen. Ich werde unten darüber schreiben. "Statische IP" ist selten.
Sie sollten genaue Informationen über die Art der Verbindung haben, die Ihr ISP verwendet. Außerdem müssen Sie über die erforderlichen Parameter für die Verbindung verfügen. Normalerweise ist dies ein Benutzername und ein Passwort. Alle diese Informationen können in der Verbindungsvereinbarung eingesehen oder beim Support des Anbieters angefragt werden.Gehen Sie in den Einstellungen zur Registerkarte "Netzwerk" - "WAN". Im Dropdown-Menü "WAN-Verbindungstyp" müssen Sie den Typ der Internetverbindung auswählen. Stellen Sie bereits je nach ausgewähltem Typ die erforderlichen Parameter ein.
Zum Beispiel habe ich PPPoE (Rostelecom, TTK, Dom.ru) gewählt:
- Wir setzen den Benutzernamen (Benutzername).
- Legen Sie das Passwort (Passwort) fest. Zweimal.
- Überprüfen Sie, ob sich der Schalter neben "Automatisch verbinden" befindet (automatisch verbinden).
- Sie können auf die Schaltfläche "Verbinden" klicken, um die Verbindung zum Anbieter zu testen.
- Wenn alles in Ordnung ist, speichern Sie die Einstellungen. Schaltfläche "Speichern".

Ein Beispiel für die Einrichtung von L2TP oder PPTP (z. B. Billine-Anbieter):
- Wir wählen den passenden Verbindungstyp. Ich habe L2TP gewählt.
- Wir geben den Benutzernamen an.
- Wir geben das Passwort an.
- Wir setzen "Dynamic IP".
- Wir registrieren den Namen oder die Adresse des Servers.
- Punkt "Automatisch verbinden".
- Wir speichern die Einstellungen.

Der Router sollte mit dem Internet verbunden sein und die Anzeige leuchtet grün. Wenn die Verbindungsanzeige immer noch orange leuchtet, stellen Sie sicher, dass Sie den richtigen Verbindungstyp ausgewählt haben, und stellen Sie alle Parameter für die Verbindung richtig ein.
Klonen einer MAC-AdresseEinige Anbieter binden das Internet an die MAC-Adresse. Wenn Ihr Internet an den Computer gebunden war, mit dem der Router jetzt verbunden ist, können Sie versuchen, den MAC vom Computer zu klonen. Dies kann auf der Registerkarte "Netzwerk" - "MAC-Klon" erfolgen. Durch Klicken auf die Schaltfläche "MAC-Adresse klonen".

Sie können auch die MAC-Adresse des Routers beim Anbieter registrieren (auf dem Router selbst angegeben). Normalerweise kann dies über Ihr persönliches Konto oder telefonisch erfolgen.
Fahren Sie erst mit den nächsten Einstellungen fort, wenn die Internetverbindungsanzeige grün leuchtet.
Einrichten eines Wi-Fi-Netzwerks. WLAN-Passwort einstellen
Fahren wir mit der Konfiguration des drahtlosen Netzwerks fort. In diesem Stadium müssen wir lediglich den Namen des Wi-Fi-Netzwerks ändern (das Standardnetzwerk ist irgendwie nicht sehr gut) und das Kennwort ändern. Um zu verhindern, dass ein böser Nachbar eine Verbindung zu unserem Router herstellt 🙂
Öffnen Sie die Registerkarte "Wireless". Hier geben wir im Feld "Name des drahtlosen Netzwerks" den Namen unseres Wi-Fi-Netzwerks an (englische Buchstaben, Zahlen). Und unten geben wir unsere Region an. Ändern Sie nichts anderes, klicken Sie auf die Schaltfläche "Speichern" (wenn eine Meldung angezeigt wird, klicken Sie auf OK).

Gehen Sie dann zur Registerkarte "Wireless Security". Hier legen wir das Passwort für das Wi-Fi-Netzwerk fest.
Das Passwort muss in das Feld "Wireless Password" eingegeben werden. Das Passwort muss mindestens 8 Zeichen lang sein. Vergessen Sie nicht, auf die Schaltfläche "Speichern" zu klicken.

Nachdem Sie den Netzwerknamen (SSID) und das Kennwort geändert haben, müssen Sie erneut eine Verbindung zum Wi-Fi-Netzwerk herstellen (wenn Sie den Router bei der Verbindung über Wi-Fi konfigurieren). Um eine Verbindung herzustellen, müssen Sie ein neues Passwort angeben. Es ist besser, das Passwort selbst aufzuschreiben, um es nicht zu vergessen.
Änderung des Werkspassworts. Bedienfeldschutz
Sie wissen bereits, dass Sie beim Aufrufen der Systemsteuerung des Routers einen Benutzernamen und ein Kennwort angeben müssen. Standardmäßig gibt es Factory Admin und Admin. Es ist nicht sehr sicher. Da jeder, der eine Verbindung zu Ihrem Router herstellt, auf dessen Einstellungen zugreifen kann.
Ich rate Ihnen, das Administratorkennwort in etwas anderes zu ändern. Sie können Ihren Benutzernamen hinterlassen. Gehen Sie zu den Einstellungen im Abschnitt "Systemprogramme" - "Passwort".
Dort müssen Sie den alten Benutzernamen und das Passwort eingeben (in unserem Fall admin). Geben Sie dann einen neuen Benutzernamen an (ich habe ihn als Administrator belassen) , und zweimal müssen Sie ein neues Kennwort (neues Kennwort) angeben. Dieses Passwort wird verwendet, um sich bei der webbasierten Oberfläche des Routers anzumelden.

Denken Sie daran oder notieren Sie sich dieses Passwort. Wenn Sie es vergessen, können Sie nicht auf ein vollständiges Zurücksetzen der Einstellungen verzichten.
Zusätzliche Funktionen einrichten
Wir haben alle notwendigen Router-Einstellungen vorgenommen. Jetzt funktioniert es gut und verbreitet das Internet. Das Wi-Fi-Netzwerk ist geschützt. Alles kann man benutzen.
Ich werde Ihnen später zeigen, wie Sie einige der beliebtesten Funktionen konfigurieren. Was Sie vielleicht auf Ihrem TP-Link TL-WR845N tun möchten.
Starten eines Gastnetzwerks auf TL-WR845N
Ich habe bereits in einem separaten Artikel über das Einrichten eines Gastnetzwerks auf TP-Link-Routern geschrieben. Nach der Konfiguration des Gast-WLAN-Netzwerks verteilt der Router ein anderes drahtloses Netzwerk. Es kann geöffnet werden oder Sie können ein Passwort eingeben.
Das Gastnetzwerk ist vollständig von Ihrem lokalen Hauptnetzwerk isoliert (dies kann deaktiviert werden). Für das Gastnetzwerk können Sie auch das Tempolimit konfigurieren oder dieses Netzwerk nach Zeit starten.
In den Einstellungen können Sie auf der Registerkarte "Gastnetzwerk" alle erforderlichen Einstellungen vornehmen: den Namen des Gastnetzwerks, das Kennwort, aktivieren Sie es (aktivieren Sie das Kontrollkästchen neben dem Element Gastnetzwerk), aktivieren Sie die Geschwindigkeitsbegrenzung, öffnen Sie den Zugriff auf das lokale Netzwerk oder konfigurieren Sie einen geplanten Start.

Denken Sie daran, Ihre Einstellungen zu speichern. Um das Netzwerk zu deaktivieren, deaktivieren Sie einfach das Kontrollkästchen "Gastnetzwerk" und speichern Sie die Einstellungen erneut.
Deaktivieren Sie WPS
Wenn Sie die WPS-Funktion nicht verwenden möchten, sollten Sie sie deaktivieren. Es gibt Informationen, dass diese Funktion das drahtlose Netzwerk weniger sicher macht und den Router zusätzlich belastet.
Zum Deaktivieren gehen Sie zum Abschnitt "WPS" und klicken Sie auf die Schaltfläche "WPS deaktivieren".

Bei Bedarf können Sie WPS problemlos wieder einschalten.
Speichern Sie die TL-WR845N-Parameter in einer Datei
Abschließend möchte ich Ihnen raten, alle Einstellungen des Routers in einer Datei zu speichern und diese Datei auf Ihrem Computer zu speichern. Auf diese Weise können Sie die Einstellungen aus der Datei jederzeit wiederherstellen, wenn etwas mit dem Router passiert. Oder zum Beispiel nach dem Blinken. Wenn die Einstellungen fehlschlagen.
Gehen Sie dazu zum Abschnitt "System Tools" - "Backup & Restore" und klicken Sie auf die Schaltfläche "Backup". Speichern Sie die Datei an einem sicheren Ort auf Ihrem Computer.

Sie können jetzt jederzeit die Einstellungen aus der Datei wiederherstellen, indem Sie dieser Anweisung folgen.
Steuerung des Routers von einem Smartphone oder Tablet aus
Ich möchte Ihnen noch einmal raten, die Tether-Anwendung auf Ihrem Smartphone oder Tablet zu installieren. Damit können Sie den TP-Link TL-WR845N-Router sehr einfach verwalten. Sie können die Netzwerkkarte anzeigen, sehen, welche Geräte mit dem Router verbunden sind, den Zugriff auf das Internet für sie blockieren und die Einstellungen des Routers ändern.

Sehr coole App. Und Sie müssen sich nicht jedes Mal über einen Browser bei der Weboberfläche anmelden.
Wenn Sie noch Fragen zur Konfiguration dieses Routers haben, stellen Sie diese in den Kommentaren. Ich werde auf jeden Fall antworten und versuchen zu helfen. Alles Gute!
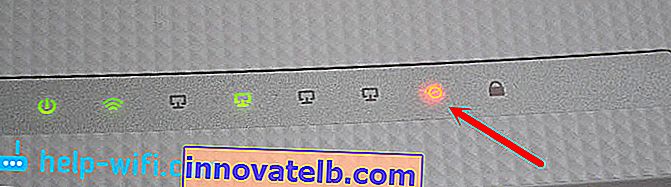 Eine orangefarbene Anzeige zeigt an, dass der Router keine Verbindung zum Internet herstellen und es nicht verteilen kann. In diesem Fall lesen Sie den Artikel weiter und konfigurieren Sie die Verbindung.
Eine orangefarbene Anzeige zeigt an, dass der Router keine Verbindung zum Internet herstellen und es nicht verteilen kann. In diesem Fall lesen Sie den Artikel weiter und konfigurieren Sie die Verbindung.