Wie finde ich mein WLAN-Passwort heraus oder was tun, wenn Sie Ihr Passwort vergessen haben?
In jedem Artikel zum Einrichten eines Routers oder in den Anweisungen zum Ändern von Kennwörtern empfehle ich Ihnen, das Kennwort, das Sie in Ihrem Heim-WLAN festgelegt haben, irgendwo aufzuschreiben. Oder legen Sie ein Passwort fest, das Sie definitiv nicht vergessen werden, das aber gleichzeitig stark genug sein muss. Wie Sie sich vorstellen können, tun dies nur sehr wenige Menschen, ich schreibe ehrlich gesagt auch nichts auf :) Und das Passwort ist so, dass Sie, wenn Sie es vergessen, sich nur schwer daran erinnern können, eine Reihe von Optionen ausprobieren und nichts funktioniert. Und hier müssen Sie nur ein neues Gerät mit Ihrem Wi-Fi verbinden. In diesem Artikel werde ich Ihnen sagen, was in solchen Fällen zu tun ist. So merken Sie sich ein vergessenes Passwort aus einem Wi-Fi-Netzwerk, wo es in den Computereinstellungen oder im Router selbst angezeigt wird. Ich werde versuchen, detailliert über alle Nuancen und möglichen Probleme zu schreiben und nichts zu verpassen.
Wie können Sie ein vergessenes Passwort für Ihr WLAN herausfinden:
- Zeigen Sie das Kennwort in den Computereinstellungen an, wenn Sie bereits eine Verbindung zum Netzwerk hergestellt haben (oder hergestellt sind). Das Kennwort, anhand dessen wir herausfinden müssen.
- Zeigen Sie das Kennwort in den Einstellungen des WLAN-Routers an.
- Setzen Sie die Router-Einstellungen zurück, konfigurieren Sie sie erneut und legen Sie ein neues Kennwort fest.
Wir werden natürlich mit dem einfachsten vom Computer aus beginnen. Wenn Sie einen Laptop (oder PC mit einem Adapter) haben, der bereits mit Ihrem WLAN verbunden ist oder derzeit verbunden ist, können wir höchstwahrscheinlich in den Einstellungen nach dem Passwort suchen, das wir erfolgreich vergessen haben.
Wir sehen uns das vergessene WLAN-Passwort auf dem Computer an: Windows 7, 8, 10
Viele Leute fragen, wo dieses Passwort auf dem Computer zu finden ist? In Windows 7, Windows 8 und Windows 10 ist dies nicht schwierig, aber XP hat seine eigenen Probleme. Schauen wir uns zuerst neuere Windows-Versionen an. Bei den Sieben und Acht ist fast alles gleich.
Für Windows 10 gibt es einen separaten Artikel zu diesem Thema: So ermitteln Sie das Kennwort für Ihr WLAN unter Windows 10.
Wenn Sie "zehn" haben, folgen Sie dem Link und folgen Sie den Anweisungen.
Beachtung! Ihr Computer, von dem Sie sich den Schlüssel zum Netzwerk merken möchten, muss mit diesem Netzwerk verbunden sein. Wenn er zuvor eine Verbindung hergestellt hat, funktioniert es auch. Wenn Sie keinen solchen Computer haben, gehen Sie direkt zu dem Abschnitt, in dem wir uns das Passwort in den Router-Einstellungen ansehen.
Und noch etwas: Wenn Sie nicht durch die Einstellungen klettern möchten, können Sie versuchen, alles mit dem WirelessKeyView-Programm zu tun, über das ich weiter unten geschrieben habe.
Gehen Sie zum Netzwerk- und Freigabecenter .

Seva wählt Wireless Network Management .
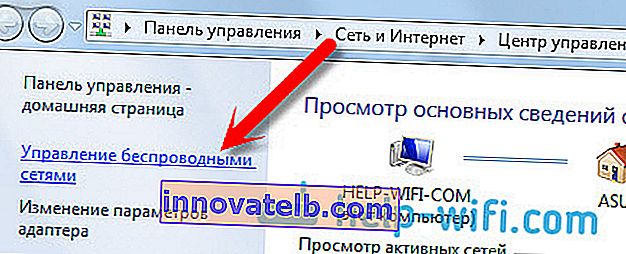
Sie sehen eine Liste aller Netzwerke, mit denen Sie zuvor verbunden waren. Suchen Sie das Netzwerk, aus dem Sie sich das Kennwort merken möchten, klicken Sie mit der rechten Maustaste darauf und wählen Sie Eigenschaften .
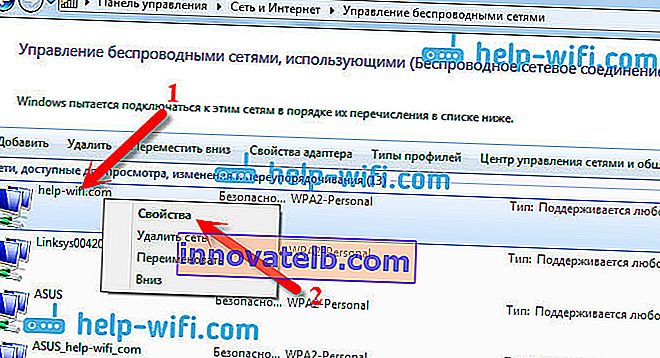
Wechseln Sie im neuen Fenster zur Registerkarte Sicherheit , setzen Sie ein Häkchen neben das Element Eingegebene Zeichen anzeigen und überprüfen Sie unser Kennwort im Feld Netzwerksicherheitsschlüssel .
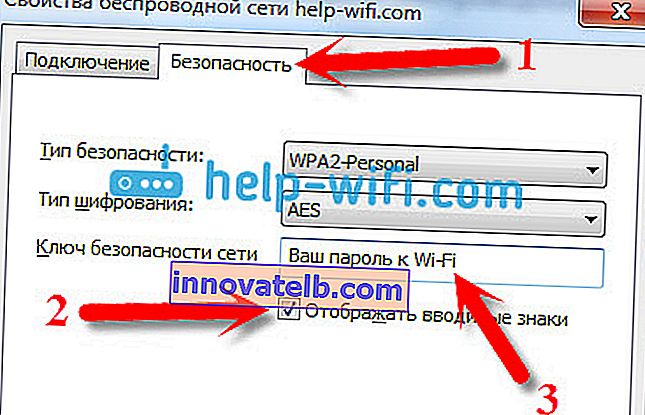
Werfen wir einen Blick auf die möglichen Probleme, mit denen Sie möglicherweise konfrontiert sind.
Was passiert, wenn kein Element "Wireless Network Management" vorhanden ist oder das Kennwort nach dem Aktivieren des Kontrollkästchens nicht angezeigt wird?
Dies sind sehr beliebte Probleme. Die Verwaltung von drahtlosen Netzwerken ist höchstwahrscheinlich nicht darauf zurückzuführen, dass auf Ihrem Computer überhaupt kein WLAN konfiguriert ist (in diesem Fall können Sie das Kennwort auf diese Weise definitiv nicht sehen). Oder ich habe irgendwo gelesen, dass dies an der Home-Version von Windows liegen könnte. Was ist, wenn es kein "Wireless Network Management" gibt? Sie können das Passwort über den Router anzeigen, weiter unten lesen oder Folgendes versuchen:
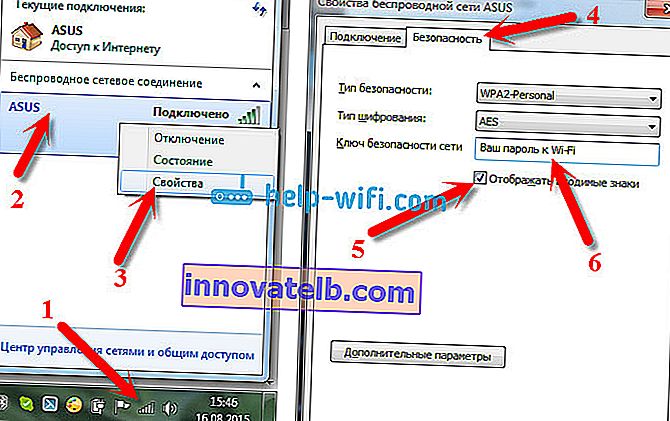
Sie werden unter einer Bedingung erfolgreich sein: Sie müssen mit dem Netzwerk verbunden sein, von dem aus Sie das Kennwort anzeigen möchten.
Wenn das Kennwort nach dem Aktivieren des Kontrollkästchens "Eingegebene Zeichen anzeigen" nicht angezeigt wird, versuchen Sie, es in den Router-Einstellungen anzuzeigen. Oder versuchen Sie es nach Möglichkeit von einem anderen Computer aus.
Wie finde ich ein Wi-Fi-Passwort in Windows XP? Wir verwenden das Programm WirelessKeyView
Wie ich oben geschrieben habe, ist XP etwas komplizierter. Im Prinzip können Sie dort auch alles sehen, aber nicht so einfach wie unter Windows 7. Daher rate ich Ihnen, nicht in diesen Dschungel zu gehen, sondern das kostenlose WirelessKeyView-Programm zu verwenden. Was übrigens auch in neueren Windows-Versionen hervorragend funktioniert. Was macht das kleine WirelessKeyView-Programm? Es werden alle Netzwerke angezeigt, mit denen der Computer, auf dem Sie ihn gestartet haben, eine Verbindung hergestellt hat. Und natürlich werden die gespeicherten Passwörter für diese Netzwerke angezeigt.
Alles ist sehr einfach. Laden Sie das Programm von der offiziellen Website //www.nirsoft.net/utils/wireless_key.html herunter. Öffnen Sie das Archiv und führen Sie die Datei "WirelessKeyView.exe" aus . Das Programm wird geöffnet, wir suchen dort nach unserem Netzwerk (nach Namen) und im Feld Schlüssel (Ascii) suchen wir nach dem Passwort dafür. Es sieht aus wie das:
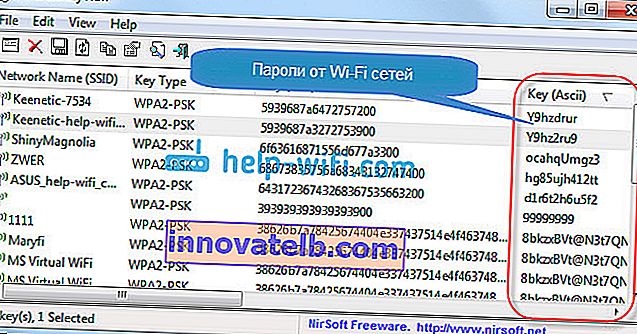
Stimmen Sie zu, alles ist sehr einfach und unkompliziert. Selbst unter Windows 7 und 8 müssen Sie in den Einstellungen nicht nach einem Kennwort suchen. Sehr gutes Programm dank seiner Entwickler. Das einzige ist, dass Ihr Antivirus sie beschimpfen kann. Wahrscheinlich wegen ihres leicht spionierten Zwecks.
Wo befindet sich das WLAN-Passwort in den Router-Einstellungen?
Eine weitere bewährte Methode. Wenn Sie in den Router-Einstellungen ein Passwort festlegen können, können Sie es dort sehen. Und selbst wenn es nicht funktioniert, können Sie ein neues Passwort festlegen. Wenn Sie den Schlüssel in den Computereinstellungen nicht sehen konnten, kein Computer über WLAN verbunden ist und das Programm WirelessKeyView ebenfalls fehlgeschlagen ist, bleibt nur der Router selbst übrig. Nun, oder ein Zurücksetzen auf die Werkseinstellungen, aber dies ist ein extremer Fall.
Das Schöne an dieser Methode ist, dass Sie die Einstellungen auch von Ihrem Telefon oder Tablet aus eingeben können. Vorausgesetzt, sie sind bereits verbunden. Es ist nur so, dass Sie das Passwort auf einem mobilen Gerät nicht sehen können, zumindest nicht, wie es geht, ich weiß es nicht. Möglicherweise gibt es bereits einige Programme für Android (aber höchstwahrscheinlich benötigen Sie dort Root-Rechte).
Update: Ich habe Anweisungen zum Anzeigen des Kennworts für Ihr WLAN auf einem Android-Telefon geschrieben.Ich denke, es ist am besten, separat zu zeigen, wie das Passwort eines bestimmten Routerherstellers angezeigt wird. Betrachten wir die beliebtesten Firmen.
Wir schauen uns den Schlüssel zum Wi-Fi-Netzwerk auf Tp-Link an
Wir beginnen wie gewohnt mit Tp-Link-Routern. Wir müssen zu den Einstellungen gehen. Wir verbinden uns mit dem Router über Kabel oder über WLAN (was sehr unwahrscheinlich ist, da Sie das Passwort nicht kennen :)). Im Browser reißen wir die Adresse 192.168.1.1 (möglicherweise 192.168.0.1) ab und geben den Benutzernamen und das Passwort an. Der Standardwert ist admin und admin.
Um den installierten Schlüssel anzuzeigen, wechseln Sie zur Registerkarte Drahtlos - Drahtlose Sicherheit. Das Feld Drahtloses Passwort enthält das Passwort.
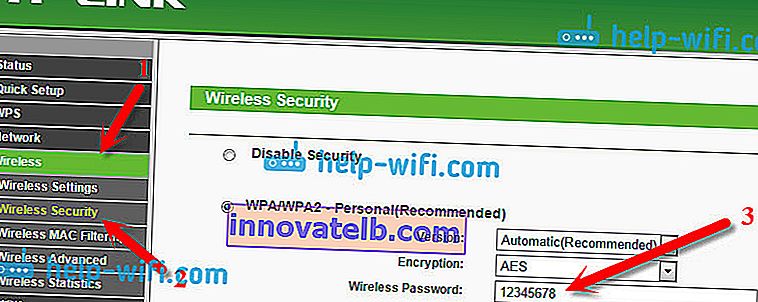
Lassen Sie uns also mit Tp-Link fortfahren.
Merken Sie sich das Passwort auf Asus-Routern
Alles ist ungefähr gleich. Wir gehen in die Einstellungen, wenn Sie nicht wissen wie, dann lesen Sie die detaillierten Anweisungen. Die Adresse ist dieselbe - 192.168.1.1.
In den Einstellungen direkt auf dem Hauptbildschirm gibt es den Systemstatus Element , und das Kennwort wird festgelegt. Positionieren Sie den Cursor einfach über dem WPA-PSK-Schlüsselfeld . So:
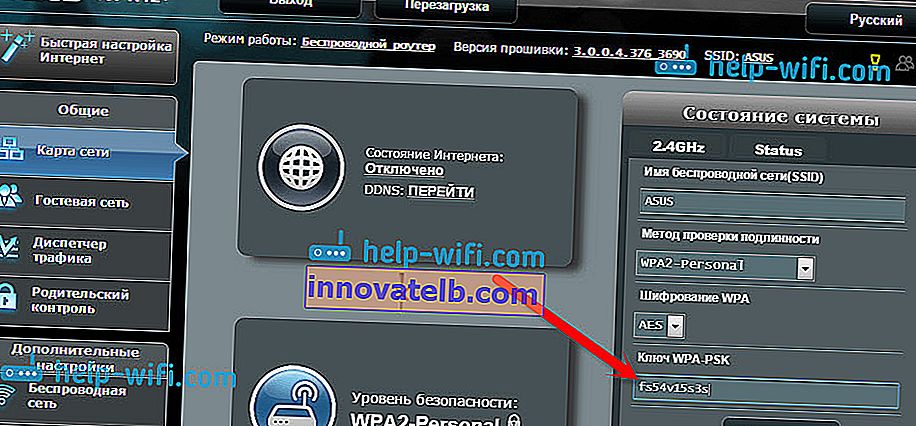
Übrigens benötigen Sie möglicherweise auch Anweisungen zum Ändern des Passworts in Asus.
Finden Sie das vergessene Passwort auf D-Link heraus
Wie das geht, habe ich bereits im Artikel geschrieben: Wie ändere ich das Passwort auf dem D-Link Wi-Fi Router? Und wie man ein vergessenes Passwort herausfindet. Aber ich konnte nicht anders, als hier darüber zu schreiben, weil D-Link sehr beliebt ist. Wir müssen also auch zu den Einstellungen und zur Registerkarte Wi-Fi - Sicherheitseinstellungen gehen . Im Feld "PSK-Verschlüsselungsschlüssel" sehen Sie das Passwort selbst.

Als nächstes haben wir ZyXEL.
Wir sehen uns das Passwort für ZyXEL an
Gehen Sie zu den Einstellungen Ihres ZyXEL Keenetic-Routers. Ich habe hier geschrieben, wie es geht. Gehen Sie zur Registerkarte Wi-Fi-Netzwerk (unten) und im Feld "Netzwerkschlüssel" sehen Sie das Passwort selbst, das aktuell eingestellt ist und das Sie vergessen haben.
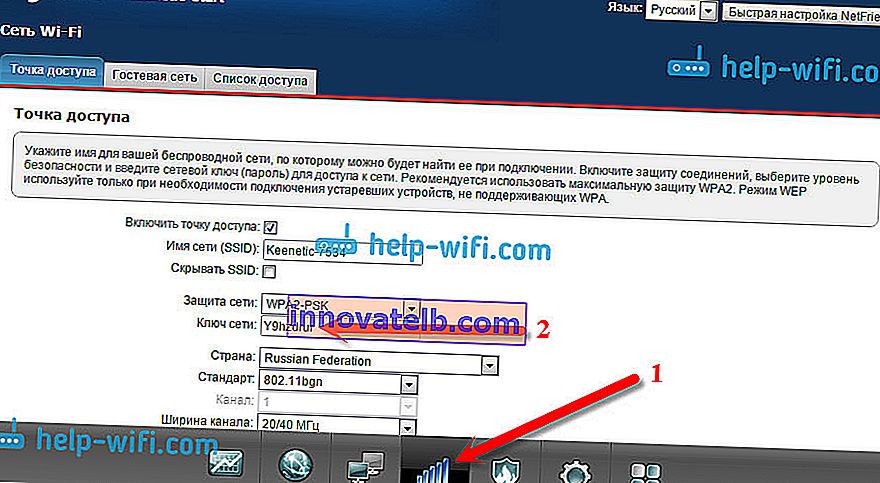
Nun, nur für den Fall, Anweisungen zum Ändern Ihres Passworts.
Wenn Sie das Passwort auf dem Tenda-Router vergessen haben
Dies bedeutet, dass Sie auf Tenda-Routern auf die gleiche Weise zur Systemsteuerung wechseln, zur Registerkarte Wireless-Einstellungen - Wireless-Sicherheit wechseln und das Kennwort im Feld "Schlüssel" anzeigen .
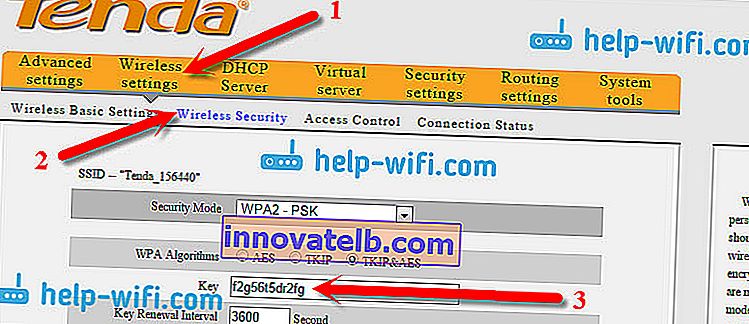
Aus Tradition - Anweisungen zum Ändern des Schlüssels🙂
Auf einem Linksys-Router
Werfen wir einen weiteren Blick auf die Linksys-Geräte. Alles, was wir für das Schema tun: Gehen Sie zu Ihrem Control Panel, gehen Sie zur Registerkarte Drahtloses Netzwerk - Drahtlose Netzwerksicherheit . Das Feld "Passphrase" enthält das Passwort für das Wi-Fi-Netzwerk.
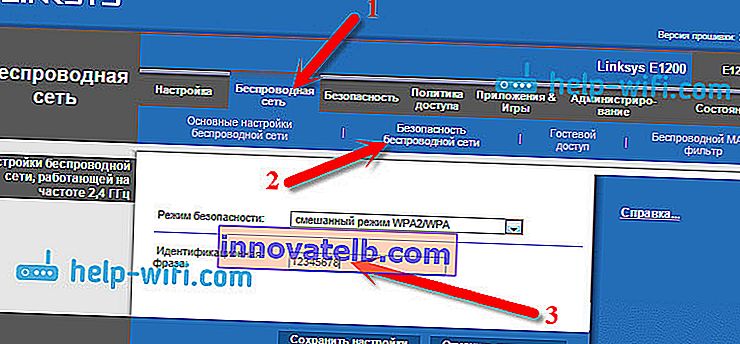
Das ist alles, wie Sie sehen, nichts Kompliziertes.
Was ist, wenn alles andere fehlschlägt?
Ich denke, dass es nur noch einen Weg gibt, nämlich alle Einstellungen und Passwörter Ihres Routers zurückzusetzen und alles erneut zu konfigurieren. Sie können es gemäß den Anweisungen konfigurieren, die Sie auf unserer Website im Abschnitt "Konfigurieren des Routers" finden.
Ich habe versucht, auf dieser Seite alle Möglichkeiten zu sammeln, wie Sie ein vergessenes Wi-Fi-Passwort wiederherstellen können. Wenn etwas für Sie nicht geklappt hat oder einige Punkte aus dem Artikel nicht sehr klar sind, schreiben Sie darüber in den Kommentaren, wir werden es herausfinden. Und natürlich bin ich dankbar für neue und nützliche Informationen zu diesem Thema.