Wie verbinde ich AirPods mit meinem Windows-Computer und Laptop?
Apple hat wirklich coole und einfache AirPods-Kopfhörer entwickelt, die problemlos in wenigen Sekunden mit anderen Apple-Geräten verbunden werden können. Wenn Sie diese Kopfhörer haben, haben Sie wahrscheinlich bereits gesehen, wie einfach es ist, eine Verbindung mit demselben iPhone herzustellen. Die neuesten auf dem Markt sind AirPods 2 und AirPods Pro. Aber heute möchte ich Ihnen nicht über die Kopfhörer selbst erzählen, sondern darüber, wie Sie sie an einen Computer oder Laptop anschließen, der unter Windows 10, Windows 8 oder Windows 7 ausgeführt wird. Wir werden auch herausfinden, ob diese Kopfhörer als Headset verwendet werden können.
Das Anschließen von AirPods an Windows ist nicht kompliziert, aber immer noch nicht so einfach wie bei Geräten unter iOS und Mac OS. Ich benutze meine AirPods manchmal mit einem Windows 10-Laptop. Sie sind natürlich über Bluetooth verbunden. Wenn Sie also keinen Laptop (in dem Bluetooth normalerweise bereits integriert ist), sondern einen stationären Computer haben, benötigen Sie einen Bluetooth-Adapter, um Apple Wireless-Kopfhörer anzuschließen.

Wenn Ihr Laptop oder Computer nicht über Bluetooth verfügt oder nicht funktioniert, können Sie keine AirPods verbinden. Deshalb:
- Bei einem Laptop , in dem das Bluetooth-Modul normalerweise integriert ist, müssen Sie nur die Treiber installieren. In Windows 10 sollte dies keine Probleme verursachen, da die Treiber normalerweise automatisch installiert werden. Es spielt keine Rolle, welches Windows Sie haben. Überprüfen Sie, ob sich in der Taskleiste ein Bluetooth-Symbol befindet. Wenn ja, dann ist alles in Ordnung, Sie können Airpods anschließen. Sie können auch sehen, ob im Geräte-Manager ein entsprechendes Modul vorhanden ist. Wenn Bluetooth nicht zu finden ist, installieren Sie die Treiber. Laden Sie sie von der Website des Laptop-Herstellers für Ihr Modell herunter. Weitere Informationen finden Sie im Artikel Aktivieren und Konfigurieren von Bluetooth auf einem Laptop unter Windows 10 und Aktivieren von Bluetooth auf einem Laptop (es gibt auch Informationen zu Windows 8, 8.1 und Windows 7).
- Bei einem PC müssen Sie höchstwahrscheinlich einen Bluetooth-Adapter auswählen und kaufen. Anschließend müssen Sie es installieren und konfigurieren: Bluetooth auf Ihrem Computer einrichten.
Wenn der Computer über Bluetooth verfügt (Taskleistensymbol, Abschnitt in den Einstellungen usw.), können Sie mit dem Anschließen der Kopfhörer fortfahren.
Anschließen von AirPods an Windows 10
Sie können auf das entsprechende Symbol in der Taskleiste klicken und "Bluetooth-Gerät hinzufügen" auswählen oder zur Registerkarte "Optionen" - "Geräte" - "Bluetooth und andere Geräte" wechseln.

Wir lassen das Fenster mit geöffneten Parametern, nehmen unsere AirPods-Kopfhörer, öffnen das Gehäuse und halten den runden Knopf auf der Rückseite des Gehäuses drei Sekunden lang gedrückt. Halten Sie die Taste gedrückt, bis die Anzeige im Gehäuse weiß zu blinken beginnt.

Klicken Sie in den Windows-Einstellungen auf "Bluetooth oder anderes Gerät hinzufügen" und wählen Sie im neuen Fenster "Bluetooth".
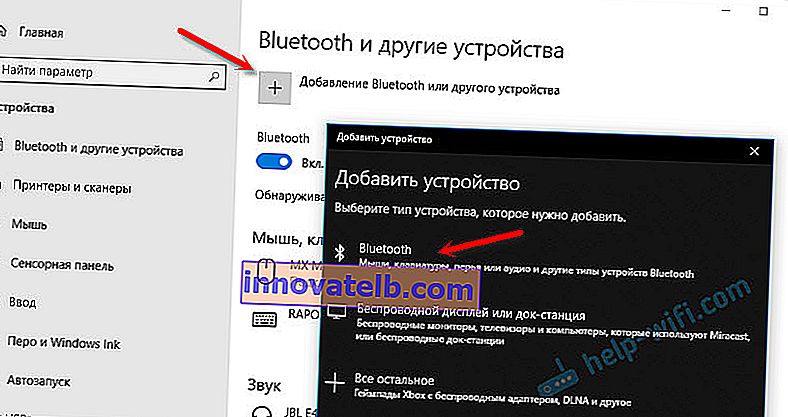
Der Computer sollte unsere Airpods sehen. Klicken Sie darauf und der Verbindungsvorgang wird sofort fortgesetzt. Nach Abschluss müssen Sie nur noch auf die Schaltfläche "Fertig stellen" klicken.
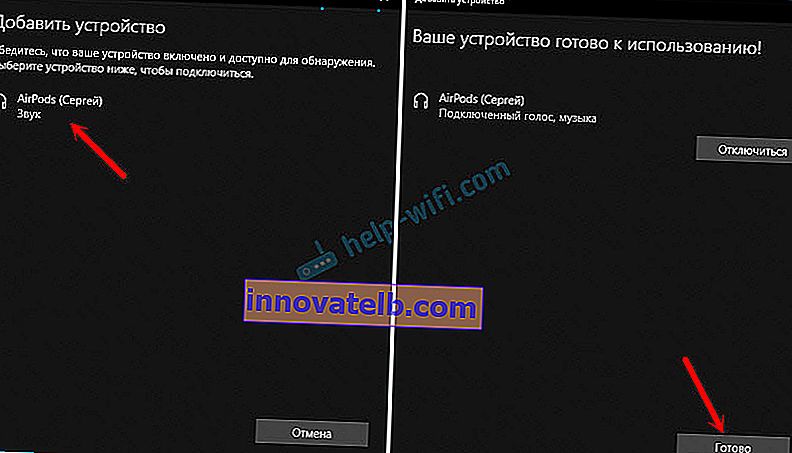
Alles ist fertig! Windows überträgt bereits Audio auf unsere drahtlosen Kopfhörer. Ihr Status in der Einstellung: AirPods - "Verbundene Stimme, Musik". Dort können Sie sie manuell deaktivieren oder löschen. Nach dem Löschen müssen Sie den Verbindungsvorgang erneut wiederholen.
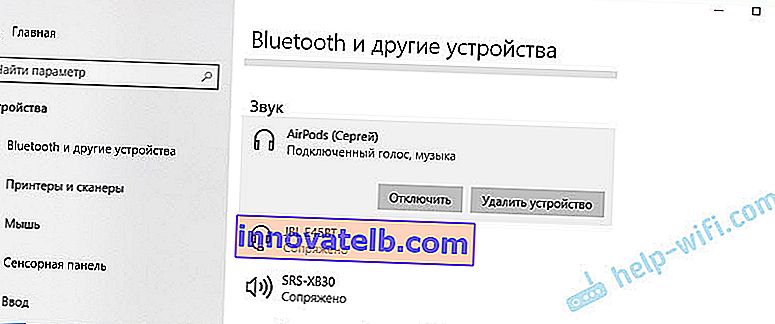
Wir nehmen sie aus dem Ladekoffer, stecken sie in die Ohren und genießen die Musik. Es kann nur ein Kopfhörer verwendet werden.
Wenn wir beide Kopfhörer in der Hülle verstecken und schließen, werden die Kopfhörer automatisch getrennt (der Verbindungsstatus ist "Paired") und der Ton wird über die Laptop-Lautsprecher oder das Lautsprechersystem wiedergegeben. Sobald wir das Gehäuse mit Airpods öffnen, werden diese automatisch mit dem Computer verbunden und der Ton wird an die Kopfhörer gesendet.
Einrichten eines Mikrofons als Headset
In dieser Hinsicht ist alles das gleiche wie bei anderen Bluetooth-Kopfhörern. In Windows 10 konnte ich AirPods nicht so einrichten, dass ich Musik in guter Qualität (Stereo) hören konnte und das Mikrofon funktionierte.
In den Soundoptionen können Sie das Ein- und Ausgabegerät auswählen. Wenn Sie "AirPods Headset" auswählen, funktionieren die Kopfhörer im Headset-Modus.
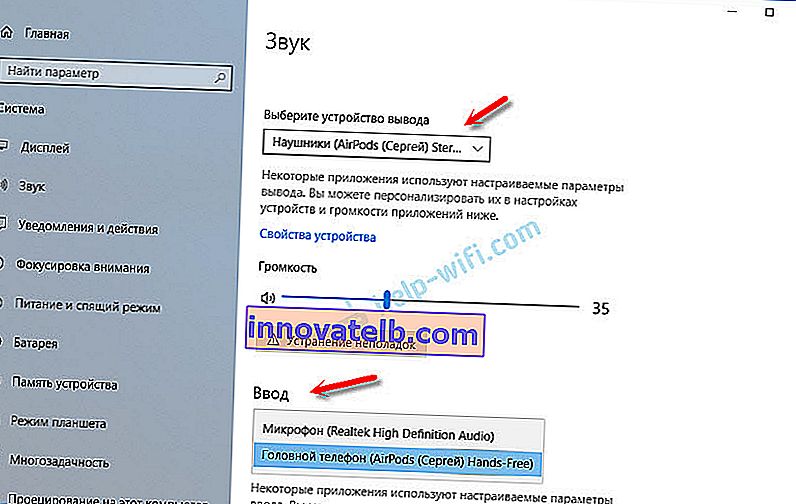
Wenn Sie AirPods für die Kommunikation über Skype angeschlossen haben, können Sie die Einstellungen direkt in den Programmeinstellungen vornehmen. Wählen Sie diese Kopfhörer als Mikrofon und Lautsprecher.
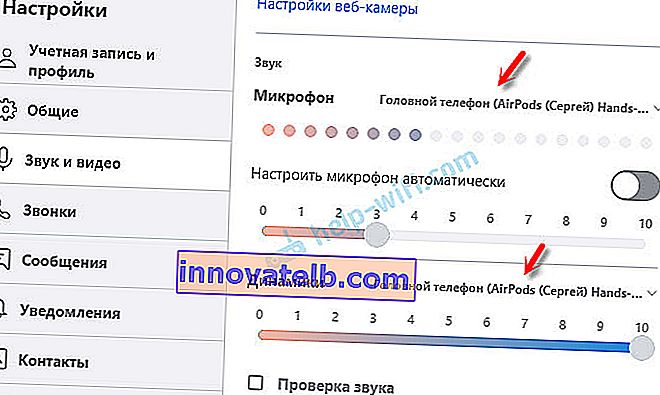
Aber dann spielt das System keine Töne über die Kopfhörer ab. Sie müssen alle Einstellungen zurückgeben. Möglicherweise können Sie es anders einrichten. Sie können mit uns in den Kommentaren teilen.
In dieser Hinsicht ist im Allgemeinen alles andere als ideal. Wenn Sie nur Musik hören, Filme schauen usw., dann funktioniert alles gut. Aber um das Mikrofon abzustimmen, muss man basteln. Und selbst dann ist es nicht so, dass alles klappen wird.
Anschließen und Konfigurieren von AirPods auf einem Windows 7-Computer
Da auf meinem Laptop neben den Top Ten auch Windows 7 installiert ist, habe ich beschlossen, auch AirPods daran anzuschließen. Da gibt es Probleme beim Anschließen solcher neuen Geräte.
Ich habe alles wie in Windows 10 gemacht. Schließen Sie einfach ein neues Gerät an. Vergessen Sie nicht, den Pairing-Modus am Kopfhörer zu aktivieren. Mit einem separaten Knopf am Gehäuse.
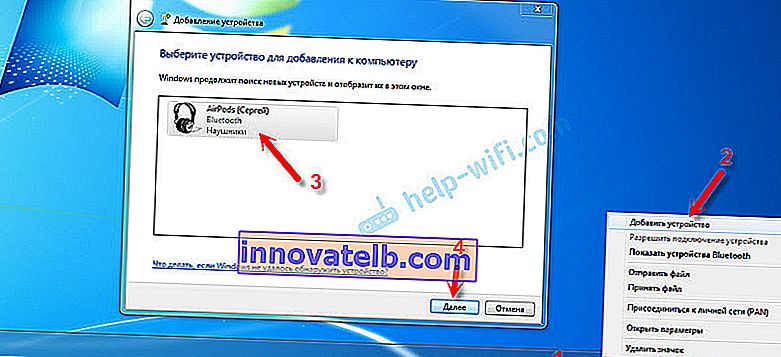
Aber wie erwartet konnte Windows 7 keine Treiber finden.
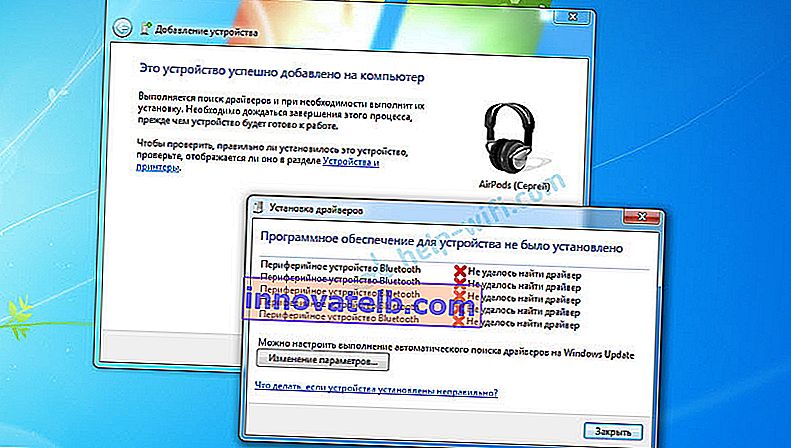
Die Airpods waren verbunden, aber mit einem Fehler (es gab ein gelbes Ausrufezeichen neben ihnen) und sie funktionierten einfach nicht.
Wie habe ich dieses Problem gelöst?
Der Bluetooth-Modultreiber wurde aktualisiert. Ich ging zum Geräte-Manager, öffnete die Eigenschaften des generischen Bluetooth-Adapters und sah, dass der Treiber aus dem Jahr 2006 stammt. Welches Windows 7 selbst installiert.
Weitere Informationen zum Lösen solcher Probleme in Windows 7 finden Sie in einem separaten Artikel: Anschließen von Bluetooth-Kopfhörern an Windows 7. Warum stellen sie keine Verbindung her, kein Ton, kein Treiber?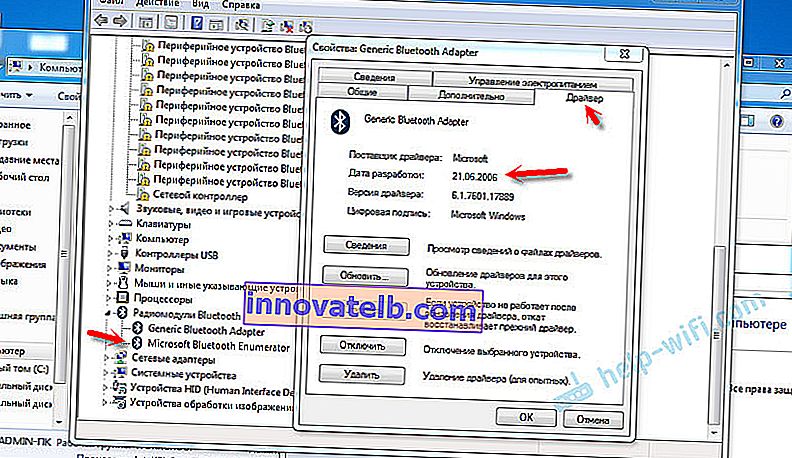
Da ich das Modell des in meinem Laptop installierten Wi-Fi / Bluetooth-Moduls kenne (ich habe es bereits geändert), habe ich sehr schnell einen neuen Treiber von der Website des Herstellers heruntergeladen und installiert. Wenn Sie das Modell des Moduls selbst nicht kennen, können Sie versuchen, den Treiber von der Website des Laptop-Herstellers herunterzuladen. Aber ausschließlich für mein Laptop-Modell. Wenn Sie einen USB-Bluetooth-Adapter haben, laden Sie den Treiber dafür herunter.
Nach dem Aktualisieren des Treibers:
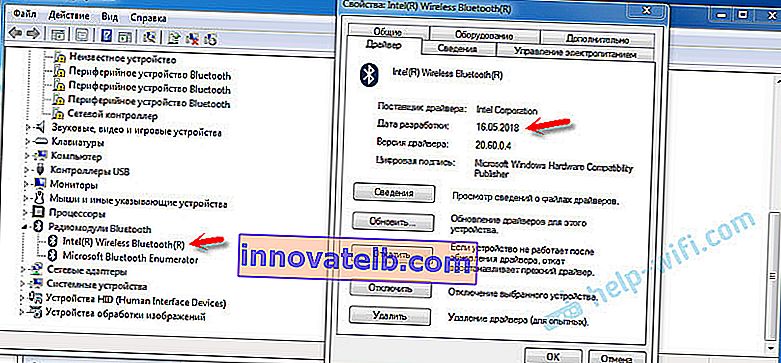
Dann habe ich einfach die AirPods aus der Liste der bereits verbundenen Geräte entfernt (da ich bereits versucht habe, sie zu verbinden) und die Verbindung wiederhergestellt. Und dieses Mal hat Windows 7 fast alle Treiber installiert. Außer "Bluetooth-Peripheriegerät". Die Kopfhörer funktionierten jedoch problemlos, obwohl sich neben ihnen ein gelbes Ausrufezeichen befand.
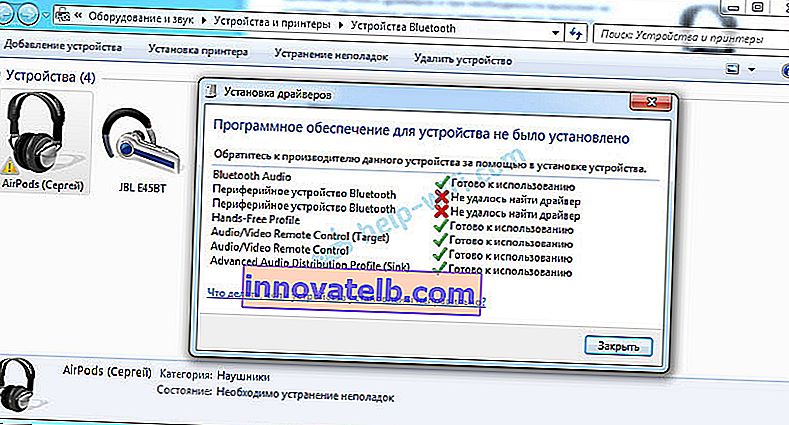
Bei Wiedergabegeräten müssen Sie ihnen den Status "Standard" zuweisen.
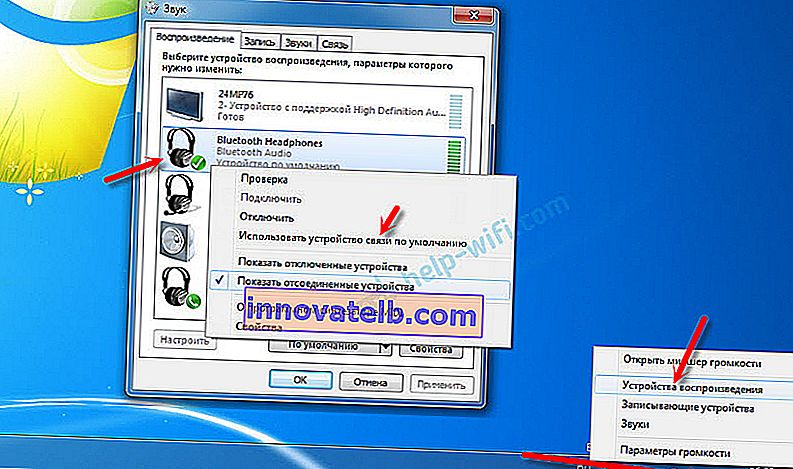
So habe ich mich mit den neuen Apple-Kopfhörern mit dem nicht sehr neuen Betriebssystem von Microsoft angefreundet. In Windows 10 ist dies alles viel einfacher zu verbinden und zu konfigurieren. Nicht wie auf iOS- und Mac OS-Geräten, aber immer noch ohne solche Tänze mit einem Tamburin.
In den Kommentaren können wir verschiedene Probleme, Einstellungen, Lösungen usw. zu diesem Thema diskutieren. Hinterlassen Sie Ihre Nachrichten dort.