Wie verteile ich das Internet über Wi-Fi von einem Laptop unter Windows 7?
Es gibt ein sehr beliebtes Thema, das Internet von einem Laptop über ein Wi-Fi-Netzwerk zu teilen. Zu diesem Thema wurden bereits viele verschiedene Artikel verfasst. Ich habe mich entschlossen, detaillierte Anweisungen mit Bildern zum Einrichten der Wi-Fi-Verteilung von einem Laptop unter Windows 7 zu erstellen und vorzubereiten. Wir werden ein virtuelles Netzwerk über die Befehlszeile ohne Programme von Drittanbietern einrichten. Ich werde versuchen, den Artikel einfach und klar zu gestalten, da dieses Thema etwas verwirrend sein kann. Ich werde auch über mögliche Probleme und deren Lösungen schreiben, die beim Einrichten der Wi-Fi-Verteilung in Windows 7 auftreten können.
Ein paar Worte zur Funktion selbst, und fahren wir mit den schrittweisen Anweisungen fort. In Windows 7 (dieser Artikel bezieht sich auf das Beispiel dieses bestimmten Betriebssystems, für Windows 10 gibt es einen separaten Artikel) gibt es eine Funktion wie Virtual WiFi. Was ist das?Ich sage Ihnen anhand eines Beispiels: Sie haben einen Laptop oder einen Computer mit einem Wi-Fi-Adapter. Ihr Laptop ist über ein Netzwerkkabel oder ein USB-Modem mit dem Internet verbunden. Außerdem haben Sie keinen WLAN-Router (der das Internet über WLAN verbreiten könnte), aber es gibt Geräte, die über WLAN mit dem Internet verbunden werden können: Tablets, Telefone (Android, iOS), andere Laptops, Fernseher usw. Manchmal sehe ich Fragen: Wie verteile ich Wi-Fi für Android? und so weiter. Es macht keinen Unterschied, welches Gerät Sie haben und auf welchem System es funktioniert. Das Schema wird Standard sein. Wenn Sie das Netzwerk auf die unten beschriebene Weise einrichten, können Sie WLAN auf Ihr Telefon, Tablet, iPhone, Fernseher oder einen anderen Laptop verteilen.
Wir nehmen unseren Laptop, mit dem das Internet verbunden ist, starten ein virtuelles Wi-Fi-Netzwerk, der Laptop verteilt das Internet über Wi-Fi, und mit dem von uns gestarteten drahtlosen Netzwerk können Sie Ihre Geräte bereits verbinden und das Internet nutzen. Ein Laptop (oder ein stationärer PC mit Adapter) fungiert für uns als WLAN-Router.
Dies ist sehr praktisch, wenn Sie beispielsweise das Internet auf mehrere Geräte verteilen müssen, aber keinen Router kaufen möchten oder dies nicht benötigen. Wenn Sie viele Geräte haben, die über WLAN mit dem Internet verbunden werden müssen, und diese häufig verwenden, ist es ehrlich gesagt besser, einen Router zu kaufen, auch wenn dieser der billigste ist. Sie können den Artikel mit Tipps zur Auswahl eines Routers sehen. Es funktioniert stabiler als ein virtuelles Netzwerk, aber diese Funktion kann nützlich sein. Daher werden wir jetzt konfigurieren.
Konfigurieren der Wi-Fi-Verteilung in Windows 7 über die Befehlszeile
Einige wichtige Punkte vor dem Einrichten:
- Ihr Laptop muss über einen WLAN-Adapter verfügen. Es ist in fast alle Laptops eingebaut. Wenn Sie jedoch einen stationären Computer haben, benötigen Sie höchstwahrscheinlich einen externen Empfänger, der an den USB-Anschluss angeschlossen wird. Oder in einem PCI-Steckplatz. Ich habe hier über solche Adapter geschrieben.
- Der Treiber muss auf dem Wi-Fi-Adapter installiert sein. Darüber hinaus muss der Treiber Virtual WiFi unterstützen. Wenn Sie das virtuelle Netzwerk nicht starten können, aktualisieren Sie den Treiber Ihres WLAN-Adapters auf die neueste Version. Weitere Informationen zum Installieren (Aktualisieren) des Treibers finden Sie in einem separaten Artikel.
- Um das Internet über WLAN zu verbreiten, muss das Internet mit Ihrem Laptop verbunden sein und es sollte funktionieren.
Da wir alles mit Befehlen über die Befehlszeile konfigurieren, müssen Sie es zuerst ausführen.
Ich habe eine separate Anweisung vorbereitet, nach der Sie den Zugangspunkt nicht über die Befehlszeile, sondern mit speziellen Programmen starten können. Vielleicht fällt es Ihnen leichter. Siehe Artikel: Programme zum Verteilen von Wi-Fi von einem Laptop in Windows 10, 8, 7. Starten eines Zugriffspunkts.
Es wird empfohlen, die Befehlszeile als Administrator auszuführen. Gehen Sie zu Start , geben Sie cmd in die Suchleiste ein , klicken Sie mit der rechten Maustaste auf "cmd.exe" und wählen Sie Als Administrator ausführen . Oder: Start - Alle Programme - Zubehör - "Befehlszeile".
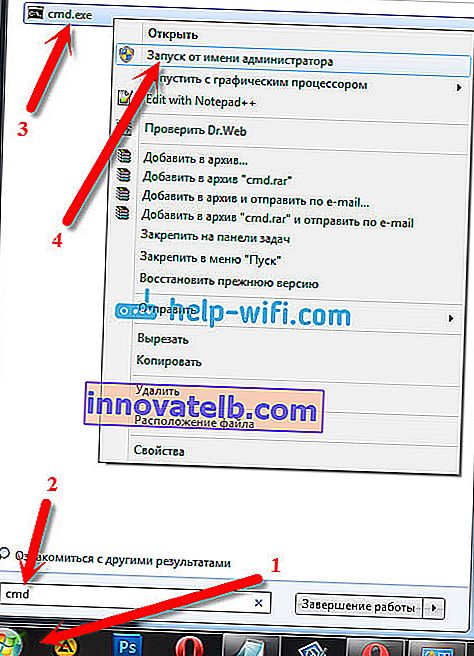
Als nächstes müssen wir den folgenden Befehl ausführen:
netsh wlan set hostsnetwork mode = erlaube ssid = "help-wifi-com" key = "12345678" keyUsage = persistent
Bitte beachten Sie: "help-wifi-com" ist der Name des Wi-Fi-Netzwerks, das Ihr Laptop sendet. Und "12345678" ist das Kennwort, das beim Herstellen einer Verbindung zum Netzwerk angegeben werden muss. Sie können den Namen und das Passwort in Ihr eigenes ändern. Aber machen Sie das Passwort mindestens 8 Zeichen. Aus Zahlen und englischen Buchstaben.
Kopieren Sie diesen Befehl in die Befehlszeile und drücken Sie die Eingabetaste.
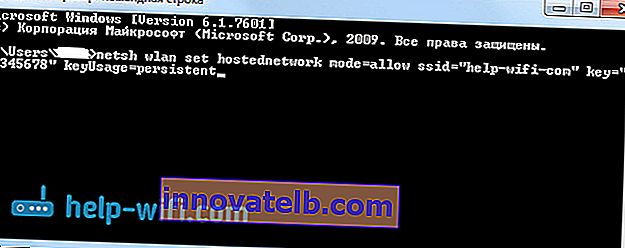
Wenn alles in Ordnung ist, wird ein Bericht angezeigt, dass die Erstellung eines Netzwerks möglich ist, der Netzwerkname geändert wurde und auch das Kennwort geändert wurde.

Sie müssen das erstellte virtuelle Netzwerk starten. Führen Sie dazu den folgenden Befehl aus:
netsh wlan startet das gehostete Netzwerk
Kopieren Sie es, fügen Sie es in die Befehlszeile ein und drücken Sie die Eingabetaste. Sie sollten einen Bericht über das Hosted Network Started sehen .
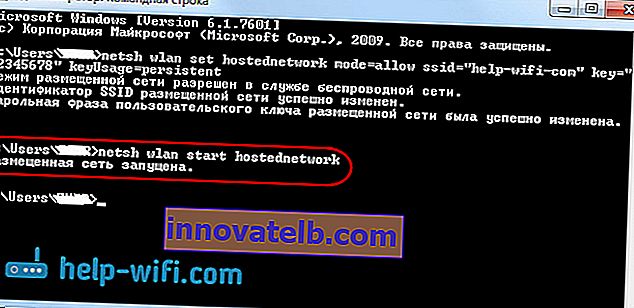
Zu diesem Zeitpunkt wird der Fehler "Gehostetes Netzwerk konnte nicht gestartet werden ..." sehr häufig angezeigt. Informationen zur Lösung finden Sie im Artikel unter dem Link oder am Ende dieses Artikels.
Wenn alles wie auf dem Bild oben ist, ist alles in Ordnung!
Das Netzwerk wird gestartet. Wenn Sie Wi-Fi auf Ihrem Gerät aktivieren, mit dem Sie eine Verbindung zum Internet herstellen möchten, nehmen Sie das drahtlose Netzwerk dort mit dem Namen, der im ersten Befehl angegeben wurde. Sie können bereits mit dem festgelegten Kennwort eine Verbindung herstellen. Aber das Internet wird höchstwahrscheinlich nicht funktionieren. Das heißt, der Laptop verteilt Wi-Fi, jedoch ohne Zugang zum Internet. Wir müssen die Internetfreigabe aktivieren. Jetzt werde ich Ihnen zeigen, wie es geht.
Zulassen der Internetfreigabe in Windows 7
Klicken Sie mit der rechten Maustaste auf das Internet-Symbol und wählen Sie Netzwerk- und Freigabecenter .
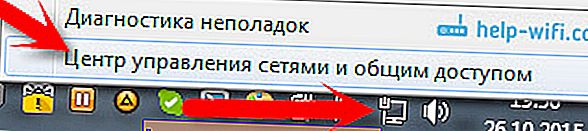
Wählen Sie links Adaptereinstellungen ändern . Im selben Fenster sehen Sie das von uns gestartete virtuelle Netzwerk. Bisher hat es den Status "Kein Internetzugang".

Weitere Aufmerksamkeit! Klicken Sie mit der rechten Maustaste auf den Adapter, über den Sie eine Internetverbindung zu Ihrem Computer haben . Wenn Sie über ein Netzwerkkabel über ein normales Internet verfügen, handelt es sich höchstwahrscheinlich um "LAN-Verbindung". Klicken Sie darauf und wählen Sie Eigenschaften .
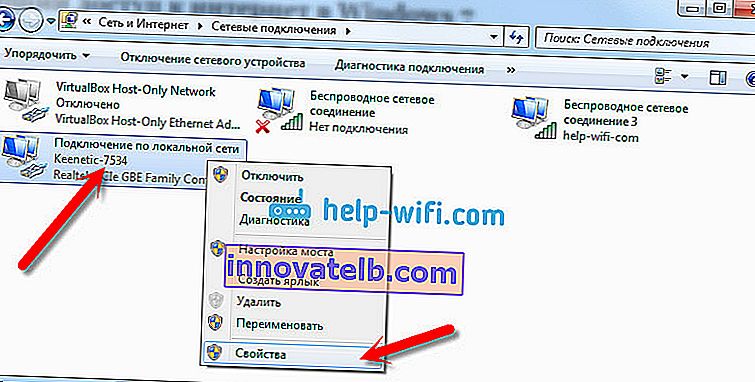
Gehen Sie im neuen Fenster auf das Access - Register , ein Häkchen setzen neben „Allow Andere Benutzer im Netzwerk Internetverbindung des Computers zu nutzen . “ Wählen Sie im Dropdown-Menü die Option Drahtlose Netzwerkverbindung 3 aus (möglicherweise haben Sie am Ende eine andere Nummer). Klicken Sie auf OK .
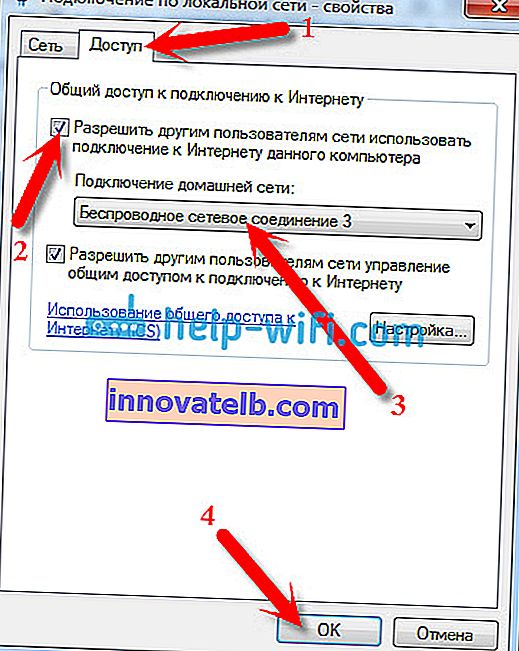
Wenn Sie nicht über die Registerkarte "Zugriff" verfügen oder die gewünschte Verbindung nicht auswählen können, sehen Sie sich die Lösungen hier an (die Anweisungen basieren auf dem Beispiel von Windows 10, aber in Windows 7 ist alles genau gleich).
Danach ist es ratsam, den Computer neu zu starten und die Wi-Fi-Verteilung mit dem folgenden Befehl zu starten:
netsh wlan startet das gehostete Netzwerk
Das war's, der Laptop wird Wi-Fi mit Internetzugang verbreiten. Sie können Ihre Geräte mit dem erstellten Netzwerk verbinden.
Verwaltung des virtuellen Wi-Fi-Netzwerks:
Befehle, die für Sie nützlich sein werden:
Verwenden Sie diesen Befehl, nachdem Sie den Computer aus- / eingeschaltet haben, um das Netzwerk neu zu starten:
netsh wlan startet das gehostete Netzwerk
Wenn Sie den Netzwerknamen (SSID) oder das Kennwort ändern möchten, können Sie dies mit dem folgenden Befehl tun (vergessen Sie nicht, den Namen und / oder das Kennwort durch Ihren eigenen zu ersetzen):
netsh wlan set hostsnetwork mode = erlaube ssid = "help-wifi-com" key = "12345678" keyUsage = persistent
Um das Netzwerk zu stoppen, können Sie den folgenden Befehl verwenden:
Netsh WLAN stoppen HostedNetzwerk
Wenn Sie das Kennwort vergessen haben, mit dem eine Verbindung zu Ihrem drahtlosen Netzwerk hergestellt wird, führen Sie einfach den folgenden Befehl aus:
netsh wlan show gehostete Netzwerkeinstellung = Sicherheit
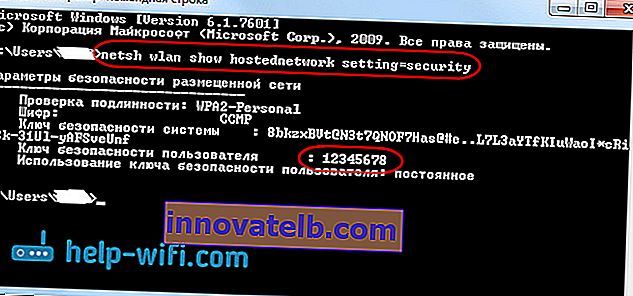
Sie können den Access Point so konfigurieren, dass er beim Einschalten des Laptops automatisch gestartet wird. Wenn du es brauchst.
Alle haben die Kontrollen erledigt. Jetzt erzähle ich Ihnen mehr über die beliebtesten Probleme und ihre Lösungen.
Mögliche Probleme beim Verteilen des Internets von einem Laptop
Geräte stellen keine Verbindung zum erstellten Netzwerk her. Ich bin selbst auf dieses Problem gestoßen und habe es schnell gelöst. Das Problem besteht im Wesentlichen darin, dass Sie ein Wi-Fi-Netzwerk gestartet haben und Ihr Telefon, Tablet oder anderes Gerät einfach keine Verbindung zu diesem Netzwerk herstellt. Es werden Fehler angezeigt: "Es kann keine Verbindung zum Netzwerk hergestellt werden" oder es wird die Konstante "Abrufen einer IP-Adresse" angezeigt .
Lösung: Es ist fast immer die Schuld von Antivirus, Firewall oder anderen Programmen, die die Verbindung blockieren können. Mein Telefon wollte in keiner Weise eine Verbindung herstellen. Ich habe die integrierte Firewall meines Dr.Web-Antivirenprogramms deaktiviert und das Telefon sofort mit dem Wi-Fi-Netzwerk verbunden.
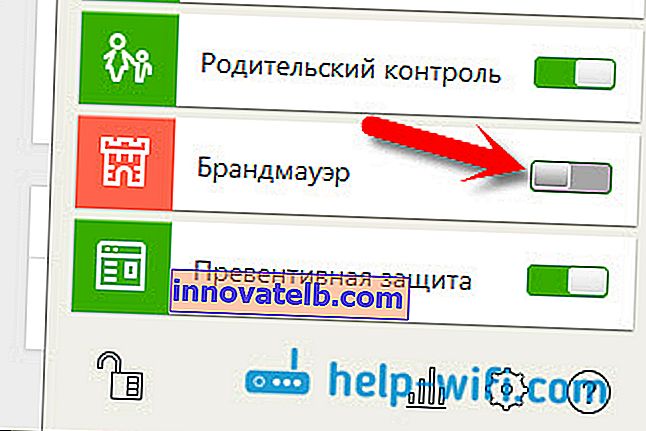
Wenn ein solches Problem auftritt, versuchen Sie sofort, Ihr Antivirenprogramm oder die darin integrierte Firewall zu deaktivieren. Es blockiert die Verbindung und verhindert, dass das Telefon eine Verbindung herstellt. Wenn nach dem Deaktivieren des Schutzes alle Geräte eine perfekte Verbindung herstellen, müssen Sie die Verbindung zu den Antiviren-Ausschlüssen hinzufügen. Bei Bedarf bereite ich kleine Anweisungen für beliebte Antivirenprogramme vor.
Das Wi-Fi-Netzwerk funktioniert, die Geräte stellen eine Verbindung her, aber das Internet funktioniert nicht. Ein weiteres beliebtes Problem ist, wenn alles in Ordnung zu sein scheint, alles eine Verbindung herstellt, aber wenn Sie versuchen, eine Website auf demselben Telefon zu öffnen, wird nichts geöffnet. Es wird nur geladen oder es liegt ein Fehler vor, dass die Seite nicht geöffnet werden kann. Programme, die einen Internetzugang benötigen, funktionieren ebenfalls nicht.
Lösung: Höchstwahrscheinlich haben Sie die Internetfreigabe in Ihren Verbindungseinstellungen nicht zugelassen. Ich habe darüber oben ausführlich geschrieben. Überprüfen Sie unbedingt Ihre Einstellungen. Starten Sie Ihren Computer neu und starten Sie das Netzwerk neu. Sie können auch versuchen, Ihr Antivirenprogramm zu deaktivieren. Stellen Sie außerdem sicher, dass das Internet auf dem Computer funktioniert, von dem aus Sie Wi-Fi verteilen. Es gibt einen separaten Artikel, um dieses Problem zu lösen: Wir haben Wi-Fi von einem Laptop verteilt, und das Internet funktioniert nicht "Ohne Zugang zum Internet".
Fehler: "Das gehostete Netzwerk konnte nicht gestartet werden. Die Gruppe oder Ressource befindet sich nicht im richtigen Status, um den angeforderten Vorgang auszuführen . " Dieser Fehler tritt auf, wenn versucht wird, das Netzwerk über die Befehlszeile zu starten.

Dies geschieht aufgrund von Problemen mit dem WLAN-Adapter Ihres Laptops oder einem stationären Computer. Genauer gesagt, wegen des Treibers für diesen drahtlosen Adapter. Höchstwahrscheinlich ist der Treiber für Wi-Fi nicht installiert. Wenn er installiert ist, wird Virtual WiFi nicht unterstützt. Es kann auch sein, dass der Treiber für virtuelle Adapter im Geräte-Manager einfach deaktiviert wird.
Lösung: Installieren oder aktualisieren Sie den Wireless-Adaptertreiber. Laden Sie den Treiber von der offiziellen Website Ihres Laptops (oder des Adapters selbst) für Ihr Modell und Betriebssystem herunter und installieren Sie ihn. Wi-Fi sollte für Sie funktionieren und eingeschaltet sein. Lesen Sie den Artikel //help-wifi.com/nastrojka-wi-fi-na-pc-noutbuke/kak-podklyuchit-noutbuk-kompyuter-k-internetu-po-wi-fi-problemy-s-podklyucheniem-k-wi- fi /, nach der Überschrift "Überprüfen und installieren Sie den Treiber auf Wi-Fi". Später werde ich versuchen, einen separaten Artikel zu diesem Thema vorzubereiten.
Fazit
Ich habe mich sehr bemüht, nur einen Schritt-für-Schritt-Artikel zu schreiben. Ich hoffe ich habe es verstanden. Ja, die Anleitung hat sich als großartig erwiesen, aber ich denke, dass Sie die Verteilung von Wi-Fi in Windows 7 für Ihre Mobilgeräte problemlos konfigurieren können. Nach der Konfiguration müssen Sie das Netzwerk selbst nur mit einem Befehl starten.
Wenn etwas für Sie nicht funktioniert, lesen Sie zuerst sorgfältig die möglichen Probleme, die ich oben beschrieben habe. Lesen Sie den Artikel: Ich kann unter Windows 7 kein WLAN von einem Laptop aus freigeben. In den Kommentaren können Sie Fragen stellen. Und vergessen Sie nicht, nützliche Informationen zum Thema des Artikels mitzuteilen 🙂