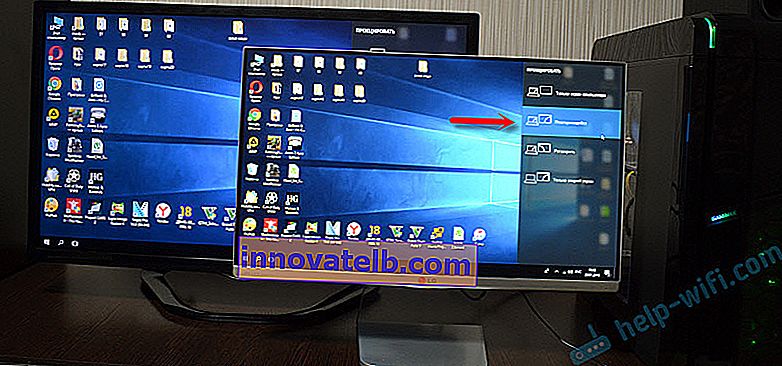So schließen Sie ein Fernsehgerät über HDMI an einen Computer an
Ich beschloss, einen separaten Artikel vorzubereiten, in dem ich ausführlich erläutere und anhand eines Beispiels zeige, wie ein Fernseher mit einem HDMI-Kabel an einen normalen stationären Computer angeschlossen wird. Das Thema ist relevant und ich werde oft danach gefragt. In der Tat ist nichts kompliziert. Es gibt jedoch einige Nuancen, die wir im Rahmen dieses Artikels zu verstehen versuchen werden.
Fast jeder, nicht einmal der neueste Fernseher verfügt über mindestens einen HDMI-Eingang. Auf der Rückseite der Systemeinheit befindet sich im Computer ein HDMI-Ausgang. Dies bedeutet, dass wir einen PC einfach über ein normales HDMI-Kabel an einen Fernseher anschließen können, das in jedem Geschäft für digitale Geräte erhältlich ist.
Warum sie verbinden? Alles ist sehr einfach. Der Fernseher kann als Monitor arbeiten. Das heißt, Sie können ein Bild von einem Computer auf einem Fernsehbildschirm anzeigen. Das Fernsehgerät kann als Hauptmonitor oder als zweiter Monitor verwendet werden. Dies bedeutet, dass das Bild vom PC gleichzeitig auf dem Bildschirm eines herkömmlichen Monitors und Fernsehgeräts angezeigt wird. Oder einfach nur im Fernsehen. Das hängt schon von Ihren Aufgaben ab. Es ist zu beachten, dass HDMI nicht nur Bild, sondern auch Ton ausgibt.
Ich selbst und andere Benutzer schließen meistens einen PC an einen Fernseher an, um Filme auf einem großen Bildschirm anzusehen oder abzuspielen. Sie können auch ein Gamepad an Ihren Computer anschließen und auf dem großen Bildschirm spielen. Einige Leute benutzen Fernseher anstelle von Monitoren. Sie arbeiten mit Dokumenten, surfen im Internet usw. Aber es scheint mir, dass dies nicht sehr praktisch ist. Und die Augen werden schneller müde. Für die ständige Arbeit am Computer ist es besser, einen Monitor zu verwenden. Schließen Sie den Fernseher an, um Filme, Fotos, Spiele usw. anzusehen.
Der Verbindungsvorgang ist für Fernsehgeräte verschiedener Hersteller gleich: LG, Samsung, Sony, Philips, Panasonic, Ergo, Hitachi usw. Ebenso gibt es keine großen Unterschiede bei den Windows-Einstellungen. Ja, die Einstellungen in Windows 10, Windows 8 und Windows 7 unterscheiden sich geringfügig, sind jedoch nicht kritisch. Ich werde dir alles zeigen.
Wenn Sie einen Laptop haben, können Sie alles gemäß diesem Artikel tun: So schließen Sie einen Laptop über HDMI an einen Fernseher an.
Vorbereitung: Überprüfen Sie die HDMI-Anschlüsse am Fernsehgerät und am Computer und wählen Sie das Kabel aus
Zuerst müssen wir überprüfen, ob unsere Geräte die erforderlichen Ports haben. Wir benötigen auch ein HDMI-Kabel zum Anschließen. Schauen wir uns alles genauer an. Wenn Sie alles haben, können Sie direkt zur Verbindung und Konfiguration gehen.
- Der HDMI-Eingang des Fernsehgeräts befindet sich normalerweise seitlich oder hinten (manchmal hier und da). Sie müssen unterschrieben und nummeriert sein. Sie sehen so aus (Philips links, LG rechts):
 Wenn Ihr Fernseher mindestens einen solchen Anschluss hat, funktioniert alles.
Wenn Ihr Fernseher mindestens einen solchen Anschluss hat, funktioniert alles. - Schauen Sie sich dann die Rückseite Ihres Computers an (ich muss die Systemeinheit eingeben). Dort müssen wir einen HDMI-Ausgang finden. HDMI kann sich entweder auf dem Motherboard (integrierte Grafik auf neueren Boards) oder auf der Grafikkarte befinden. Aber selbst wenn Sie diesen Anschluss auf dem Motherboard haben (wie auf dem Foto unten) und eine separate diskrete Grafikkarte mit HDMI-Ausgang vorhanden ist, muss das Fernsehgerät an die Grafikkarte angeschlossen werden.
 Ich habe ein Foto der Systemeinheit in horizontaler Position gemacht. In meinem Fall kann das Fernsehgerät an den HDMI-Ausgang der Grafikkarte angeschlossen werden. Wenn Ihr Computer keinen HDMI-Ausgang, aber DVI hat, können Sie einen DVI-HDMI-Adapter kaufen. Und wenn es nur ein altes VGA gibt, können Sie auch einen VGA-HDMI-Adapter verwenden, aber dann wird der Ton nicht auf dem Fernseher ausgegeben, da VGA kein digitaler Ausgang ist. Wenn Sie einen Fernseher und einen Monitor gleichzeitig an Ihren Computer anschließen möchten, benötigen Sie entweder zwei HDMI- oder HDMI- und DVI-Geräte. Wir brauchen auch die entsprechenden Kabel.
Ich habe ein Foto der Systemeinheit in horizontaler Position gemacht. In meinem Fall kann das Fernsehgerät an den HDMI-Ausgang der Grafikkarte angeschlossen werden. Wenn Ihr Computer keinen HDMI-Ausgang, aber DVI hat, können Sie einen DVI-HDMI-Adapter kaufen. Und wenn es nur ein altes VGA gibt, können Sie auch einen VGA-HDMI-Adapter verwenden, aber dann wird der Ton nicht auf dem Fernseher ausgegeben, da VGA kein digitaler Ausgang ist. Wenn Sie einen Fernseher und einen Monitor gleichzeitig an Ihren Computer anschließen möchten, benötigen Sie entweder zwei HDMI- oder HDMI- und DVI-Geräte. Wir brauchen auch die entsprechenden Kabel. - Das HDMI-Kabel muss die erforderliche Länge haben. Wenn ich mich nicht irre, sind sie bis zu 20 Meter. Wenn Sie kein separates Kabel haben, können Sie das Kabel verwenden, das den Monitor verbindet. Wenn Sie es über HDMI angeschlossen haben. Ich habe dieses Kabel:
 Das gebräuchlichste, kostengünstigste Kabel.
Das gebräuchlichste, kostengünstigste Kabel.
Wenn Sie an beiden Geräten Anschlüsse und ein Kabel haben, können Sie eine Verbindung herstellen.
Wir verbinden den Fernseher über ein HDMI-Kabel mit dem Computer
Sie müssen nur ein Kabel nehmen und es an den HDMI-Ausgang Ihres Computers und an den HDMI-Eingang Ihres Fernsehgeräts anschließen.
Wichtig! Geräte müssen angeschlossen sein, wenn sie ausgeschaltet und ausgeschaltet sind. Es besteht die Gefahr, dass Ports verbrannt werden. Es gibt solche Fälle.Wenn Sie das Fernsehgerät als Monitor, dh als einzelnen Bildschirm, anschließen, sieht die Schaltung ungefähr so aus:

Betrachten wir auch einen anderen Fall, in dem ein Fernseher und ein Monitor gleichzeitig angeschlossen werden.
TV als zweiter Monitor für PC
Der Monitor kann auch über HDMI (wie auf dem Foto unten), über DVI oder sogar über VGA angeschlossen werden. Infolgedessen werden zwei Bildschirme an den PC angeschlossen.

Wir haben den Zusammenhang herausgefunden. In Ihrem Fall ist höchstwahrscheinlich bereits eine Systemeinheit mit einem angeschlossenen Monitor vorhanden. Und alles, was getan werden muss, ist, einen anderen Fernseher daran anzuschließen.
Wählen Sie in den TV-Einstellungen den HDMI-Eingang als Signalquelle
In den meisten Fällen wird nach dem Anschließen und Einschalten der Geräte kein Bild auf dem Fernseher angezeigt. Eine Inschrift wie "Kein Signal", "Keine Signalquelle ausgewählt" oder ähnliches wird angezeigt. Auf dem Fernsehgerät müssen Sie die Signalquelle auswählen. Der Port, an dem wir das Kabel angeschlossen haben.
Zu diesem Zweck muss Ihre TV-Fernbedienung über eine separate Taste "SOURCES" oder "INPUT" verfügen.

Nach dem Klicken sollte ein Menü geöffnet werden, in dem Sie eine Signalquelle auswählen können. Sie können sehen, an welchen Anschluss des Fernsehgeräts Sie das Kabel angeschlossen haben (jeder Anschluss hat seine eigene Nummer). Oder wählen Sie einfach eine aktive Quelle aus. Der tatsächliche Vorgang kann je nach Fernsehgerät unterschiedlich sein. Ich habe ein altes LG.
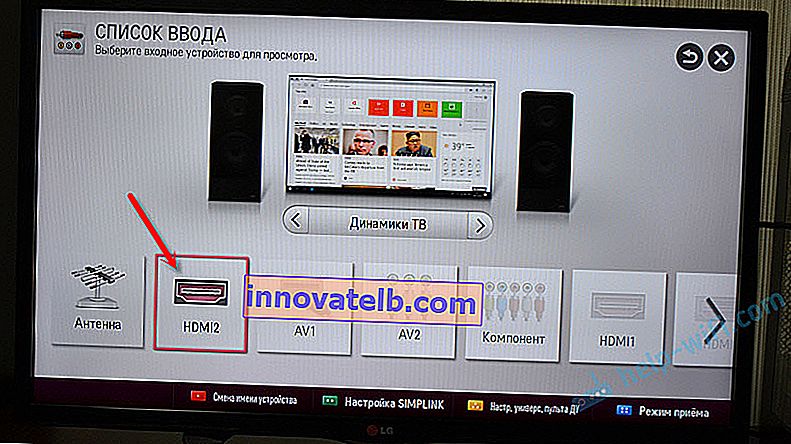
Auf dem Fernsehgerät sollte ein Bild vom Computer angezeigt werden. Dies ist entweder eine Kopie dessen, was auf dem Monitor angezeigt wird (falls vorhanden), oder ein sauberer Desktop (erweitern).
Ein Artikel, der in dieser Phase nützlich sein kann: Warum vom Computer (Laptop) über das HDMI-Kabel kein Bild auf dem Fernseher angezeigt wird.Die Hauptsache ist, dass das Bild vom Computer auf dem Fernsehbildschirm erschien. Außerdem können wir in den Windows-Einstellungen den Bildanzeigemodus bereits ändern. Es gibt mehrere von ihnen.
Einrichten eines mit HDMI verbundenen Fernsehgeräts unter Windows
Die Bildschirmauflösung wird in den meisten Fällen automatisch angepasst. In den Windows-Einstellungen können wir den Betriebsmodus daher nur mit mehreren Anzeigen ändern. Dies ist nur relevant, wenn ein Monitor und ein Fernsehgerät an den PC angeschlossen sind. Wenn nur eine Anzeige vorhanden ist, werden diese Einstellungen nicht benötigt.
Der einfachste Weg , um den Modus in Windows 10, Windows 8 und Windows 7 ist mit dem ändern Win + P Tastenkombination .

Nachdem Sie darauf geklickt haben, erscheint das Menü "Projekt". In den Top Ten sieht es so aus:
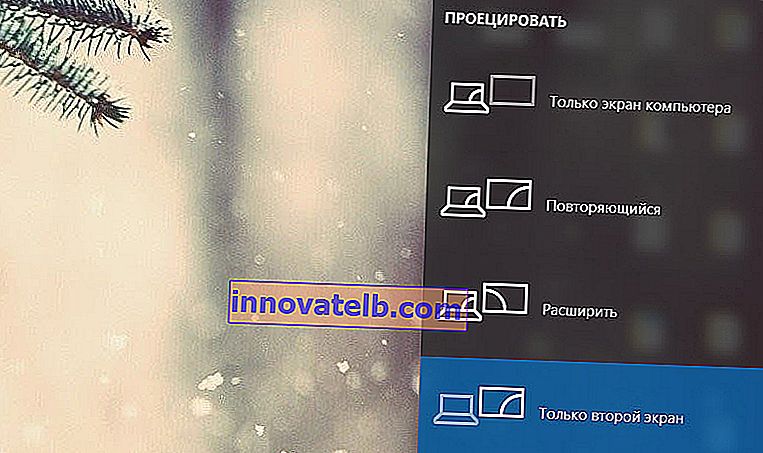
In Windows 7 wie folgt:
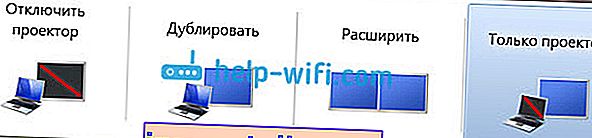
Schauen wir uns jeden Modus genauer an.
- Nur Computerbildschirm (Projektor ausschalten) - In diesem Modus wird das Bild nur auf dem Monitor angezeigt.

- Duplizieren (Duplizieren) - Auf dem Monitor und dem Fernsehbildschirm wird dasselbe Bild angezeigt. In diesem Modus gibt es eine Nuance. Dies ist die Bildschirmauflösung. Wenn Ihre Monitorauflösung beispielsweise 1920 x 1080 und Ihr Fernseher wie in meinem Fall 1366 x 768 beträgt, zeigt der Monitor 1366 x 768 an und das Bild ist nicht sehr gut. Wenn der Monitor 1920 x 1080 und der Fernseher ebenfalls 1920 x 1080 ist, ist das Bild auf beiden Bildschirmen klar.
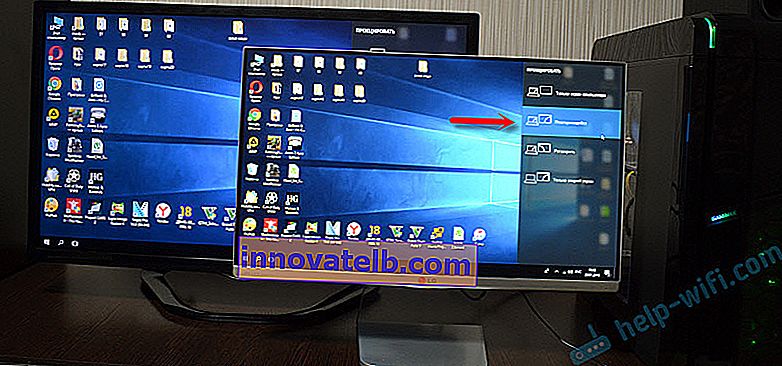
- Erweitern - Der Desktop wird auf einen zweiten Bildschirm erweitert. In unserem Fall ist dies ein Fernseher.

- Nur auf dem zweiten Bildschirm (nur Projektor) wird das Bild vom Computer nur auf dem Fernseher angezeigt. Der Monitor ist ausgeschaltet.

In den meisten Fällen sind diese Einstellungen ausreichend.
Zusätzliche Bildschirmoptionen
Um sie zu öffnen, klicken Sie einfach mit der rechten Maustaste auf einen leeren Bereich des Desktops. Wählen Sie in Windows 10 "Anzeigeeinstellungen" und in Windows 7 "Bildschirmauflösung".

Ein Fenster mit Einstellungen wird geöffnet, in dem Sie sehen können, wie viele Bildschirme mit dem Computer verbunden sind.
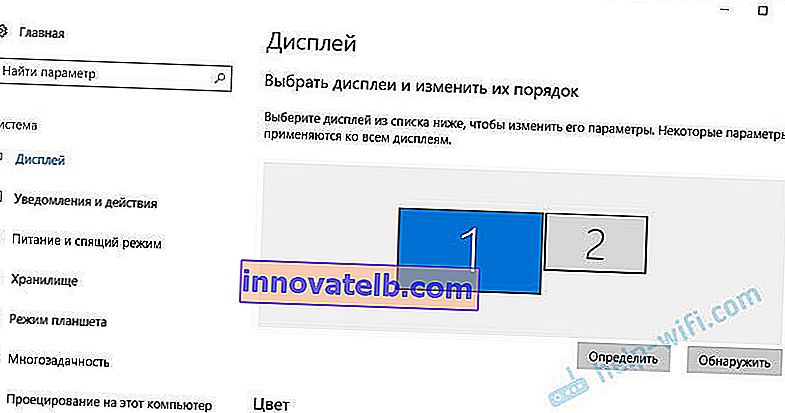
Sie können sie auch definieren (indem Sie auf die Schaltfläche "Definieren" klicken), die Auflösung jedes Bildschirms und die Betriebsart (über die ich oben gesprochen habe) ändern.
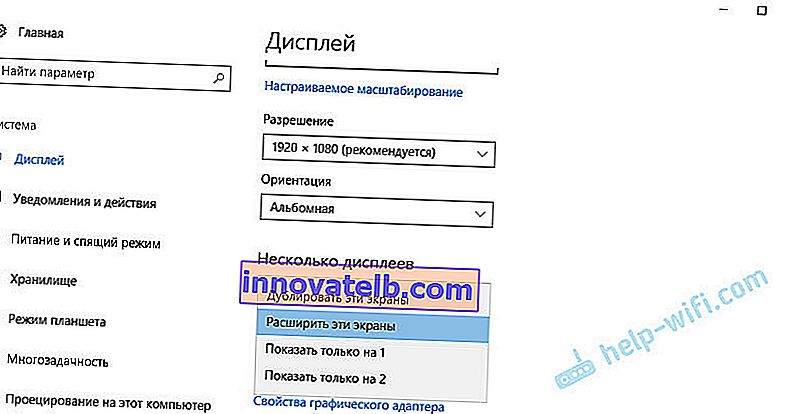
In Windows 7 sehen die Einstellungen eines über HDMI angeschlossenen Fernsehgeräts folgendermaßen aus:

Mit der Bildeinstellung auf dem Computer aussortiert.
Was ist, wenn der Ton vom Computer nicht zum Fernseher geht?
Das kommt sehr oft vor. Das Bild wird auf dem Fernseher angezeigt, es ist jedoch kein Ton zu hören. Es existiert überhaupt nicht oder es ertönt von einem an den Computer angeschlossenen Lautsprechersystem. Wenn Sie möchten, dass der Ton über das Fernsehgerät übertragen wird, müssen Sie zunächst überprüfen, ob der Ton auf dem Fernsehgerät nicht stummgeschaltet oder verdreht ist.
Dann müssen Sie zu "Wiedergabegeräte" gehen.
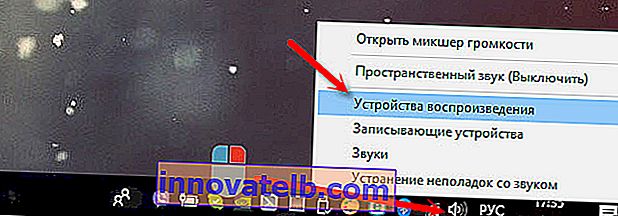
Ihr Fernseher sollte in der Geräteliste enthalten sein. Sie müssen mit der rechten Maustaste darauf klicken und "Als Standard verwenden" festlegen.
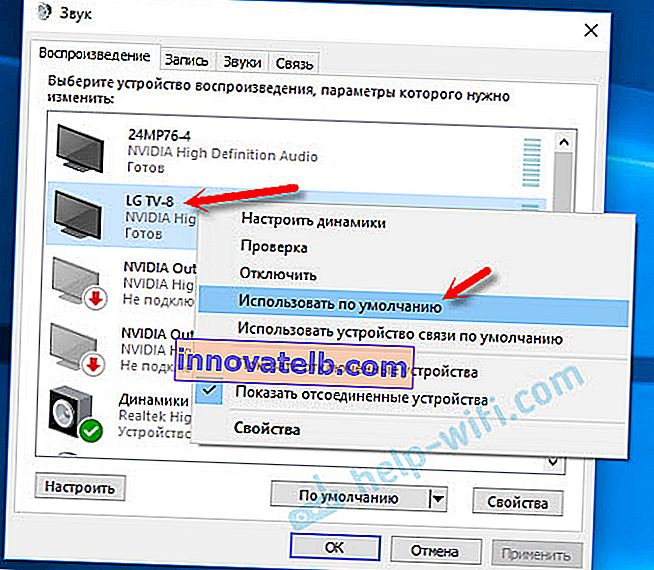
Wenn das Fernsehgerät nicht in der Liste enthalten ist, klicken Sie mit der rechten Maustaste auf einen leeren Bereich und aktivieren Sie die Kontrollkästchen neben zwei Elementen: "Nicht verbundene Geräte anzeigen" und "Nicht verbundene Geräte anzeigen".

Wenn dies nicht hilft und immer noch kein Ton vom PC auf dem Fernseher zu hören ist, installieren Sie den Grafikkartentreiber neu. Laden Sie es einfach herunter und führen Sie die Installation aus. Lassen Sie das HDMI-Kabel zu diesem Zeitpunkt an den Computer anschließen.
Wie Sie diese Einstellungen in Windows 7 überprüfen, habe ich im Artikel Warum beim Anschließen eines Laptops (PCs) kein Ton über HDMI auf dem Fernseher angezeigt wird. Achten Sie darauf, es zu sehen und die Kommentare zu lesen. Dort gibt es viele nützliche Informationen.
Ich bin noch nie auf das Problem der Audioausgabe über HDMI gestoßen. Wie viele ich verbunden habe, hat alles sofort nach dem Verbinden funktioniert. Aber es gibt so ein Problem.
Schließen Sie das 4k-Fernsehgerät an den Computer an. Ultra HD über HDMI
Wenn Sie einen Ultra HD-Fernseher (auch bekannt als 4k) haben und die Grafikkarte diese Auflösung unterstützt, besteht die Möglichkeit, ein schönes und klares Bild zu erhalten. Ich habe nachgesehen, alles funktioniert. Ich habe einen 4k-Fernseher von Philips. Und in der Computer-Grafikkarte GeForce GTX 750Ti, die Auflösungen bis zu 4096x2160 unterstützt.
Es gibt viele Nuancen. Ich bin kein Spieler, also werde ich versuchen, es so gut wie möglich zu erklären. Tatsache ist, dass Sie ein 4k-Bild über HDMI anzeigen können, und ich habe es getan. Höchstwahrscheinlich erhalten wir jedoch eine Bildwiederholfrequenz von 30 Hz. Welches ist sehr wenig. Um 60 Hz zu erhalten, benötigen wir eine Grafikkarte mit HDMI 2.0 und demselben Kabel. Aus diesem Grund verwenden sie DVI-Kabel, um 4k-Monitore anzuschließen. Und ich habe nichts in DVI-Fernsehern gesehen.
Ich schloss alles an, startete den Computer und sah, dass das Bild auf dem Fernseher irgendwie seltsame, falsche Farben hatte. Vielleicht ist das nur in meinem Fall.
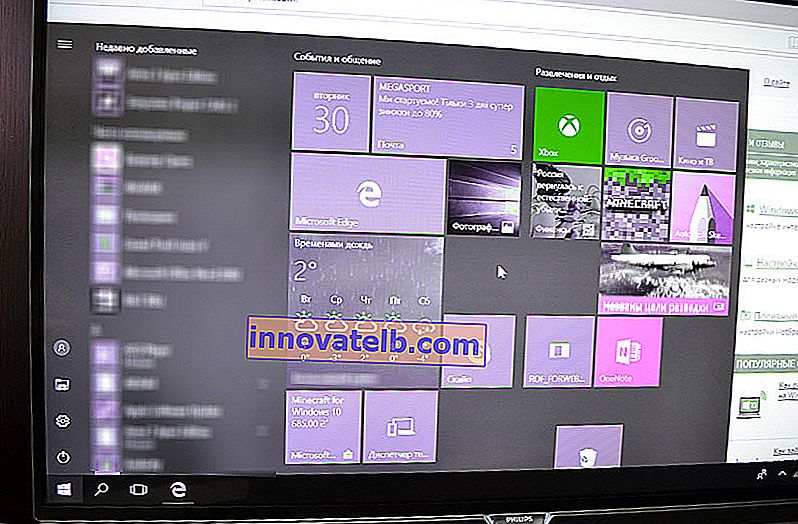
Alles kann sehr einfach gelöst werden. Zuerst habe ich versucht, UHD (Ultra HD) für den HDMI-Anschluss zu deaktivieren, an den der PC in den TV-Einstellungen angeschlossen ist. Das Bild ist normal, aber die Auflösung ist normal, 1920x1080. Daher ist diese Methode für uns nicht sehr geeignet.
Um ein echtes 4k-Bild mit natürlichen Farben zu erhalten, müssen Sie lediglich die Bildschirmauflösung in den Anzeigeeigenschaften in Windows 10 auf maximal 3840 x 2160 ändern.
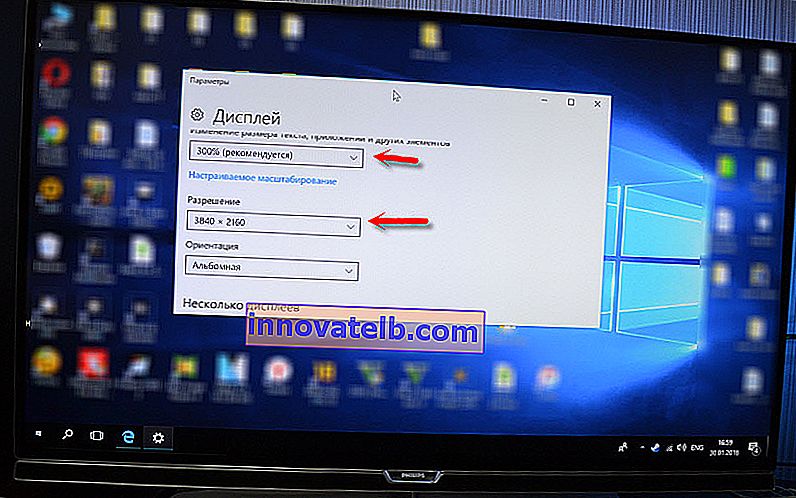
Das Bild wurde sofort normal. Die Skala wurde ebenfalls automatisch auf 300% eingestellt. Sonst wäre alles sehr klein. Sie kann bei Bedarf geändert werden. Ich habe nicht versucht, mit dieser Auflösung zu spielen. Aber ich denke es ist nicht real. Darüber hinaus ist die Grafikkarte auf meinem Computer nicht die neueste und leistungsstärkste.
Ich freue mich auf Ihre Kommentare. Stellen Sie Fragen und vergessen Sie nicht, Tipps zu teilen. Alles Gute!
 Wenn Ihr Fernseher mindestens einen solchen Anschluss hat, funktioniert alles.
Wenn Ihr Fernseher mindestens einen solchen Anschluss hat, funktioniert alles. Ich habe ein Foto der Systemeinheit in horizontaler Position gemacht. In meinem Fall kann das Fernsehgerät an den HDMI-Ausgang der Grafikkarte angeschlossen werden. Wenn Ihr Computer keinen HDMI-Ausgang, aber DVI hat, können Sie einen DVI-HDMI-Adapter kaufen. Und wenn es nur ein altes VGA gibt, können Sie auch einen VGA-HDMI-Adapter verwenden, aber dann wird der Ton nicht auf dem Fernseher ausgegeben, da VGA kein digitaler Ausgang ist. Wenn Sie einen Fernseher und einen Monitor gleichzeitig an Ihren Computer anschließen möchten, benötigen Sie entweder zwei HDMI- oder HDMI- und DVI-Geräte. Wir brauchen auch die entsprechenden Kabel.
Ich habe ein Foto der Systemeinheit in horizontaler Position gemacht. In meinem Fall kann das Fernsehgerät an den HDMI-Ausgang der Grafikkarte angeschlossen werden. Wenn Ihr Computer keinen HDMI-Ausgang, aber DVI hat, können Sie einen DVI-HDMI-Adapter kaufen. Und wenn es nur ein altes VGA gibt, können Sie auch einen VGA-HDMI-Adapter verwenden, aber dann wird der Ton nicht auf dem Fernseher ausgegeben, da VGA kein digitaler Ausgang ist. Wenn Sie einen Fernseher und einen Monitor gleichzeitig an Ihren Computer anschließen möchten, benötigen Sie entweder zwei HDMI- oder HDMI- und DVI-Geräte. Wir brauchen auch die entsprechenden Kabel. Das gebräuchlichste, kostengünstigste Kabel.
Das gebräuchlichste, kostengünstigste Kabel.