TP-Link TL-WR942N. Einrichten des Internet- und Wi-Fi-Netzwerks
Heute konfigurieren wir den TP-Link TL-WR942N Router. Gutes Router-Modell für zu Hause. Dies ist die beste Option für diejenigen, die eine gute WLAN-Abdeckung, einen stabilen Betrieb, zwei USB-Anschlüsse und ein neues Bedienfeld mit vielen neuen Funktionen wünschen. Gleichzeitig möchte er die Unterstützung für Wi-Fi 5G und 802.11ac nicht überbezahlen. Dieser Router muss dem Artikel zur Auswahl eines Routers für zu Hause hinzugefügt werden. Außerdem kann TP-Link TL-WR942N mit 3G / 4G-Modems arbeiten. Es stimmt, es scheint bisher nur mit russischen Betreibern. Wenn ich dieses Problem verstehe, werde ich einen separaten Artikel schreiben. Und heute haben wir Anweisungen zum Konfigurieren von TP-Link TL-WR942N für die Arbeit mit normalem kabelgebundenem Internet. Wir werden auch ein Wi-Fi-Netzwerk einrichten, ein Kennwort zum Schutz des drahtlosen Netzwerks festlegen und andere erforderliche Einstellungen vornehmen.
Das Einrichten dieses Routers unterscheidet sich nicht wesentlich vom Einrichten desselben TP-Link Archer C8. Ich habe Router mit einem neuen Bedienfeld eingeführt, das in Blautönen gehalten ist. Dieser Router verfügt bereits über Russisch (Sie können die Sprache des Bedienfelds auswählen). In meinem Fall gab es nur Russisch und Englisch. Das Bedienfeld ist super cool. Übrigens ist mir die Funktion "Offline herunterladen" aufgefallen. In diesem Fall schließen Sie ein USB-Flash-Laufwerk an den Router an, zeigen auf einen Ordner darauf, geben einen Link zur Datei an und der Router selbst lädt die Datei auf das USB-Flash-Laufwerk herunter. Sie können einen Zeitplan einrichten, damit der Download beispielsweise nachts beginnt und den Kanal nicht belastet. Früher habe ich auf TP-Link-Routern keinen Download-Manager gesehen. Sie müssen über diese Funktion in einem separaten Artikel schreiben.
Installieren und verbinden Sie TP-Link TL-WR942N
Nachdem wir mit dem Kauf zufrieden sind, nehmen wir den Router aus der Verpackung und schließen das Netzteil an, das wiederum an die Steckdose angeschlossen ist. Im WAN-Port ist es blau, wir verbinden das Internet. Kabel von einem Internetprovider.

Als nächstes müssen Sie bestimmen, von welchem Gerät und über welche Verbindung Sie den Router konfigurieren. Sie können es sowohl von einem PC, Laptop als auch von einem Tablet oder Smartphone aus konfigurieren. Sie können eine Verbindung zum TL-WR942N über WLAN oder über ein Netzwerkkabel herstellen. Wenn Sie von einem Laptop oder Computer aus konfigurieren, ist es besser, das Netzwerkkabel, das Sie in der Verpackung finden, mit dem Router zu nehmen und die Geräte anzuschließen.

Wenn Sie den Router über WLAN konfigurieren möchten, verteilt er unmittelbar nach dem Einschalten ein WLAN-Netzwerk mit dem Werksnamen. Der Name des Netzwerks und der PIN-Code, der beim Herstellen der Verbindung angegeben werden muss, sind auf dem Router selbst angegeben (auf dem Aufkleber unten).

Wenn Sie den Router von einem mobilen Gerät aus konfigurieren möchten, können Sie dies über die TP-LINK Tether-App versuchen. Über den Browser von einem mobilen Gerät aus können Sie zwar auch alles konfigurieren, dies ist jedoch nicht sehr praktisch.
Eingabe der Router-Einstellungen
Öffnen Sie nach dem Herstellen einer Verbindung zum Router einen beliebigen Browser und rufen Sie in der Adressleiste die Adresse tplinkwifi.net (oder 192.168.0.1) auf. Die Autorisierungsseite sollte angezeigt werden. Wenn es nicht vorhanden ist und Sie nicht in die Einstellungen gehen können, lesen Sie den Artikel, was zu tun ist, wenn es nicht in die Router-Einstellungen für 192.168.0.1 oder 192.168.1.1 geht.
Auf der Autorisierungsseite müssen Sie einen Benutzernamen und ein Passwort angeben. Factory - Admin und Admin .
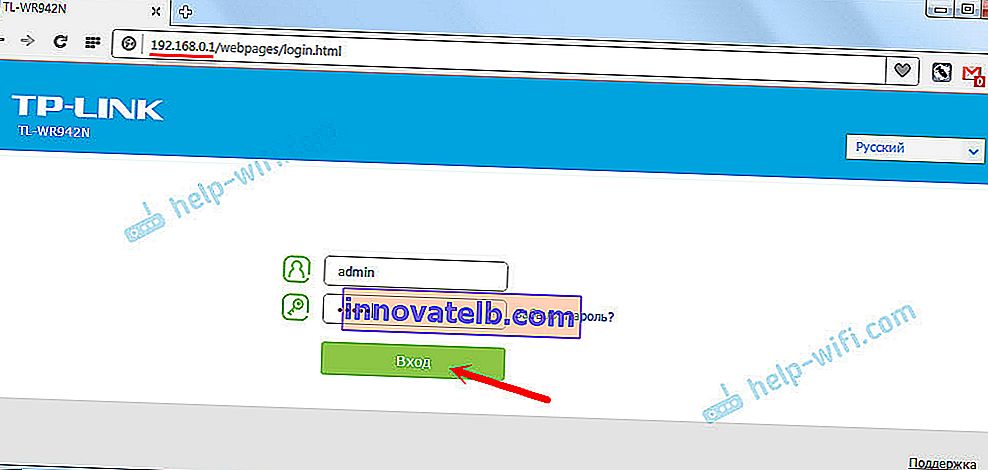
Der Router fordert Sie sofort auf, den Benutzernamen und das Passwort zu ändern, die bei der Eingabe der Einstellungen angegeben werden müssen. Ändere sie. Sie können den Benutzernamen admin verlassen, aber das Passwort in Ihr eigenes ändern. Vergessen Sie nur nicht das Passwort, sonst müssen Sie die Einstellungen auf die Werkseinstellungen zurücksetzen, Sie können das Bedienfeld nicht aufrufen.
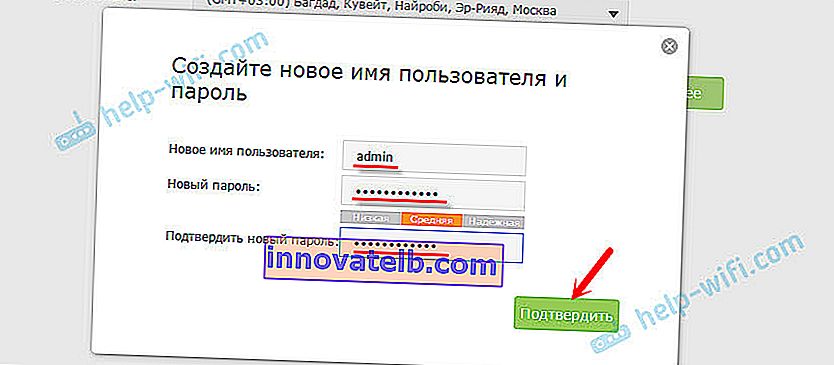
Wenn Sie bereits versucht haben, den Router zu konfigurieren, empfehle ich Ihnen dringend, den TP-Link TL-WR942N auf die Werkseinstellungen zurückzusetzen. Schalten Sie den Router ein und halten Sie die WPS / Reset-Taste 10 Sekunden lang gedrückt.

Die LEDs auf der Vorderseite zeigen an, wann ein Reset durchgeführt wurde.
Die Vorbereitung ist abgeschlossen, Sie können mit dem Setup fortfahren.
Konfigurieren der Internetverbindung auf TP-Link TL-WR942N
Dies ist der wichtigste Schritt bei der Konfiguration Ihres Routers. Wir müssen die Einstellungen für die Verbindung zum Internet konfigurieren. Ohne sie kann der Router keine Verbindung zu Ihrem ISP herstellen und das Internet verbreiten.
Wichtig! Bevor Sie mit der Konfiguration fortfahren, müssen Sie wissen, welche Art von Internetverbindung Ihr ISP verwendet. Und schon müssen Sie je nach Art der Verbindung die Daten für die Verbindung herausfinden (Benutzername, Passwort). Überprüfen Sie auch, ob der Anbieter eine Bindung über die MAC-Adresse vornimmt.
Nur wenn Ihr Verbindungstyp "Dynamische IP" ist (ohne Bindung durch MAC-Adresse), sind keine Einstellungen erforderlich. Unmittelbar nach dem Verbinden des Internets mit dem Router wird es verteilt (sofern der Router über die Werkseinstellungen verfügt). Sie können diesen Abschnitt überspringen.
Normalerweise werden alle Informationen in den Dokumenten angezeigt, die Sie erhalten haben, als Sie eine Verbindung zum Internet hergestellt haben. Wenn Sie nicht wissen, welche Einstellungen Sie zu diesem Zeitpunkt angeben müssen, ist es sinnlos, die Konfiguration fortzusetzen.
Unmittelbar nach Eingabe der Einstellungen wird ein Schnellinstallationsassistent geöffnet, in dem Sie die Region, die Internetverbindungsparameter, die Konfiguration von Wi-Fi, das Kennwort usw. angeben müssen. Die Sache ist cool und praktisch. Wenn Sie möchten, können Sie sie über diesen Assistenten konfigurieren. Ich werde die Einstellung in separaten Abschnitten zeigen.
Um das Internet zu konfigurieren, wechseln Sie zur Registerkarte "Zusätzliche Einstellungen" - "Netzwerk" - "Internet".
Wir wählen den Typ der Internetverbindung aus und stellen die notwendigen Parameter ein. Zum Beispiel habe ich PPPoE gewählt. Sie können auch "Dynamic IP", "L2TP", "PPTP" haben. Wir wählen den Typ aus und stellen die Parameter ein: Benutzername, Passwort, Serveradresse.
Unten befindet sich ein Abschnitt mit dem Klonen der MAC-Adresse. Wenn Ihr Provider nicht bindet, belassen wir "Standard-MAC-Adresse verwenden". Wenn eine Bindung besteht und Sie (per Kabel) von dem Computer aus konfigurieren, mit dem das Internet verbunden ist, stellen wir "Aktuelle MAC-Adresse des Computers verwenden" ein, oder Sie können den MAC manuell registrieren. Klicken Sie auf Speichern.
Wenn Sie alle Parameter angegeben haben, klicken Sie auf die Schaltfläche "Verbinden". Wenn alles korrekt ist, stellt der Router eine Verbindung zum Internet her. Wir speichern die Einstellungen des Routers mit der Schaltfläche "Speichern".
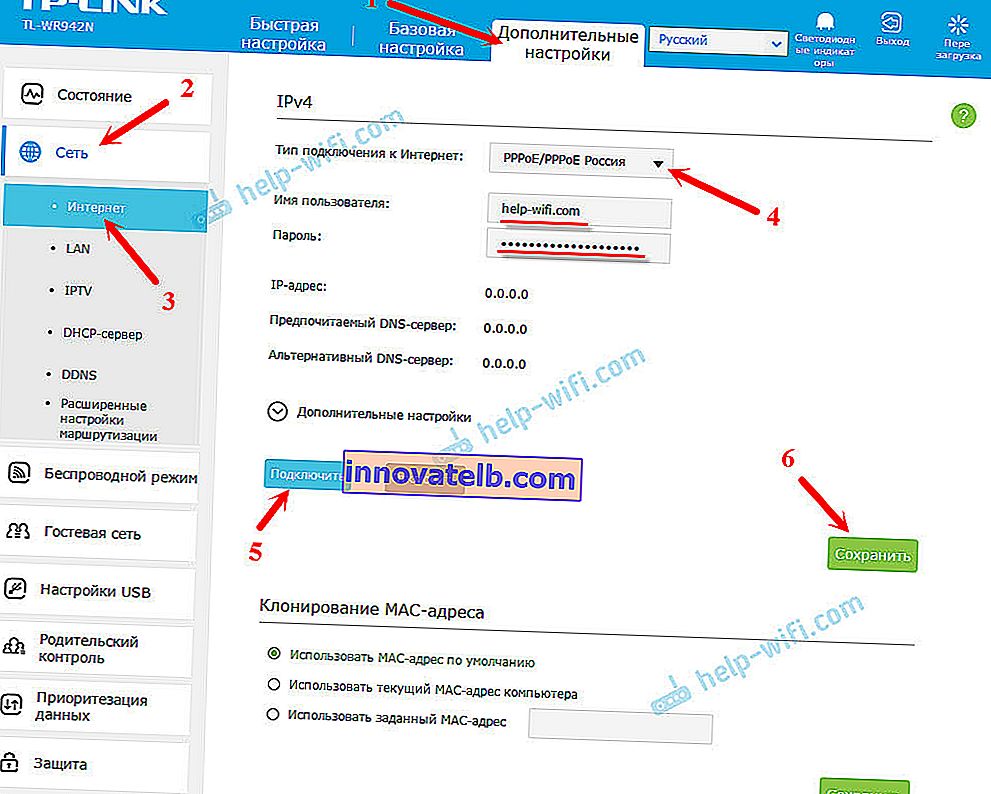
Wenn der TP-Link TL-WR942N eine Verbindung zum Internet herstellt, leuchtet die WAN-Anzeige auf der Vorderseite grün. Wenn es orange leuchtet, überprüfen Sie die Einstellungen (ich habe über dieses Problem im Artikel "Warum leuchtet die Internetanzeige (WAN) am TP-Link-Router orange" geschrieben) geschrieben. Sie können den Support des Anbieters anrufen, der Ihnen dies mitteilen sollte. Sinn, weiter zu stimmen.
Einrichten eines drahtlosen Netzwerks. WLAN-Passwort einstellen
Nachdem das Internet eingerichtet wurde, fahren wir mit dem Einrichten des Wi-Fi-Netzwerks fort. Wir müssen lediglich den Standardnetzwerknamen und das Kennwort ändern, um unser Netzwerk zu schützen.
Gehen Sie dazu zur Registerkarte "Erweiterte Einstellungen" - "Drahtloser Modus".
Geben Sie im Feld "Name des drahtlosen Netzwerks (SSID)" einen Namen für Ihr Wi-Fi-Netzwerk ein. In englischen Buchstaben können Sie Zahlen, Bindestriche und Unterstriche verwenden.
Geben Sie im Feld "Passwort" das Passwort ein, das bei der Verbindung mit Ihrem Wi-Fi-Netzwerk angegeben werden muss. Passwort mit mindestens 8 Zeichen.
Speichern Sie die Parameter mit der Schaltfläche "Speichern".
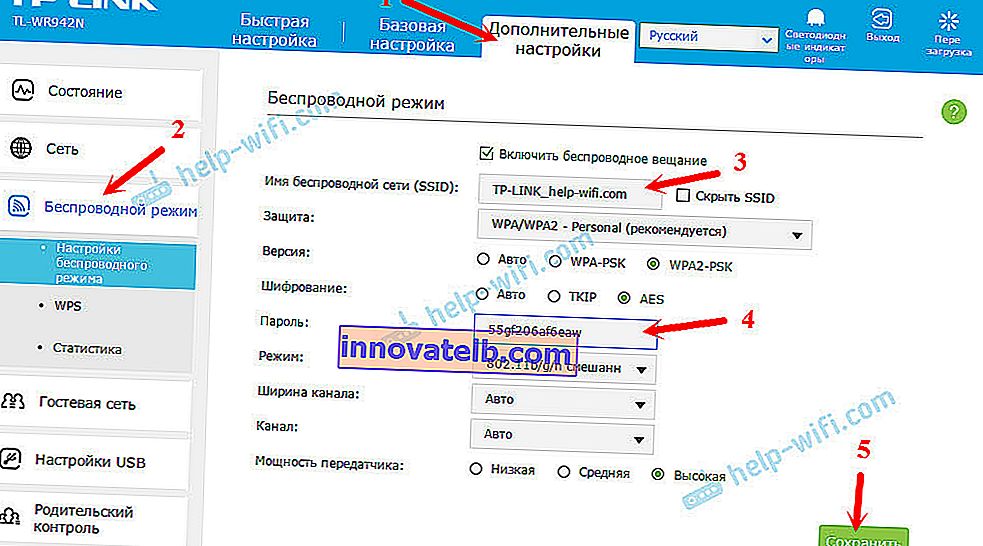
Das Setup ist abgeschlossen. Sie müssen Ihren Router neu starten. Klicken Sie oben rechts auf der Seite auf die Schaltfläche "Neustart".
Nach dem Neustart müssen Sie erneut eine Verbindung zum Wi-Fi-Netzwerk herstellen (das bereits anders benannt wird) und bei der Verbindung ein neues Kennwort angeben. Wenn Sie Ihr Wi-Fi-Passwort in Zukunft vergessen, ist dieser Artikel hilfreich: So ermitteln Sie Ihr Wi-Fi-Passwort oder was tun, wenn Sie Ihr Passwort vergessen haben.
Einige hilfreiche Tipps
- In der Systemsteuerung des Routers können Sie die am Router eingeschalteten Lichter ausschalten. Drücken Sie einfach die Taste "LED-Anzeigen" und sie erlöschen. Drücken Sie die Taste erneut und sie leuchten auf.
 Eine nützliche Sache, wenn sich der Router zum Beispiel im Schlafzimmer befindet. Auf der Registerkarte "Zusätzliche Einstellungen" - "Systemtools" - "Systemeinstellungen" ganz unten auf der Seite können Sie den Nachtmodus der Anzeigen konfigurieren. Stellen Sie die Zeit ein, zu der sie sich automatisch aus- und wieder einschalten.
Eine nützliche Sache, wenn sich der Router zum Beispiel im Schlafzimmer befindet. Auf der Registerkarte "Zusätzliche Einstellungen" - "Systemtools" - "Systemeinstellungen" ganz unten auf der Seite können Sie den Nachtmodus der Anzeigen konfigurieren. Stellen Sie die Zeit ein, zu der sie sich automatisch aus- und wieder einschalten. - Auf der Registerkarte "Zusätzliche Einstellungen" - "Systemprogramme" - "Zeiteinstellungen" ist es wünschenswert, Ihre Zeitzone einzustellen. Denken Sie daran, Ihre Einstellungen zu speichern.
- Wenn in Zukunft die Einstellungen des Routers oder etwas anderes schief gehen, empfehle ich, unmittelbar nach dem Einrichten des Routers eine Sicherungskopie der Einstellungen zu erstellen. Sie können dies im Abschnitt "Erweiterte Einstellungen" - "Systemprogramme" - "Sichern und Wiederherstellen" tun. Klicken Sie auf die Schaltfläche "Sichern" und speichern Sie die Datei an einem sicheren Ort auf Ihrem Computer. In Zukunft können Sie auf derselben Registerkarte die TP-Link TL-WR942N-Einstellungen aus der Datei wiederherstellen.
- Sie können das Tempolimit für jedes Gerät in den Einstellungen auf der Registerkarte "Zusätzliche Einstellungen" - "Datenpriorisierung" konfigurieren.
- Wenn Sie ein Gast-WLAN-Netzwerk benötigen, können Sie es gemäß der folgenden Anweisung konfigurieren: //help-wifi.com/tp-link/nastrojka-gostevoj-wi-fi-seti-na-routere-tp-link/
- Die Konfiguration von IPTV auf TP-Link TL-WR942N erfolgt im Abschnitt "Zusätzliche Einstellungen" - "Netzwerk" - "IPTV".
Das ist alles. Ich mochte den Router. Wenn Sie es gekauft haben, werden Sie zufrieden sein. Sie können Fragen zum Thema des Artikels in den Kommentaren hinterlassen. Hinterlassen Sie auch Ihr Feedback zum TP-Link TL-WR942N-Router. Alles Gute!
 Eine nützliche Sache, wenn sich der Router zum Beispiel im Schlafzimmer befindet. Auf der Registerkarte "Zusätzliche Einstellungen" - "Systemtools" - "Systemeinstellungen" ganz unten auf der Seite können Sie den Nachtmodus der Anzeigen konfigurieren. Stellen Sie die Zeit ein, zu der sie sich automatisch aus- und wieder einschalten.
Eine nützliche Sache, wenn sich der Router zum Beispiel im Schlafzimmer befindet. Auf der Registerkarte "Zusätzliche Einstellungen" - "Systemtools" - "Systemeinstellungen" ganz unten auf der Seite können Sie den Nachtmodus der Anzeigen konfigurieren. Stellen Sie die Zeit ein, zu der sie sich automatisch aus- und wieder einschalten.