So blockieren Sie einen Benutzer auf einem Asus-Router
Es gibt häufig Situationen, in denen Sie einen Benutzer in den Router-Einstellungen blockieren müssen. Ich muss eingeben, um den WLAN-Client zu blockieren. In diesem Artikel werden wir uns mit der Benutzersperre auf einem Asus-Router befassen. Das Handbuch ist für alle Geräte mit dunklem Bedienfeld geeignet: Asus RT-N12, RT-N18, RT-N10 usw. Ich habe ein Asus RT-N18 anhand seines Beispiels und werde zeigen, wie das Gerät gesperrt wird.
Es ist zu beachten, dass ein Gerät nach dem Blockieren in den Einstellungen Ihres Routers entweder überhaupt keine Verbindung zum Router herstellen kann oder eine Verbindung herstellt, jedoch kein Internetzugang besteht.
Zwei Möglichkeiten, um Wi-Fi-Netzwerkbenutzer auf Asus zu blockieren:
- Der erste Weg: Dies ist die übliche, schnelle Blockierung des Internetzugangs für ein bestimmtes Gerät. Wir binden einfach die MAC-Adresse an die IP-Adresse und blockieren das Internet.
- Zweite Methode: Vollständige Blockierung des Geräts durch die MAC-Adresse. Danach kann der Benutzer nicht einmal mehr eine Verbindung zu Ihrem Wi-Fi-Netzwerk herstellen.
Betrachten wir jetzt beide Optionen.
Blockieren des Internetzugangs für einen Wi-Fi-Client auf einem Asus-Router
Gehen Sie zu den Router-Einstellungen. In der Regel reicht es aus, eine Verbindung zum Router herzustellen und unter 192.168.1.1 zum Browser zu wechseln. Wir haben auch detaillierte Anweisungen. Direkt auf der Startseite sehen Sie die Registerkarte Clients . Klick es an. Alle Geräte, die derzeit mit Ihrem Wi-Fi-Netzwerk verbunden sind, werden links angezeigt. Klicken Sie auf den Benutzer, den Sie blockieren möchten.
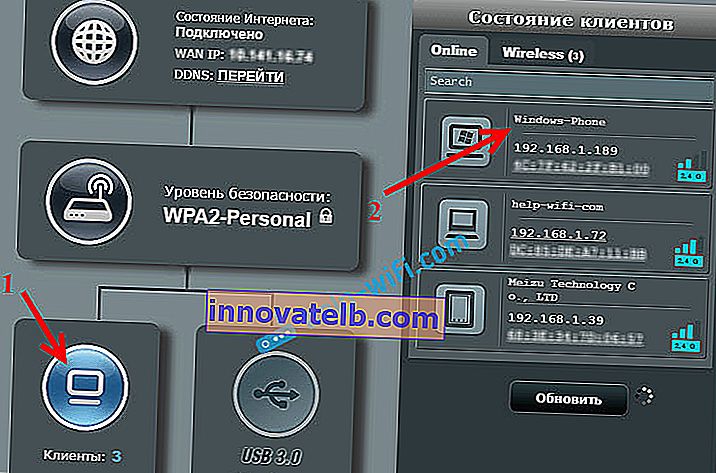
Es erscheint ein Fenster, in dem Sie drei Aktionen ausführen müssen:
- Stellen Sie den Schalter gegenüber der MAC- und IP-Adressbindung auf ON . Binden Sie daher die IP-Adresse an die MAC-Adresse. Damit nach dem Neustart des Routers die Blockierung reibungslos funktioniert.
- Neben dem Element Internetzugang blockieren müssen Sie auch EIN aktivieren . Verweigern Sie dem Benutzer daher den Zugriff auf das Internet.
- Klicken Sie auf die Schaltfläche Übernehmen .
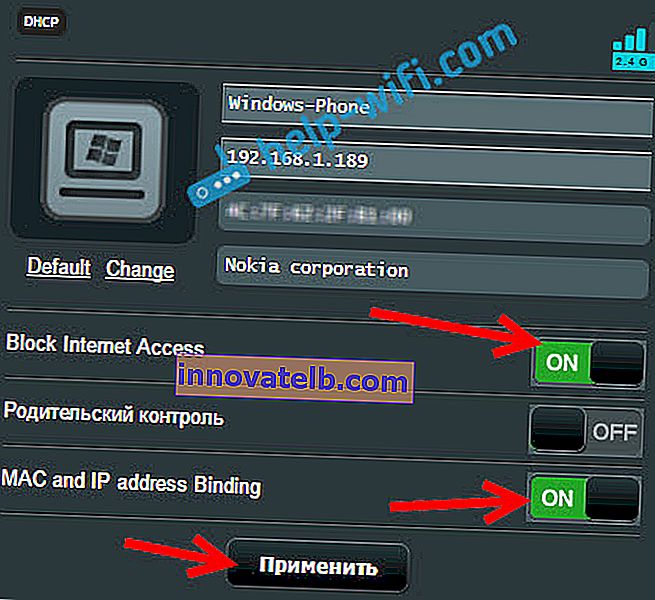
Der Router speichert die Einstellungen und blockiert das Internet für das ausgewählte Gerät. Daneben wird ein spezielles Symbol angezeigt.

Um alles wieder zu entsperren, klicken Sie erneut auf das Gerät und deaktivieren Sie die von uns aktivierten Menüelemente.
Vollständige Sperrung der Verbindung zu einem Wi-Fi-Netzwerk über die MAC-Adresse eines Asus-Routers
Wenn Sie alles wie oben beschrieben ausführen, stellt das Gerät eine Verbindung zu einem drahtlosen Netzwerk her, nur das Internet funktioniert nicht. Und jetzt werden wir uns auch die vollständige Blockierung nach MAC-Adresse ansehen. In diesem Fall kann das Gerät überhaupt keine Verbindung zu Ihrem Netzwerk herstellen.
In den Einstellungen müssen Sie das Wireless Network - Wireless MAC Filter öffnen . Aktivieren Sie dann den Filter, falls er deaktiviert ist, und wählen Sie im Menü MAC-Adressfiltermodus die Option Ablehnen . Dies bedeutet, dass der Router die Verbindung aller Geräte ablehnt, die wir der Liste hinzufügen.
Wählen Sie als Nächstes das gewünschte aus der Liste der angeschlossenen Geräte aus oder schreiben Sie die MAC-Adresse manuell. Klicken Sie auf die Schaltfläche Hinzufügen und dann auf Übernehmen .
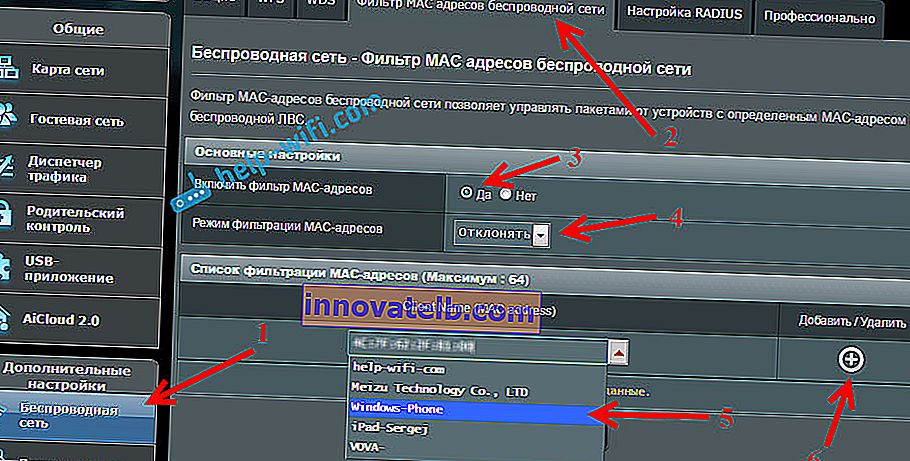
Das Gerät ist vom Wi-Fi-Netzwerk getrennt und kann keine Verbindung mehr herstellen. Bis Sie es von Ihrer Sperrliste entfernen.
Wenn Sie feststellen, dass einige Benutzer von Drittanbietern eine Verbindung zu Ihrem Netzwerk hergestellt haben, können Sie auch einfach das Kennwort für das Wi-Fi-Netzwerk ändern. Ändern Sie unbedingt das Kennwort, um die Router-Einstellungen einzugeben.