tplinkwifi.net - Geben Sie die Router-Einstellungen ein
Die Adresse tplinkwifi.net wird verwendet, um die Einstellungen von TP-Link-Routern einzugeben. Webschnittstelle, Router-Website, persönliches Konto, Einstellungsseite, System - sobald sie das Router-Bedienfeld nicht aufrufen, auf das über einen Browser zugegriffen werden kann, indem sie auf die auf dem Router angegebene Adresse gehen. Wenn Sie nicht in die Einstellungen Ihres Routers gehen können, werde ich jetzt versuchen, im Detail zu erklären, was und wie Sie tun müssen, um auf die Einstellungen des Routers zuzugreifen.
Vor nicht allzu langer Zeit begann TP-Link, die Einstellungen seiner Router über die Adresse tplinkwifi.net einzugeben . Einschließlich für Modelle: TL-WR841N, TL-WR741ND, TL-WR940N, TL-WR840N, TL-WR720N usw. Sie haben es höchstwahrscheinlich auf dem Gehäuse des Routers selbst oder in der Anleitung gesehen. Achten Sie auch auf das werkseitige Login und Passwort (admin und admin). Sie sind auch erforderlich, um die Einstellungsseite aufzurufen. Diese Informationen sehen folgendermaßen aus:

Zuvor war die IP-Adresse 192.168.1.1 oder 192.168.0.1. Aber auch jetzt können Sie unter 192.168.0.1 die Einstellungen eingeben. Wenn Ihre tplinkwifi.net-Adresse nicht funktioniert, können Sie versuchen, zu 192.168.0.1 zu wechseln.
Und jetzt versuchen wir herauszufinden, warum Sie unter der Adresse tplinkwifi.net nicht auf der Seite mit den Einstellungen Ihres WLAN-Routers gelandet sind, sondern auf dieser Site.
Wie melde ich mich bei tplinkwifi.net an und gebe den Benutzernamen und das Passwort admin ein?
Sie müssen nur die Adresse in den Browser eingeben und dorthin gehen. Als Nächstes sollte die Autorisierungsseite geöffnet werden, auf der Sie den Benutzernamen und das Kennwort (Administrator, falls Sie diese nicht geändert haben) angeben und die Weboberfläche aufrufen müssen. Wenn Sie diesen Artikel lesen, haben Sie dies höchstwahrscheinlich nicht getan. Versuchen wir herauszufinden, warum.
1 Der wichtigste Punkt ist, dass das Gerät, von dem aus Sie sich beim TP-Link-Router anmelden möchten, über ein Netzwerkkabel oder über WLAN mit dem Router verbunden sein muss. Ich halte das für verständlich. Ich habe dies im Artikel ausführlicher gezeigt: Wie man die Einstellungen eines TP-Link-Routers eingibt. Wenn Sie nicht mit einem Router verbunden sind, wird höchstwahrscheinlich die folgende Seite mit einer Meldung angezeigt: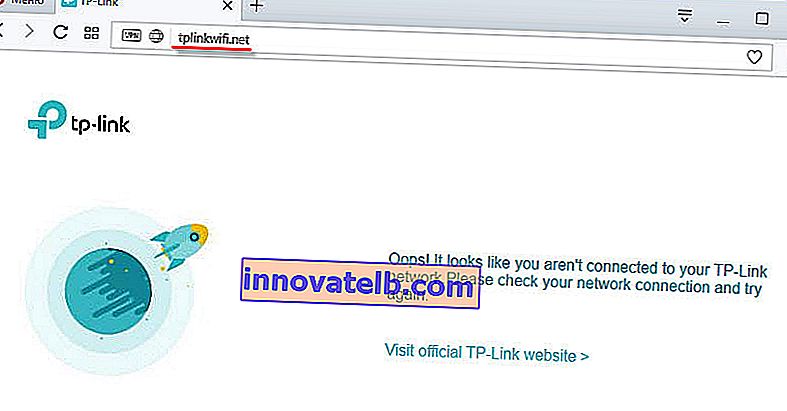
Ein weiterer Punkt ist hier wichtig: Möglicherweise besteht kein Zugriff auf das Internet (gelbes Ausrufezeichen neben dem Verbindungssymbol), da Ihr Router höchstwahrscheinlich nicht für die Verbindung mit dem Internet konfiguriert ist. Aber das ist okay, da Sie kein Internet benötigen, um auf tplinkwifi.net zuzugreifen.
2 Wie mir scheint, besteht der Hauptfehler darin, dass viele die Adresse nicht in die Adressleiste des Browsers, sondern in die Suchleiste eingeben. Und deshalb wird nicht die Seite des Routers geöffnet, sondern die Suchergebnisse in der Suchmaschine, von wo aus Sie höchstwahrscheinlich zu meinem Artikel gekommen sind. Wenn dies beispielsweise im Opera-Browser nicht funktioniert, können Sie versuchen, Chrome oder Microsoft Edge in Windows 10 zu verwenden.Es gibt zwei Schritte:
- Gehen Sie zu tplinkwifi.net (oder 192.168.0.1).
- Geben Sie Ihren Benutzernamen und Ihr Passwort ein. Fabrik: admin und admin.
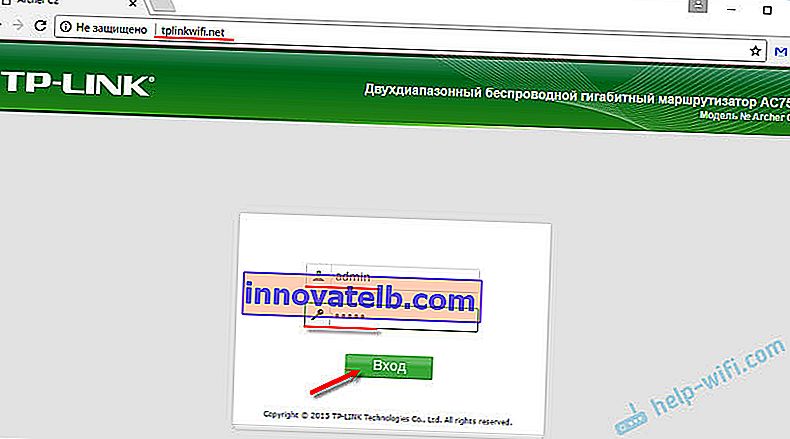
Danach sollte sich das Bedienfeld öffnen. Die Seite selbst kann je nach Firmware unterschiedlich sein.
3 Wenn die Autorisierungsseite nicht geöffnet wird, liegt das Problem möglicherweise in den Netzwerkeinstellungen Ihres Computers. Sie müssen überprüfen, ob die automatische Erfassung von IP-Adressen in den Eigenschaften des IPv4-Protokolls Ihrer Internetverbindung (Router) festgelegt ist.
Wenn Sie nicht wissen, wie Sie dies überprüfen können, finden Sie weitere Informationen im Artikel: Überprüfen Sie die Einstellungen des lokalen und drahtlosen Netzwerks in Windows, bevor Sie den WLAN-Router konfigurieren.
Geht nicht zu tplinkwifi.net
Update: Ich habe einen separaten Artikel zu diesem Thema vorbereitet: Warum nicht auf tplinkwifi.net gehen.
Noch ein paar Tipps und Links zu hilfreichen Artikeln:
- Überprüfen Sie die Verbindung zu Ihrem TP-Link-Router. Ist es enthalten. Möglicherweise ist Ihr Computer oder Laptop auf andere Weise mit dem Internet verbunden, z. B. über WLAN. Trennen Sie alle Verbindungen, lassen Sie nur den Router in den Einstellungen, zu denen Sie gehen möchten.
- Versuchen Sie, von einem anderen Browser aus auf tplinkwifi.net zuzugreifen. Besser noch, von einem anderen Telefon, Computer, Tablet. Versuchen Sie es mit der Adresse 192.168.0.1.
- Möglicherweise wurde die Adresse des Routers oder der Login und das Passwort für die Eingabe geändert. In diesem Fall wird entweder die Einstellungsseite überhaupt nicht geöffnet oder es wird kein Fehler angezeigt, dass das Kennwort und / oder die Anmeldung falsch sind. In diesem Fall müssen Sie die Router-Einstellungen vollständig auf die Werkseinstellungen zurücksetzen.
- Wenn Sie immer noch nicht auf tplinkwifi.net zugreifen können, lesen Sie die Empfehlungen aus dem Artikel: Die Router-Einstellungen für 192.168.0.1 oder 192.168.1.1 werden nicht berücksichtigt.
- Es ist nicht erforderlich, einen Hardwarefehler des Routers auszuschließen. Achten Sie darauf, wie die Indikatoren funktionieren.
Wenn Sie die Antwort auf Ihre Frage im Artikel nicht gefunden haben oder wenn etwas nicht klar ist, können Sie Ihre Frage in den Kommentaren hinterlassen. Dort können Sie auch nützliche Ratschläge zum Thema geben.