So erstellen Sie einen WLAN-Hotspot auf einem Laptop. Windows 10, 8, 7
Angenommen, Sie möchten das Wi-Fi-Internet von Ihrem Laptop aus teilen. Verwenden Sie einen Laptop als WLAN-Router. Recht? Wenn ja, dann sind Sie bei uns genau richtig. Hier werde ich Ihnen alles darüber erzählen, wie Sie einen Wi-Fi-Hotspot auf einem Laptop erstellen, und ich werde Ihnen Links zu detaillierten Setup-Artikeln geben, die für Ihren Fall am besten geeignet sind.
Ich habe bereits mehrere Anweisungen zum Einrichten eines Zugriffspunkts in Windows vorbereitet. Für Windows 7 und Windows 10. Er zeigte, wie der Zugriffspunkt über spezielle Programme, über die Befehlszeile und sogar über das Standardtool "Mobile Hotspot" gestartet wird, das nach dem letzten größeren Update in Windows 10 angezeigt wurde. In dem Artikel werde ich Links zu diesen Anweisungen bereitstellen. Außerdem habe ich bereits über das Lösen von Problemen gesprochen, die beim Starten eines Zugriffspunkts auf einem Laptop häufig auftreten können.
Aber zuerst werde ich Ihnen für diejenigen, die sich nicht mit diesem Thema befassen, sagen, was ein Zugangspunkt auf einem Laptop ist, in welchen Fällen Wi-Fi verteilt werden kann und in welchen Fällen dies nicht möglich ist. Diese Informationen erscheinen Ihnen möglicherweise überflüssig. Aber glauben Sie mir, das ist nicht. Den Kommentaren nach zu urteilen, haben viele Benutzer Probleme, den Access Point zu starten, gerade weil sie nicht ganz verstehen, was es ist und wie es funktioniert. In jedem Fall können Sie einen Abschnitt überspringen und zum nächsten übergehen, um zur Einstellung zu gelangen. Wenn Sie nicht interessiert sind.
Was ist Windows Wi-Fi Hotspot?
Ab Windows 7 (außer Windows 7 Starter) konnte ein virtueller WLAN-Hotspot gestartet werden. Dies bedeutet, dass im System ein virtueller Adapter erstellt werden kann, über den das Internet über WLAN an andere Geräte verteilt wird. Dies ist in einfachen Worten zu erklären.
Schauen Sie: Ein Laptop oder Computer verfügt über einen Wi-Fi-Adapter, über den wir ihn drahtlos mit dem Internet verbinden können. Dies ist der direkte Zweck des Adapters. Und Windows verfügt über eine Software Access Point-Funktion. Dies bedeutet, dass der Adapter des Computers beim Starten des Access Points das Wi-Fi-Netzwerk überträgt (wie ein normaler Router). Andere Geräte (Telefone, Tablets, Laptops usw.) können mit diesem Netzwerk verbunden werden. Wenn wir in den Eigenschaften unserer Internetverbindung den allgemeinen Zugriff für den erstellten virtuellen Adapter zulassen, wird der Zugriff auf das Internet auf allen Geräten angezeigt. Der Laptop verteilt wie ein WLAN-Router das Internet über WLAN.
Darüber hinaus können Sie auf diese Weise das Internet über WLAN empfangen und verteilen. Dies bedeutet, dass der Laptop (PC) bereits als Repeater (Funkverstärker) fungiert. In einigen Fällen kann diese Funktion hilfreich sein. Zum Beispiel haben Sie eine schlechte Wi-Fi-Verbindung in Ihrem Zimmer. Und auf dem Computer gibt es aufgrund des leistungsstärkeren Empfängers ein stabiles drahtloses Netzwerksignal. Wir starten einfach den Access Point in Windows und verbinden das Telefon damit.
Was benötigen Sie, um einen Access Point auf einem Laptop auszuführen?
Unabhängig davon habe ich beschlossen, die Punkte hervorzuheben, auf die Sie nicht verzichten können, wenn Sie das Internet über WLAN von einem Laptop oder Desktop-Computer aus verbreiten möchten. Es ist sehr wichtig.
- Wir brauchen einen Laptop oder einen Desktop-Computer. Wenn Sie einen PC haben, muss dieser über einen externen USB-Anschluss oder einen internen PCI-WLAN-Adapter verfügen. Es ist in Laptops eingebaut. Ich habe in diesem Artikel über solche Adapter für den PC geschrieben.
- Unser Computer oder Laptop muss mit dem Internet verbunden sein. Das ist verständlich, denn um es zu verbreiten, muss er es von irgendwoher erhalten. Das Internet kann über reguläres Ethernet (reguläres Netzwerkkabel), Hochgeschwindigkeitsverbindung, über 3G / 4G-Modem oder über Wi-Fi erfolgen.
- Auf einem PC oder Laptop, den wir als Zugangspunkt einrichten möchten, muss der Treiber für den Wi-Fi-Adapter installiert sein. Aufgrund des Treibers, seiner falschen Installation oder Version können viele Benutzer den Access Point nicht starten. Das heißt, Wi-Fi auf Ihrem Computer muss funktionieren. In den Einstellungen müssen die Netzwerkadapter über einen Adapter für "Drahtlose Netzwerkverbindung" oder "Drahtloses Netzwerk" (in Windows 10) verfügen.
So überprüfen Sie, ob Windows Netzwerkunterstützung gehostet hat
Es gibt einen Befehl, mit dem überprüft werden kann, ob Ihr Computer einen Wi-Fi-Adapter oder genauer einen Treiber unterstützt, der zum Ausführen eines gehosteten Netzwerks installiert ist. Es wird ein virtuelles Wi-Fi-Netzwerk gestartet.
Führen Sie die Eingabeaufforderung als Administrator aus und führen Sie den Befehl netsh wlan show drivers aus .
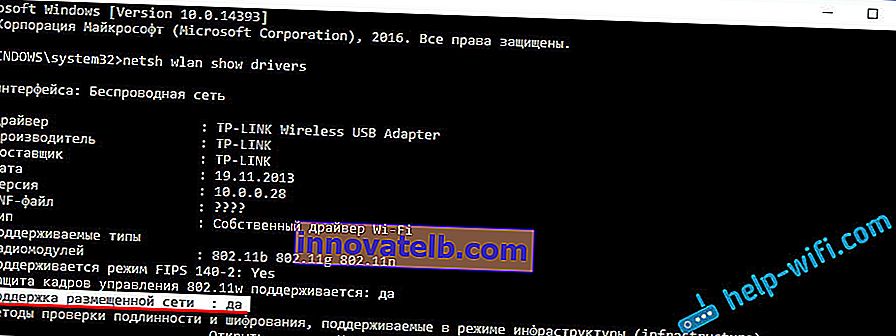
Die Zeile Hosted Network Support sollte Ja lauten . Wenn Sie den Befehl und "Hosted Network Support" - "No" ausgeführt haben, installieren oder aktualisieren Sie den Wi-Fi-Adaptertreiber. Wie das unter Windows 7 geht, habe ich in diesem Artikel geschrieben. Wenn Sie Windows 10 verwenden, lesen Sie den Artikel: Aktualisieren (Installieren) des Treibers unter Wi-Fi in Windows 10.
Wir verwandeln einen Laptop (PC) in einen Wi-Fi-Zugangspunkt
Ein wichtiger Punkt zu verstehen. Das Ausführen eines virtuellen Wi-Fi-Netzwerks unter Windows 7, Windows 8 (8.1) und Windows 10 ist nahezu identisch. Das Funktionsprinzip ist das gleiche. Die Startbefehle sind gleich. Trotz der Tatsache, dass ich im folgenden Artikel Links zum Starten des Netzwerks unter verschiedenen Windows-Versionen geben werde, ist es wichtig zu verstehen, dass das Funktionsprinzip und sogar die Lösung der beliebtesten Probleme überall gleich sind.
Es gibt verschiedene Möglichkeiten, wie Sie den Access Point starten können:
- Der Standard, und es scheint mir der zuverlässigste Weg zu sein, besteht darin, einen virtuellen Zugangspunkt mit speziellen Befehlen über die Befehlszeile zu starten. In Windows 7, 8, 10 sind diese Befehle identisch. Im Folgenden werde ich ausführlicher über diese Methode schreiben und Links zu detaillierten Anweisungen geben. Diese Methode mag Ihnen kompliziert erscheinen, ist es aber nicht.
- Die zweite Möglichkeit besteht darin, einen Hot Spot mit speziellen Programmen von Drittanbietern zu starten. Wenn Sie weitere Informationen wünschen, habe ich im Artikel "Programme zum Verteilen von Wi-Fi von einem Laptop unter Windows 10, 8, 7" ausführlich über diese Programme (Virtual Router, Switch Virtual Router, Maryfi, Connectify 2016) gesprochen und gezeigt, wie mit arbeite mit ihnen. Wenn Sie sich entscheiden, das Netzwerk auf diese Weise zu starten, folgen Sie dem oben angegebenen Link. Alles ist sehr detailliert und wird dort angezeigt.
- Die dritte Methode ist nur für Windows 10 mit installiertem Update (Version 1607) geeignet. Dort wurde in den Einstellungen bereits die Registerkarte "Mobiler Hotspot" angezeigt, mit der Sie einen Access Point von einem Laptop aus starten können.
Universeller Weg: Starten eines Zugangspunkts über die Befehlszeile
Ich rate Ihnen, sofort auf die Seite mit den detaillierten Anweisungen zu gehen, die am besten zu Ihnen passen.
- Detaillierte Anweisungen zum Einrichten eines Zugriffspunkts in Windows 10
- Starten eines virtuellen Wi-Fi-Netzwerks in Windows 7
- Anweisungen zum Einrichten eines Zugangspunkts, wenn Sie über ein 3G / 4G-Modem über das Internet verfügen.
- Wenn Sie einen stationären Computer mit einem USB-WLAN-Adapter haben, lesen Sie dieses Handbuch.
Es spielt keine Rolle, welche Windows-Version Sie installiert haben. Sie müssen nur die Befehlszeile ausführen und mehrere Befehle nacheinander ausführen.
Eine nützliche Funktion! Um das Netzwerk nicht jedes Mal manuell mit Befehlen zu starten, können Sie den automatischen Start des Zugriffspunkts in Windows konfigurieren.
Kurze Anleitung
1 Erster Befehl:
netsh wlan set hostednetwork mode = erlaube ssid = "help-wifi.com" key = "11111111" keyUsage = persistent
Es registriert ein neues Netzwerk im System. Einfach ausgedrückt, legt es den Namen des Wi-Fi-Netzwerks fest, das der Laptop verteilt, und legt das Passwort fest. Im Befehl selbst ist die Zeile ssid = "help-wifi.com" der Name des Netzwerks. Es ist mächtig, es zu ändern. Das Passwort lautet auch key = "11111111". Das Passwort kann auch geändert werden.

2 Zweiter Befehl:
netsh wlan startet das gehostete Netzwerk
Es startet bereits das virtuelle Netzwerk, erstellt den Adapter. Nachdem Sie diesen Befehl ausgeführt haben, beginnt Ihr Laptop bereits mit der Verteilung von Wi-Fi mit den Parametern, die im ersten Befehl festgelegt wurden.
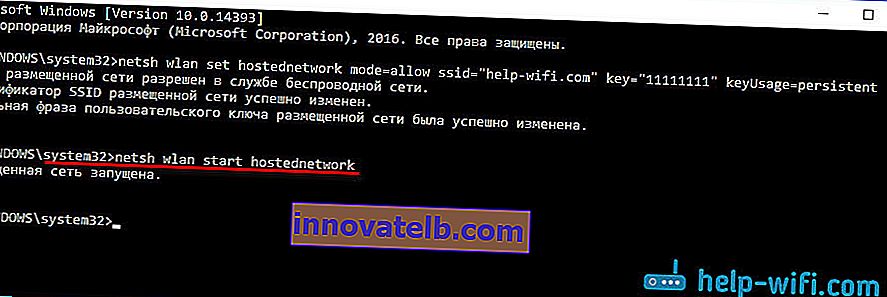
3 Als Nächstes müssen wir in den Eigenschaften unserer Internetverbindung den gemeinsamen Zugriff für das von uns gestartete virtuelle Wi-Fi-Netzwerk öffnen. Damit der Laptop das Internet verbreiten kann.
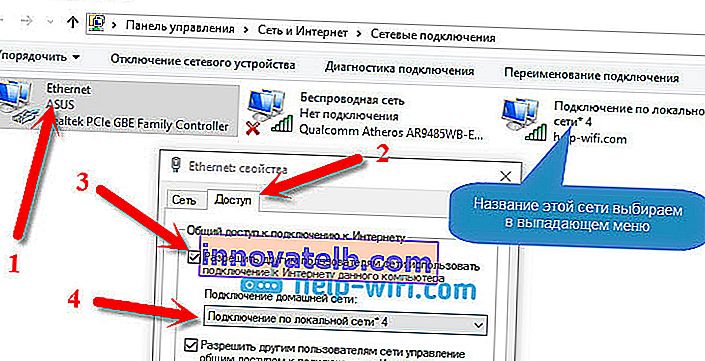
4 Sie können die Freigabe von Wi-Fi mit dem folgenden Befehl beenden : netsh wlan Stop Hosted Network . Und laufen Sie erneut mit dem Befehl, den ich oben gegeben habe. Sie müssen nicht jedes Mal den ersten Befehl ausführen. Nur wenn Sie den Netzwerknamen (SSID) oder das Kennwort ändern möchten.
Windows 10-Hotspot über Mobile Hotspot
Wie ich bereits oben geschrieben habe, wurde nach der Installation des Updates unter Windows 10 vom 2. August 2016 (Version 1607) in den Einstellungen im Abschnitt "Netzwerk und Internet" die Registerkarte "Mobiler Hotspot" angezeigt , über die Sie sehr einfach und schnell die Verbreitung des Internets über starten können W-lan. Es sieht aus wie das:

Wir haben einen großen und detaillierten Artikel zum Einrichten der Funktion "Mobile Hotspot": //help-wifi.com/nastrojka-virtualnoj-wi-fi-seti/mobilnyj-xot-spot-v-windows-10-zapusk- tochki-dostupa-prostym-sposobom /
Fehler, die beim Starten eines virtuellen Wi-Fi-Netzwerks auftreten können
Seltsamerweise können beim Einrichten und Verwandeln Ihres Laptops in einen Router viele Probleme und Fehler auftreten. Besonders in Windows 10, da es meistens Probleme mit Treibern gibt. Daher habe ich mehrere separate Artikel mit Lösungen für die beliebtesten Fehler vorbereitet.
1 Wenn Sie das Netzwerk in Windows 10 über Mobile Hotspot starten, wird möglicherweise der Fehler "Der mobile Hotspot konnte nicht konfiguriert werden, da der Computer keine Ethernet-, Wi-Fi- oder Mobilfunkverbindung hat . " Angezeigt . In diesem Fall ist Ihr Computer mit dem Internet verbunden. Ein solcher Fehler kann auftreten, wenn Sie eine PPPoE-Verbindung haben, indem Sie eine Nummer (Benutzername und Passwort) wählen. Aus irgendeinem Grund sieht die Standardfunktion eine solche Verbindung nicht. Versuchen Sie, das Netzwerk über die Befehlszeile zu starten.
2 Unter Windows 10 hat das virtuelle Netzwerk nach dem Starten möglicherweise den Status "Kein Netzwerkzugriff", und die Geräte stellen keine Verbindung zum erstellten Netzwerk her . Informationen zu diesem Problem finden Sie in diesem Artikel: //help-wifi.com/nastrojka-virtualnoj-wi-fi-seti/ustrojstva-ne-podklyuchayutsya-k-tochke-dostupa-v-windows-10-poluchenie-ip-adresa/
3 Fehler: "Das gehostete Netzwerk konnte nicht gestartet werden. Die Gruppe oder Ressource befindet sich nicht im richtigen Status, um den angeforderten Vorgang auszuführen . " Wenn Sie auf diesen Fehler stoßen, finden Sie in diesem Artikel Lösungen: //help-wifi.com/nastrojka-virtualnoj-wi-fi-seti/ne-udalos-zapustit-razmeshhennuyu-set-v-windows/
4 Informationen zum Lösen von Problemen beim Öffnen eines freigegebenen Internetzugangs für die erstellte Verbindung finden Sie in diesem Artikel.
5 Wenn Sie mit der Verteilung von Wi-Fi begonnen haben, stellen die Geräte eine Verbindung zum Netzwerk her, aber das Internet funktioniert nicht. Weitere Informationen finden Sie in diesem Handbuch.
Fazit
Ich habe versucht, diesen Artikel so einfach und verständlich wie möglich zu gestalten. Damit jeder verstehen kann, wie diese Funktion funktioniert, was zur Konfiguration erforderlich ist und nach welchen Anweisungen sie in einem bestimmten Fall konfiguriert werden muss. Und auch, wie Sie mit möglichen Problemen umgehen können, die beim Einrichten eines Zugriffspunkts in Windows auftreten können.
Wenn Sie verstehen, wie das virtuelle Wi-Fi-Netzwerk funktioniert, und wenn es keine Probleme mit der Hardware (Treibern) gibt, startet das Netzwerk sehr einfach und funktioniert hervorragend. In jedem Fall können Sie in den Kommentaren Ihre Ratschläge teilen und Fragen stellen. Alles Gute!