Wie richte ich TP-Link TL-WR740N ein? Wi-Fi und Internet-Setup
In diesem Handbuch konfigurieren wir den TP-Link TL-WR740N-Router. Es ist ein sehr beliebter Router, der aufgrund seines niedrigen Preises und seiner Qualität sehr gefragt ist. Viele meiner Freunde haben TP-Link TL-WR740N installiert, was seine Aufgabe perfekt erfüllt. Und es wurde ausschließlich für den Heimgebrauch entwickelt. Und wenn Sie viele Geräte zu Hause haben und das Haus selbst groß ist, kann der TL-WR740N seine Arbeit möglicherweise nicht bewältigen. Dies ist in Ordnung, da dies ein Budget-Router ist.
Aber trotz des niedrigen Preises sieht es gut aus. Schönes Design, mattes Gehäuse, es ist möglich, den Router an die Wand zu hängen, all dies sind zweifellos Vorteile. Natürlich würde ich auch gerne eine Ein- / Ausschalttaste und eine separate Taste zum Ausschalten von Wi-Fi sehen, aber leider gibt es keine. Das einzige Problem besteht darin, dass beim Anschließen einer großen Anzahl von Geräten in Online-Spielen und beim Herunterladen von Torrents das Internet möglicherweise verschwindet. Und der Router muss oft neu gestartet werden. Ich habe hier darüber geschrieben. Dies ist jedoch für ein Budgetmodell ganz normal.

Dieses Modell wurde sehr lange hergestellt, es gibt bereits 6 Hardwareversionen, was bedeutet, dass es bereits sechs Mal modifiziert und aktualisiert wurde (in Bezug auf Hardware). Dieser Router hat viele Auszeichnungen erhalten und viele Wettbewerbe gewonnen. Ein wirklich beliebtes Modell.
Jetzt zeige ich Ihnen, wie Sie TP-Link TL-WR740N einrichten. Dies ist eine vollständige Anleitung zum Einrichten des Internets, des Wi-Fi-Netzwerks und zum Festlegen eines Kennworts für ein drahtloses Netzwerk. Schauen wir uns den Prozess des Verbindens eines Routers an. Es spielt keine Rolle, ob Sie einen neuen Router nur aus dem Geschäft haben oder ihn bereits verwendet haben, die Anweisungen funktionieren für Sie. Diese Anweisung funktioniert jedoch auch für Tp-Link TL-WR741ND.
Wenn Sie bereits versucht haben, den Router zu konfigurieren, sollten Sie die TP-Link TL-WR740N-Einstellungen zurücksetzen . Schalten Sie dazu das Gerät ein und drücken Sie die WPS / RESET- Taste auf der Rückseite des Routers 10 Sekunden lang .

Sie können sich die Anzeigen ansehen, sie sollten alle aufleuchten. Dann können Sie die Taste loslassen.
Wir verbinden den TP-Link TL-WR740N Router
Wir nehmen das Netzteil und schließen es an den Router an. Wir schließen es an das Stromnetz an. Als Nächstes verbinden wir das Internet mit dem WAN- Anschluss (blau) am Router. Netzwerkkabel von Ihrem Internetdienstanbieter. Und wenn Sie das Internet über ein ADSL-Modem haben, verbinden wir TP-Link TL-WR740N mit dem Modem. Am Router befindet sich das Kabel zum WAN-Anschluss und am Modem zum LAN.

Jetzt müssen Sie entscheiden, von welchem Gerät aus Sie den Router konfigurieren möchten. Wenn Sie von einem Computer oder Laptop kommen, empfehle ich Ihnen, über das mit dem Kit gelieferte Kabel eine Verbindung zum Router herzustellen. Wir verbinden das Kabel mit dem LAN- Anschluss (gelb) und am Computer mit dem Anschluss der Netzwerkkarte.

Wenn Sie Ihren TL-WR740N über WLAN konfigurieren möchten, stellen Sie einfach eine Verbindung zu seinem WLAN-Netzwerk her. Wenn der Router neu ist, hat er einen Standardnamen. Zum Beispiel habe ich folgendes: "TP-LINK_9C00" . Verwenden Sie zum Herstellen einer Verbindung das Standardkennwort, das auf der Unterseite des Routers auf dem Aufkleber angegeben ist.

Stellen Sie einfach eine Verbindung zu Ihrem drahtlosen Netzwerk her. Wenn der Status "kein Internetzugang" lautet, ist dies normal. Dies bedeutet, dass Sie nur die Verbindung zum Anbieter konfigurieren müssen. Was wir jetzt machen werden.
TL-WR740N: Internetverbindungsaufbau (WAN)
Wenn Sie möchten, können Sie die Firmware des Routers vor dem Einrichten aktualisieren. Wir haben eine separate Anweisung für dieses Modell: Firmware für Tp-Link TL-WR741ND und Tp-Link TL-WR740N Router
1. Wenn Sie eine Hochgeschwindigkeitsverbindung herstellen mussten, um eine Verbindung zum Internet herzustellen, benötigen Sie diese jetzt nicht mehr. Sie können es löschen. Diese Verbindung wird vom Router nach der Konfiguration hergestellt.
2. Wenn auf Ihrem Computer das Internet bereits über einen Router funktioniert, ohne dass andere Verbindungen hergestellt werden müssen, verwendet Ihr Anbieter höchstwahrscheinlich die Dynamic IP-Verbindungstechnologie, und Sie müssen keine Internetverbindung konfigurieren. Sie können direkt mit dem Einrichten eines Wi-Fi-Netzwerks fortfahren (siehe unten).
Wir müssen zum Bedienfeld gehen.
Eingabe der Einstellungen des TP-Link TL-WR740N Routers
Wenn Sie bereits mit dem Router verbunden sind, öffnen Sie einfach einen beliebigen Browser, geben Sie die Adresse 192.168.0.1 in die Adressleiste (bei älteren Versionen möglicherweise 192.168.1.1) oder //tplinkwifi.net ein und rufen Sie sie auf. Geben Sie Ihren Benutzernamen und Ihr Passwort ein. Wenn Sie sie nicht geändert haben, sind dies admin und admin . Wenn Sie sich geändert und vergessen haben, werden wir die Einstellungen zurücksetzen.
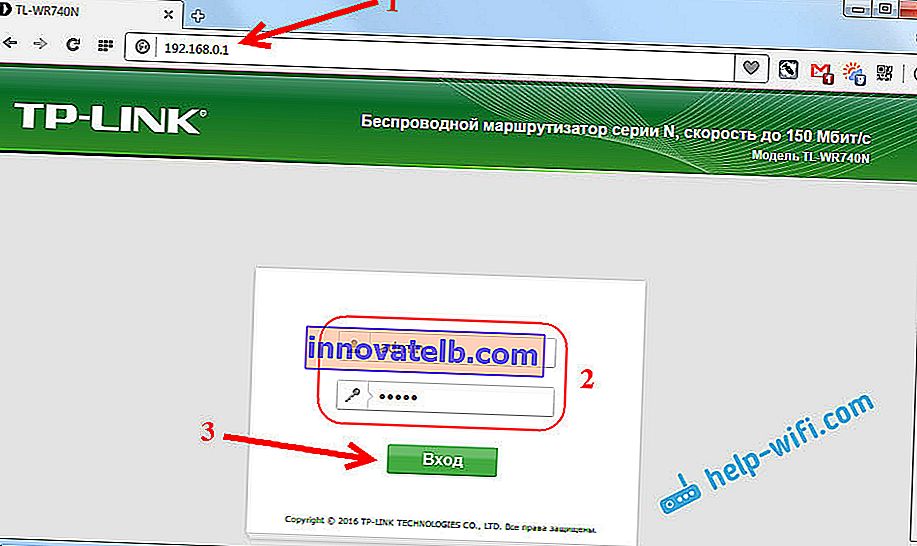
Möglicherweise benötigen Sie noch einen ausführlicheren Artikel zum Aufrufen des Tp-Link-Bedienfelds und Ratschläge zur Lösung des Problems, wenn Sie die Einstellungen nicht eingeben können.
Meine Einstellungen sind in Russisch. Ich denke du auch. Wenn alles auf Englisch ist und es keine russische Firmware auf der Tp-Link-Website gibt, dann schreibe in die Kommentare, ich werde die Namen der Menüabschnitte auf Englisch hinzufügen.
PPPoE-, L2TP-, PPTP-Setup
Sie sollten auf jeden Fall wissen, welche Art von Verbindung Ihr ISP verwendet. Und alle notwendigen Daten, um eine Verbindung herzustellen: Benutzername, Passwort, IP (falls erforderlich). Diese Informationen können mit dem Anbieter selbst oder in den Dokumenten, die Sie bei der Verbindung erhalten haben, geklärt werden.
Gehen Sie zu den Einstellungen auf der Registerkarte Netzwerk - WAN . Im Menü WAN-Verbindungstyp müssen Sie den Verbindungstyp auswählen.
Wenn Sie eine dynamische IP haben, wählen Sie diese aus und klicken Sie sofort auf die Schaltfläche Speichern . Sie müssen dort keine weiteren Parameter angeben. Es sei denn, Ihr ISP bindet über die MAC-Adresse (dies kommt jedoch selten vor). Danach sollte das Internet über den Router funktionieren.

Wenn Sie über PPPoE, PPTP oder L2TP verfügen, müssen Sie die erforderlichen Parameter für die Verbindung festlegen, die vom Anbieter ausgegeben wurden.
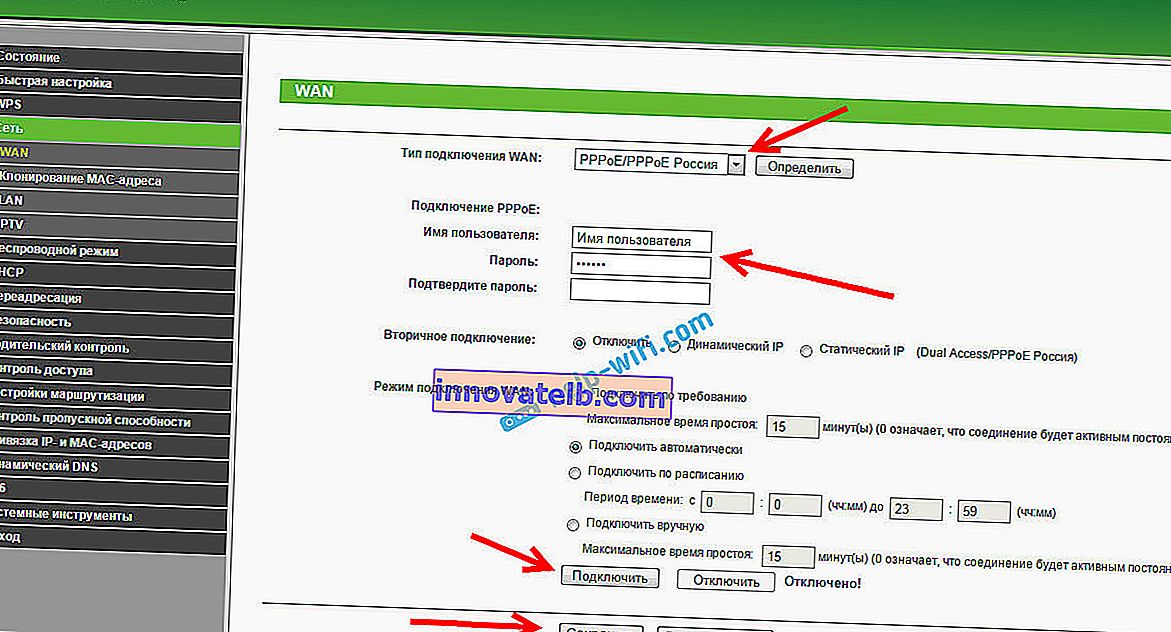
Wenn Sie es auf diese Weise nicht geschafft haben, das Internet zu konfigurieren, wechseln Sie zur Registerkarte Schnelleinrichtung und versuchen Sie, alles anhand einer schrittweisen Anleitung zu konfigurieren. Dort können Sie einfach ein Land, einen Anbieter usw. auswählen. Dies ist möglicherweise einfacher für Sie.
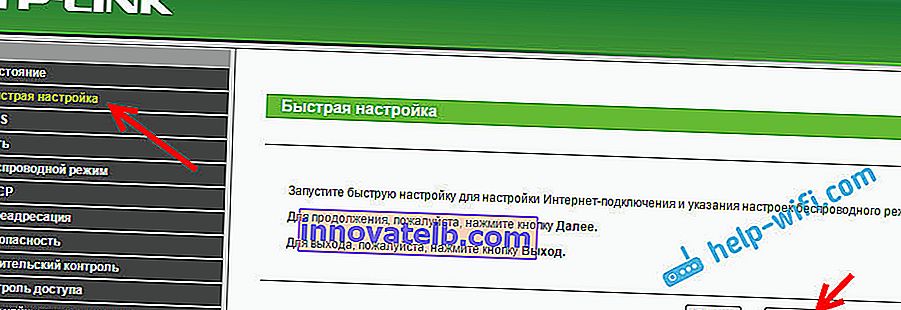
Gehen Sie nur dann zum Wi-Fi-Setup, wenn das Internet über den Router bereits funktioniert.
Einrichten von Wi-Fi und Passwort auf dem TP-Link TL-WR740N
Wir fahren mit dem Einrichten eines drahtlosen Netzwerks und dem Festlegen eines Kennworts für Wi-Fi fort. Klicken Sie in der Systemsteuerung auf die Registerkarte Drahtlos .
Hier müssen wir den Namen des Wi-Fi-Netzwerks ändern, unsere Region auswählen und auf die Schaltfläche Speichern klicken .
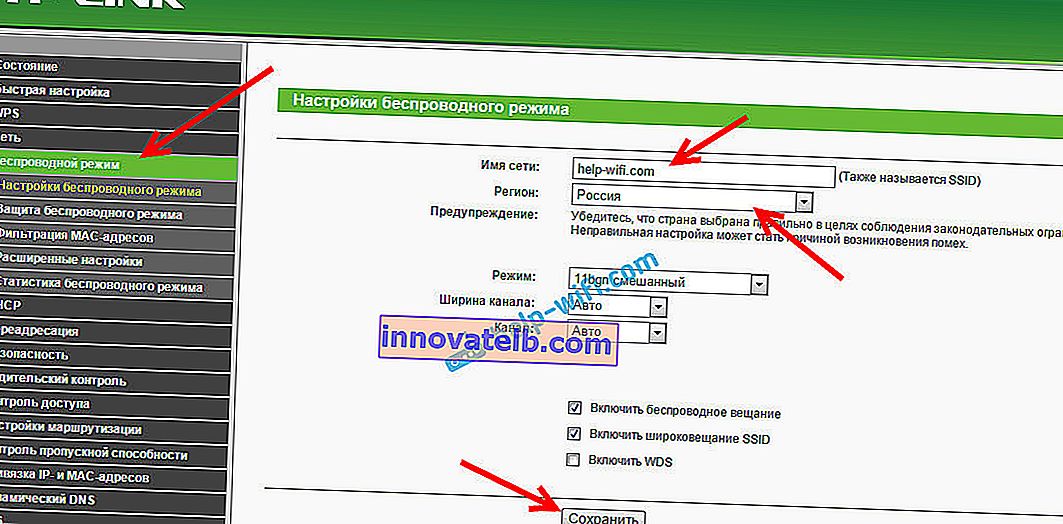
Um ein Passwort festzulegen, wechseln Sie direkt zur Registerkarte Drahtloser Modus - Drahtlose Sicherheit .
Hier müssen Sie das Element WPA / WPA2 - Persönlich auswählen (empfohlen) , die restlichen Parameter wie im folgenden Screenshot festlegen und im Feld Kennwort für das drahtlose Netzwerk ein Kennwort erstellen und notieren, das Ihr WLAN schützt. Das Passwort muss mindestens 8 Zeichen lang sein. Klicken Sie auf die Schaltfläche Speichern , und Sie können sofort auf den Link "Hier klicken " klicken , um den Router neu zu starten.
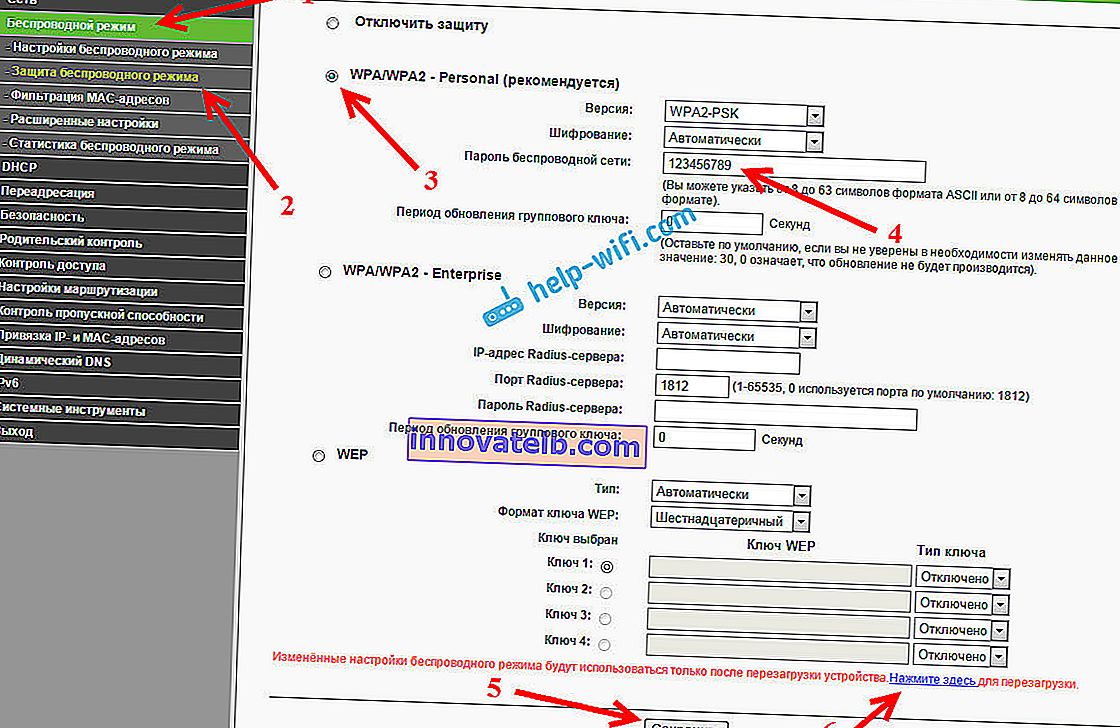
Nach dem Neustart müssen Sie die Geräte, die Sie über WLAN verbunden haben, erneut verbinden. Bereits mit einem neuen Passwort und an das Netzwerk mit einem neuen Namen, falls Sie es geändert haben.
Ändern Sie das Administratorkennwort, um Einstellungen einzugeben
Ich empfehle Ihnen auch, in die Einstellungen zu gehen und auf der Registerkarte System - Passwort das Passwort zu ändern, mit dem die Router-Einstellungen vom Standardadministrator in ein komplexeres eingegeben werden. Dazu müssen Sie den alten Benutzernamen und das alte Passwort angeben und neue festlegen. Sie können den Benutzernamen admin verlassen, aber ein anderes Passwort eingeben.
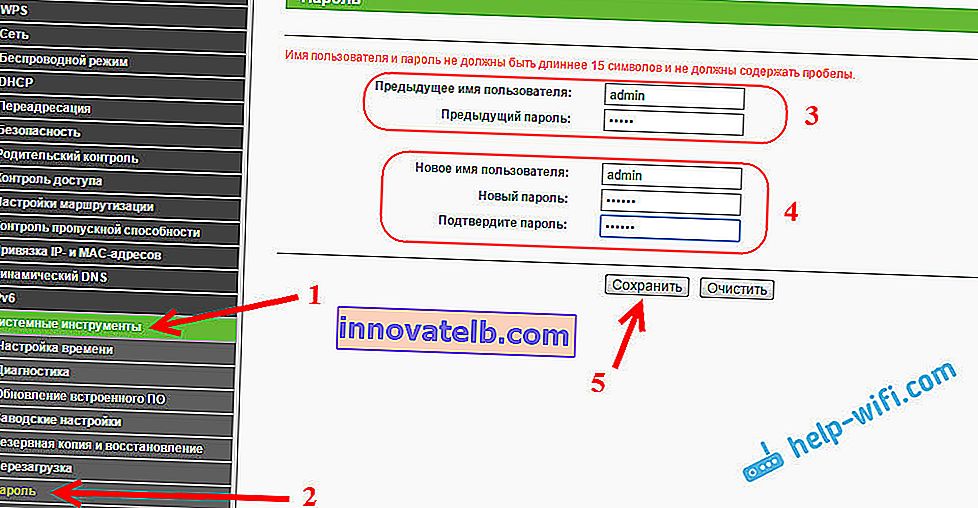
Notieren Sie sich Ihr Passwort, damit Sie es nicht vergessen. Wenn Sie dies vergessen, müssen Sie die Einstellungen auf die Werkseinstellungen zurücksetzen und alles erneut konfigurieren, da Sie nicht in das Bedienfeld gelangen können.
Das Einrichten des TP-Link TL-WR740N selbst ist überhaupt nicht schwierig. Auf keinen Fall komplizierter als andere Modelle dieses Herstellers. Die Hauptsache ist, dass das Internet über den Router funktioniert und der Status "Ohne Internetzugang", über den ich in diesem Artikel geschrieben habe, auf dem Computer verschwunden ist.
Sie können es sowohl von einem Computer (egal ob Windows 10, Windows 7 oder einem anderen Betriebssystem) als auch von einem mobilen Gerät (Smartphone, Tablet) aus konfigurieren. Wenn Sie über einen TL-WR740N mit Hardwareversion 5 und höher verfügen, können Sie den Router mit dem proprietären TP-LINK Tether-Programm konfigurieren und verwalten. Alles funktioniert, ich habe es überprüft.
Wenn Sie noch Fragen zur Konfiguration dieses Routers haben, stellen Sie diese in den Kommentaren.