D-Link DIR-615 Konfiguration. Detaillierte Anweisungen zum Einrichten eines WLAN-Routers
In diesem Artikel konfigurieren wir den sehr beliebten D-Link DIR-615-Router. Ich werde einen Artikel am Beispiel des D-Links DIR-615 / A schreiben. Und wenn Sie ein anderes Modell haben, dann ist es okay, dort ist fast alles gleich. Dieses Handbuch ist für viele D-Link-Router geeignet. Ich werde versuchen, über alles im Detail und in einer verständlichen Sprache zu schreiben. Ich werde nicht viel über den Router selbst sprechen. Sie können meinen Testbericht und andere nützliche Informationen zum DIR-615 / A unter dem obigen Link lesen. Lassen Sie mich nur sagen, dass dieser Router gut für zu Hause oder ein kleines Büro geeignet ist. Es bietet problemlos einen stabilen Internetzugang für Ihre Computer, Telefone, Tablets (über WLAN) und andere Geräte.
Bei der Einrichtung von D-Link DIR-615 ist dort alles sehr einfach. Wenn Ihr Provider die Dynamic IP-Verbindungstechnologie verwendet, müssen Sie nur einen Router anschließen, und das Internet funktioniert bereits. Sie müssen nur ein Kennwort für das Wi-Fi-Netzwerk festlegen und gegebenenfalls den Netzwerknamen ändern. Das einzige, was mir nicht gefällt, ist, dass sich die Einstellungen in D-Link (im Aussehen) in fast jeder Version ändern. Ich muss das Bedienfeld des Routers aufrufen. Daher können die Einstellungen Ihres Routers von denen in diesem Artikel abweichen. Möglicherweise wird jedoch ein Firmware-Update behoben.
Wir werden D-Link DIR-615 nach folgendem Schema konfigurieren:
- Anschluss und Eingang zum Bedienfeld am D-Link DIR-615
- Einrichten des Internets auf D-Link DIR-615 (Verbindung zum Anbieter)
- Einrichten eines Wi-Fi-Netzwerks und Ändern des Passworts
Und jetzt zu allem im Detail.
Schließen Sie den D-Link DIR-615 an und gehen Sie zu den Einstellungen
Schließen Sie den Router an die Stromversorgung an und schalten Sie ihn ein. Wenn die Anzeigen auf der Vorderseite des Routers nicht aufleuchten, prüfen Sie, ob die Stromversorgung mit der Taste auf der Rückseite eingeschaltet ist. Wenn Sie den Router kabelgebunden konfigurieren, nehmen Sie das mit dem Kit gelieferte Netzwerkkabel und schließen Sie den Router an Ihren Computer an. Wir verbinden ein Ende des Kabels mit dem schwarzen LAN- Anschluss (in 1 von 4) und das andere Ende mit der Netzwerkkarte des Computers (Laptop). Schließen Sie das Kabel von Ihrem ISP an den gelben WAN- Anschluss an.

Wenn Sie keinen Computer mit einer Netzwerkkarte oder kein Kabel haben, können Sie alles über WLAN konfigurieren. Sie können sogar Ihr Telefon oder Tablet verwenden.
Herstellen einer Verbindung zu einem Wi-Fi-Netzwerk eines neuen Routers zur Einrichtung Stellen Sie einfach eine Verbindung zu einem Netzwerk mit dem Standardnamen "DIR-615" her.
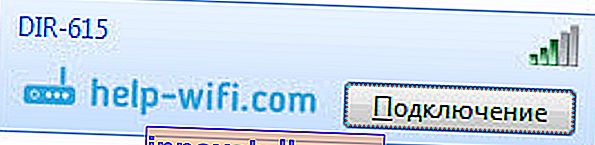
Es kann nicht geschützt werden. Und wenn es ein Passwort gibt, wird es auf einem Aufkleber auf der Unterseite des Routers angezeigt.

Als nächstes müssen wir zu den Router-Einstellungen gehen. Zuvor rate ich Ihnen jedoch, einen Werksreset durchzuführen. Dies ist erforderlich, um alle alten Einstellungen zu löschen, die möglicherweise bereits festgelegt wurden. Und was auch immer sie uns stören, wir werden den Router einfach in den Werkszustand zurückversetzen.
Zurücksetzen der Einstellungen am D-Link DIR-615
Alles ist sehr einfach zu machen. Bei etwas Scharfem müssen Sie die in das Gehäuse eingelassene RESET- Taste drücken und zehn Sekunden lang gedrückt halten. Lassen Sie dann los und warten Sie, bis der Router neu gestartet wird.

Jetzt können Sie zu den Einstellungen gehen. Wie das geht, lesen Sie in einem ausführlichen Artikel. Oder siehe unten.
Öffnen Sie einen beliebigen Browser und gehen Sie darin zu 192.168.0.1 . Es erscheint ein Fenster, in dem Sie nach einem Benutzernamen und einem Passwort gefragt werden. Standardmäßig sind dies admin und admin . Sie werden zu den Einstellungen Ihres D-Links weitergeleitet.
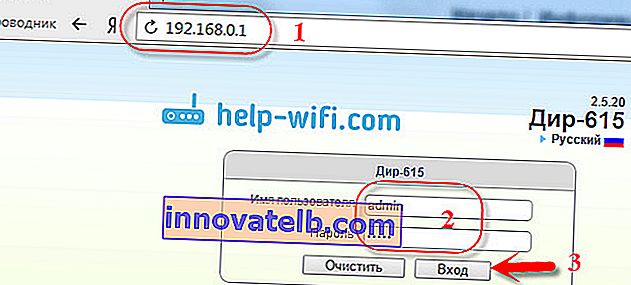
Vielleicht sind Ihre Einstellungen in Englisch. Sie können die Sprache jedoch auf Russisch oder Ukrainisch ändern.
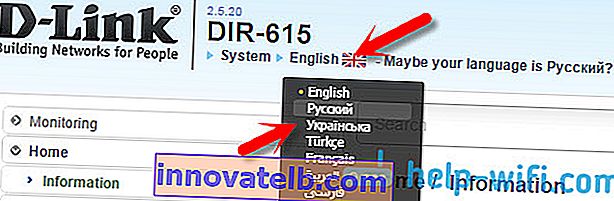
Wenn ein Fenster angezeigt wird, in dem Sie aufgefordert werden, das werkseitige Kennwort zu ändern, um die Einstellungen einzugeben, müssen Sie ein Kennwort zweimal angeben. Vergessen Sie es nicht, es wird verwendet, um die Einstellungen des Routers einzugeben.
Ich empfehle Ihnen, die Firmware Ihres Routers sofort zu aktualisieren, bevor Sie sie einrichten. Wie das geht, habe ich in diesem Artikel ausführlich geschrieben. Wenn Sie dies nicht möchten oder es Ihnen zu schwer fällt, können Sie die Konfiguration fortsetzen, ohne die Software zu aktualisieren.
Das war's, wir gingen zum Control Panel, Sie können mit der Konfiguration des Routers beginnen.
Einrichten des Internets auf D-Link DIR-615
Als erstes müssen Sie herausfinden, welche Verbindungstechnologie Ihr ISP verwendet . Dynamische IP, statisch, PPPoE (verwendet Dom.ru und andere Anbieter), L2TP (verwendet beispielsweise Beeline-Anbieter). Ich habe bereits geschrieben, wie man die Verbindungstechnologie herausfindet. Sie können einfach den Support des Anbieters anrufen und nachfragen oder die offizielle Website besuchen.
Wenn Sie eine Verbindung mit der beliebten Dynamic IP-Technologie haben, sollte der Router das Internet sofort nach dem Anschließen eines Kabels vom Anbieter an diesen verteilen und Sie müssen lediglich das Wi-Fi-Netzwerk konfigurieren (siehe unten im Artikel). Wenn Sie keine dynamische IP haben, müssen Sie diese konfigurieren.
Gehen Sie zur Registerkarte Start - Click'n'Connect . Überprüfen Sie, ob das Ethernet-Kabel angeschlossen ist, und klicken Sie auf die Schaltfläche Weiter .
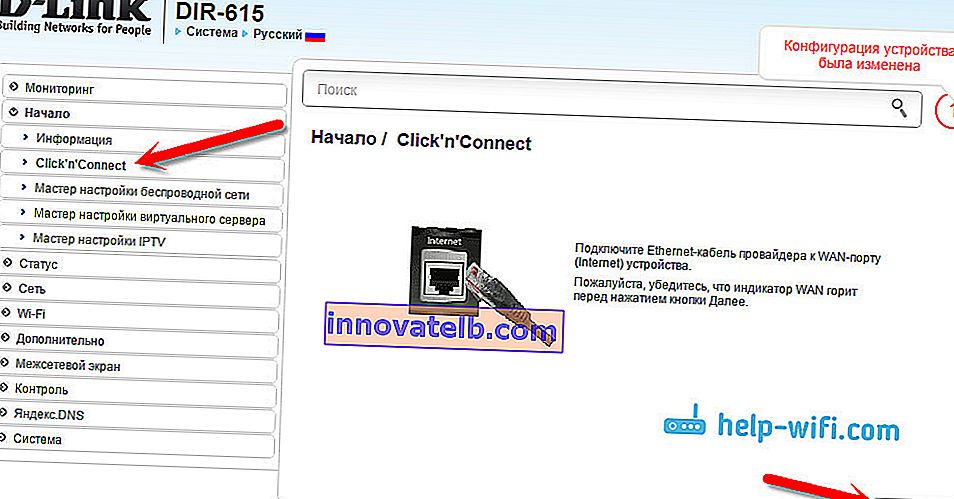
Wählen Sie Ihre Verbindung aus der Liste aus. Wenn Sie beispielsweise PPPoE haben und Ihr Anbieter auch eine IP-Adresse bereitstellt, wählen Sie PPPoE + Statische IP. Wenn keine IP vorhanden ist, wählen Sie einfach PPPoE + Dynamic IP. Oder genauso mit L2TP.
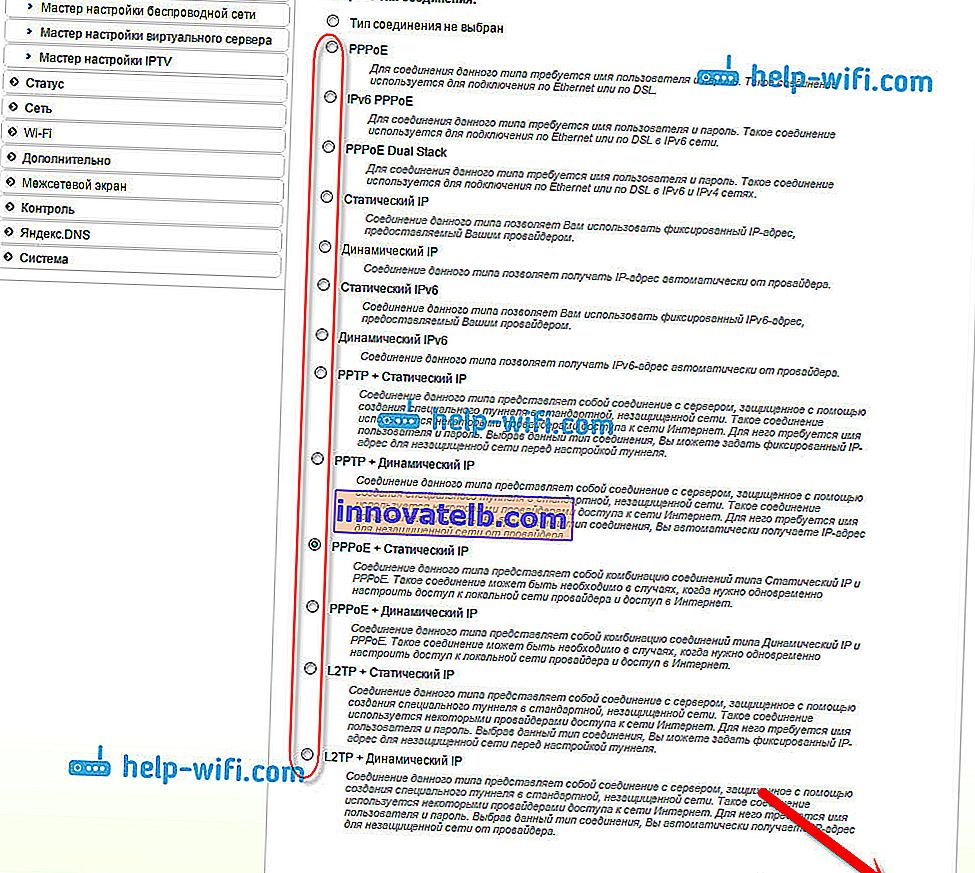
Geben Sie als Nächstes die vom Anbieter bereitgestellten IP-Parameter an und falls vorhanden (möglicherweise haben Sie dieses Fenster nicht). Klicken Sie auf Weiter .
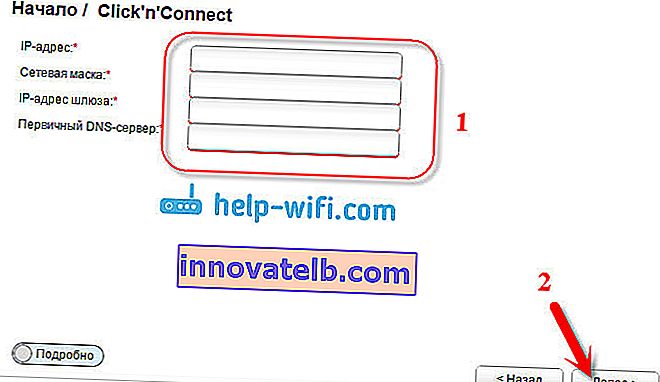
Wenn das Fenster "Anbieter lokaler Ressourcenadressen" angezeigt wird und Sie keine Adressen hinzufügen möchten oder nicht wissen, was es ist, klicken Sie einfach auf Weiter . Ein Fenster wird angezeigt, in dem Sie den Verbindungsnamen, die Anmeldung und das Kennwort angeben müssen. Diese Informationen werden auch vom Anbieter bereitgestellt. Sie können auf die Schaltfläche Details klicken, um erweiterte Einstellungen (MTU und andere) zu öffnen.
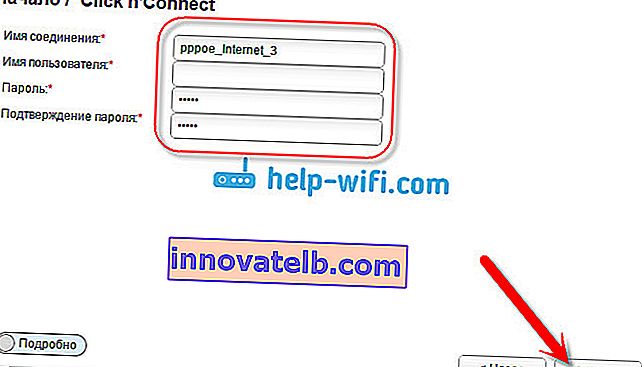
Als nächstes wird die Internetverbindung überprüft und die Möglichkeit, den Yandex.DNS-Filter zu aktivieren. Dies ist optional. In jedem Fall können Sie diese Einstellungen später ändern. Hier habe ich ein Beispiel für den Aufbau einer PPPoE-Verbindung auf einem D-Link DIR-615 gezeigt. Ihre Einstellungen können von denen abweichen, die ich habe.
Wenn nach dem Einrichten des Internets über den Router der Verbindungsstatus "ohne Internetzugang" nicht funktioniert oder die Sites einfach nicht geöffnet werden, überprüfen Sie die Einstellungen des Anbieters. Möglicherweise haben Sie den falschen Verbindungstyp ausgewählt oder einen Parameter falsch eingestellt.
Wie Sie sehen, gibt es bei PPPoE, L2TP, PPTP und Dynamic IP viel mehr Probleme als bei der Static IP-Technologie.
Ein wichtiger Punkt: Wenn Sie auf Ihrem Computer eine Hochgeschwindigkeitsverbindung hatten, mit der Sie eine Verbindung zum Internet hergestellt haben, brauchen Sie diese jetzt nicht mehr. Diese Verbindung wird von unserem D-Link-Router hergestellt und verteilt das Internet einfach über Kabel und WLAN.
Sie können die Einstellungen des Anbieters jederzeit über denselben Click'n'Connect-Schnellinstallationsassistenten oder auf der Registerkarte Netzwerk - WAN ändern , indem Sie die gewünschte Verbindung auswählen und bearbeiten.

Es ist ratsam, die Einstellungen zu speichern:
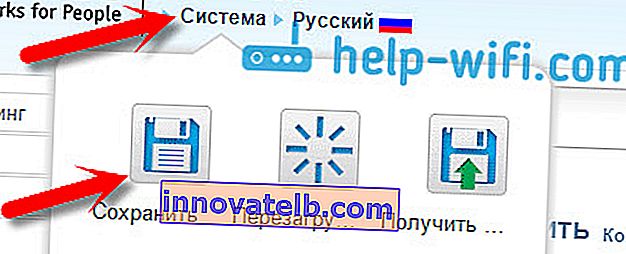
Wenn das Internet bereits über den Router funktioniert, können Sie mit dem Einrichten des Wi-Fi-Netzwerks beginnen.
Wi-Fi-Einrichtung und Kennwortänderung auf D-Link DIR-615
Wir müssen lediglich den Namen des Wi-Fi-Netzwerks ändern und ein neues Passwort festlegen, um unser Wi-Fi zu schützen.
Wechseln Sie zur Registerkarte Wi-Fi - Grundeinstellungen . Hier werden wir den Namen unseres Wi-Fi ändern. Geben Sie den Namen Ihres Netzwerks in das Feld SSID ein . Klicken Sie auf die Schaltfläche Übernehmen .
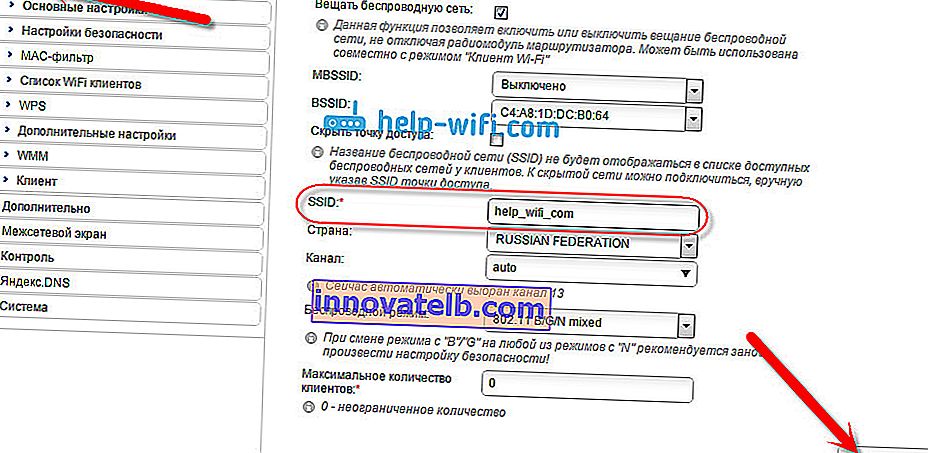
Wechseln Sie als Nächstes zur Registerkarte Wi-Fi - Sicherheitseinstellungen und geben Sie im Feld PSK-Verschlüsselungsschlüssel das Kennwort an, das für die Verbindung mit Wi-Fi verwendet wird. Das Passwort muss aus mindestens 8 Zeichen bestehen. Notieren Sie sich Ihr Passwort sofort, damit Sie es nicht vergessen.
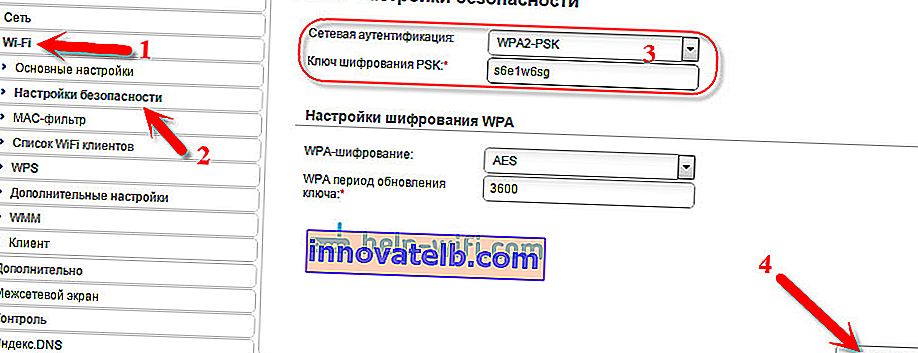
Speichern Sie Ihre Einstellungen. System - Speichern . Wenn Sie nichts anderes konfigurieren (dies ist möglicherweise das Ende der D-Link DIR-615-Konfiguration), starten Sie den Router neu. System (Menüpunkt oben neben dem Logo) - Neustart .
Alles, das drahtlose Netzwerk ist konfiguriert. Sie können noch einen ausführlicheren Artikel zum Einrichten von Wi-Fi lesen.
Sie können auch das Administratorkennwort ändern, mit dem auf die Router-Einstellungen zugegriffen wird. Wenn Sie es nicht oder nicht geändert haben, es aber bereits vergessen haben, können Sie dies auf der Registerkarte System - Administratorkennwort tun .
Geben Sie das neue Passwort zweimal ein und klicken Sie auf Übernehmen . Denken Sie daran, Ihre Einstellungen zu speichern.
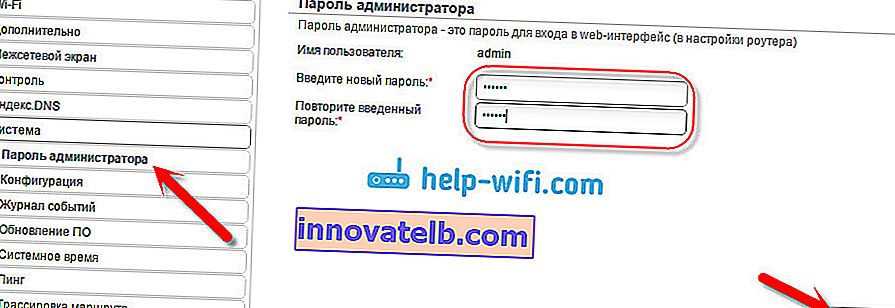
Notieren Sie sich dieses Passwort unbedingt irgendwo. Wenn Sie es vergessen haben, können Sie das Bedienfeld nicht betreten und müssen einen Werksreset durchführen.
Nachwort
Fuh, ich bin müde :) Ich werde nichts anderes schreiben. Wenn Sie Fragen zum Artikel haben, stellen Sie diese in den Kommentaren. Ich hoffe, Sie konnten Ihren Router konfigurieren.