Huawei HG8245 und HG8240: Geben Sie Einstellungen, Login und Passwort ein
Huawei verfügt über zwei beliebte Netzwerkgeräte: Huawei HG8245 und Huawei HG8240. Hierbei handelt es sich um optische Terminals, mit denen Benutzer mithilfe der GPON-Technologie einen Hochgeschwindigkeits-Internetzugang erhalten können. Und genau diese Modems bieten große Internetprovider ihren Nutzern an. Zum Beispiel Rostelecom.
Dies sind im Wesentlichen zwei absolut identische Geräte. Nur das Modell HG8245 kann das Internet über WLAN verbreiten, das Modell HG8240 hingegen nicht.
In diesem Handbuch möchte ich detailliert zeigen, wie Sie die Einstellungen des Huawei HG8245 eingeben. Nun, und dementsprechend ist die Anweisung für das HG8240 geeignet. Wir werden durch den Prozess der Eingabe der Gleichungsleiste gehen. Ich werde Ihnen sagen, zu welcher IP-Adresse Sie gehen müssen, um die Weboberfläche aufzurufen, und welche Werksanmeldung und welches Kennwort Sie angeben müssen, um die Einstellungen einzugeben.
Es gibt viele Gründe, warum Sie möglicherweise Zugriff auf die Einstellungen dieser Huawei-Modems benötigen. Um beispielsweise das Kennwort für Wi-Fi zu ändern, richten Sie eine Modemverbindung zum Internet ein, richten Sie IPTV ein oder aktualisieren Sie die Firmware.
Es gibt Informationen, die Rostelecom machen möchte (oder bereits getan hat), um Modems remote konfigurieren zu können. Dies bedeutet, dass nur Vertreter des Supports des Anbieters die Einstellungen des Rostelecom-Modems eingeben und dort einige Parameter ändern können. Sie werden sich remote anmelden. Dies bedeutet, dass Ihre Huawei HG8245-Einstellungen möglicherweise nicht geöffnet werden.In jedem Fall empfehle ich, bei Bedarf das Bedienfeld Ihres Modems aufzurufen.
Wie öffne ich die Einstellungsseite für den HG8245 und den HG8240?
1 Sie müssen eine Verbindung zum Modem herstellen. Ihr Computer muss über Kabel (oder Telefon, Tablet über WLAN) mit dem Terminal verbunden sein. Das Kabel muss im Lieferumfang des Modems enthalten sein.
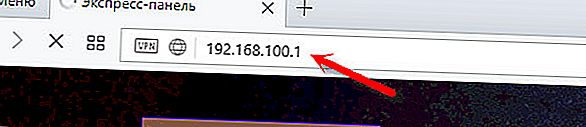
Sie sollten eine Autorisierungsseite sehen, auf der Sie Ihren Login und Ihr Passwort für die Eingabe angeben müssen.

Oder so:
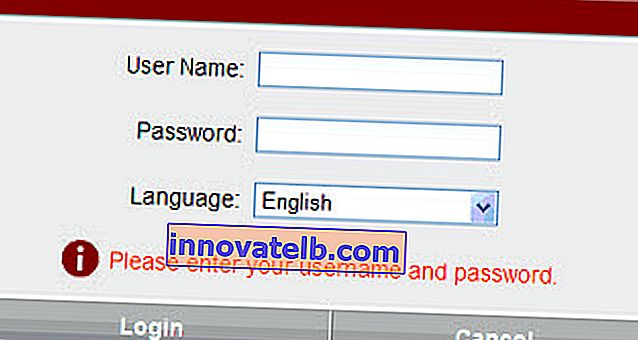
Weitere Details jetzt.
Welches Login und Passwort soll ich angeben?
In der Regel wird standardmäßig Folgendes verwendet: Login (Konto) - root , Passwort (Passwort) - admin .
Wenn sie nicht passen, geben Sie ein Login - Telecomadmin und ein Passwort - Admintelecom an .
Drücken Sie dann die "Login" -Taste und die Einstellungen unseres Huawei-Modems sollten sich öffnen.
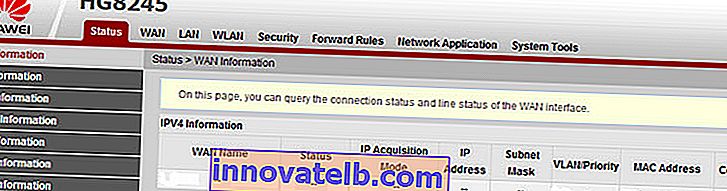
Anschließend können Sie die erforderlichen Parameter in den entsprechenden Abschnitten des Bedienfelds ändern. Ich hoffe es ist dir gelungen.
Wenn Sie die Modemeinstellungen nicht öffnen können
Es ist nicht ungewöhnlich, dass die Seite mit den Modemeinstellungen einfach nicht geöffnet wird. Es wird ein Fehler wie "Fehler beim Anzeigen der Seite" oder "Fehler beim Zugriff auf die Site" angezeigt. Einige Tipps:
- Überprüfen Sie zunächst, ob Ihr Gerät an das Modem angeschlossen ist.
- Versuchen Sie, von einem anderen Browser aus zu 192.168.100.1 zu wechseln. Wenn möglich, dann von einem anderen Gerät.
- In den Eigenschaften der IPv4-LAN-Verbindung können Sie eine statische IP-Adresse registrieren: 192.168.100.2 und eine Subnetzmaske.
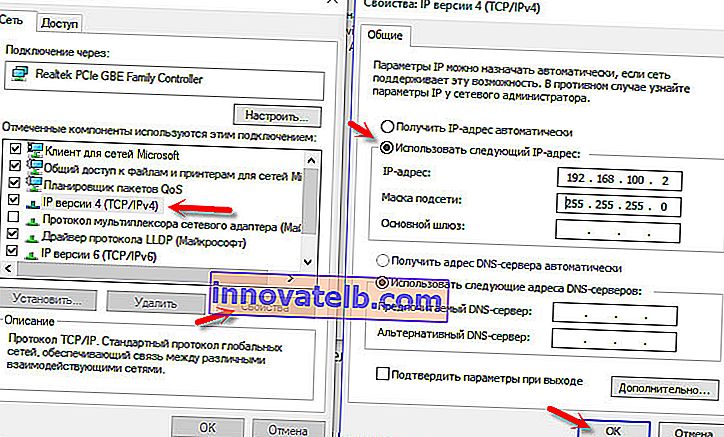 Ich habe im Artikel ausführlicher geschrieben, wie dies geht: So registrieren Sie eine IP-Adresse in Windows 7. Richten Sie nach dem Einrichten den automatischen Empfang von Adressen ein!
Ich habe im Artikel ausführlicher geschrieben, wie dies geht: So registrieren Sie eine IP-Adresse in Windows 7. Richten Sie nach dem Einrichten den automatischen Empfang von Adressen ein!
Das ist alles. Schreiben Sie in die Kommentare, stellen Sie Fragen.
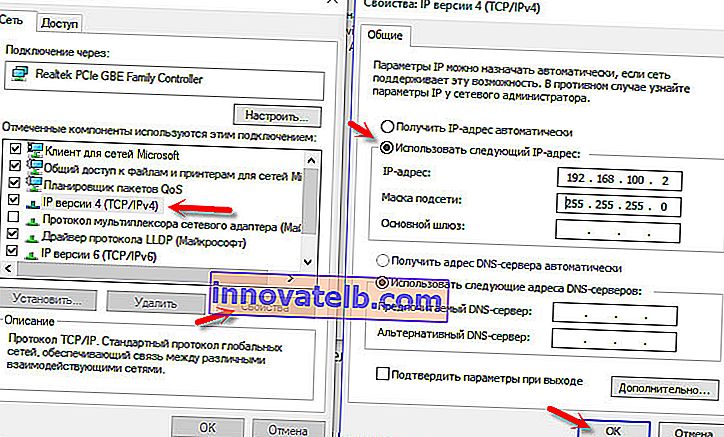 Ich habe im Artikel ausführlicher geschrieben, wie dies geht: So registrieren Sie eine IP-Adresse in Windows 7. Richten Sie nach dem Einrichten den automatischen Empfang von Adressen ein!
Ich habe im Artikel ausführlicher geschrieben, wie dies geht: So registrieren Sie eine IP-Adresse in Windows 7. Richten Sie nach dem Einrichten den automatischen Empfang von Adressen ein!