Wie richte ich ein lokales Netzwerk in Windows 10 ein? Freigabeoptionen und Ordnerfreigabe in Windows 10
Zuvor habe ich bereits detaillierte Anweisungen zum Einrichten eines lokalen Netzwerks in Windows 10 veröffentlicht. Zum Einrichten habe ich jedoch eine Heimnetzgruppe verwendet, die aus Windows 10 (in Version 1803 und höher) entfernt wurde. Dies bedeutet, dass die alte Anweisung nicht mehr relevant ist, da die Heimnetzgruppe in Windows 10 1803 nicht mehr vorhanden ist. Aber natürlich wurden alle Funktionen beibehalten, und in den Top Ten können Sie weiterhin Ordner und Drucker freigeben, einen bestimmten Ordner freigeben, Netzwerkzugriff auf andere Computer erhalten usw. Es ist noch einfacher und besser, wir haben unnötige Einstellungen entfernt. Die Heimnetzgruppe wurde verwendet, um die Einrichtung des lokalen Netzwerks zu vereinfachen und Dateien und Drucker gemeinsam zu nutzen. Tatsächlich erschwerte es jedoch nur den Prozess des Aufbaus eines lokalen Netzwerks mit seinen komplizierten Einstellungen. Es ist einfacher, den freigegebenen Zugriff manuell zu öffnen und den Ordner über das Netzwerk freizugeben.als mit dem Aufbau einer Heimnetzgruppe herumzuspielen.
In der Regel wird ein lokales Netzwerk zwischen Computern konfiguriert, die über einen Router (über WLAN, Netzwerkkabel) oder einen Switch miteinander verbunden sind. Bei Bedarf können Sie zwei Computer direkt über ein Netzwerkkabel verbinden. Es ist jedoch unwahrscheinlich, dass diese Methode von anderen Personen verwendet wird. Sie können Ordner in Windows 10 nicht nur für andere Computer, sondern auch für mobile Geräte freigeben. Der Zugriff auf Ordner, die auf einem Computer über das Netzwerk freigegeben sind, kann beispielsweise über mobile Geräte, TV-Set-Top-Boxen und andere Geräte unter Android erfolgen. Meistens ist das lokale Netzwerk jedoch speziell für den Austausch von Dateien zwischen mehreren Computern konfiguriert. Wenn sich im Netzwerk Computer mit Windows 7 und Windows 8 befinden, werden die Freigabeeinstellungen für diese fast genauso konfiguriert wie für Windows 10. Der Ordner,Auf einem Windows 10-Computer freigegebene Dateien werden nahtlos in Network Neighborhood auf einem Windows 7-Computer angezeigt und umgekehrt. Die Hauptsache ist, dass die Netzwerkerkennung auf beiden Computern aktiviert ist.
Vorbereiten der Einrichtung eines lokalen Netzwerks in Windows 10
Bei einer Verbindung mit einem Router über ein Kabel- oder Wi-Fi-Netzwerk weist Windows 10 der Verbindung ein Netzwerkprofil zu: "Öffentlich" oder "Privat" . Hier ist alles einfach. "Öffentlich" ist, wenn ein Computer mit einem öffentlichen, fremden Netzwerk verbunden ist. Zum Beispiel irgendwo in einem Café, Hotel, bei einem Freund usw. "Privat" ist eine Verbindung zu einem Heimnetzwerk. Es wird empfohlen, dieses Profil nur zu installieren, wenn Sie mit Ihrem Netzwerk verbunden sind (mit Ihrem Router, der zuverlässig geschützt ist. Siehe Artikel Maximaler Schutz eines Wi-Fi-Netzwerks und -Routers vor anderen Benutzern und Hacking). Abhängig vom ausgewählten Profil ändern sich einige der Freigabe- und Firewall-Einstellungen.
Um ein lokales Netzwerk einzurichten, empfehle ich, das Netzwerkprofil "Privat" für Ethernet- oder Wi-Fi-Verbindungen festzulegen. Öffnen Sie den gemeinsamen Zugriff auf Dateien nur in den Netzwerken, denen Sie vertrauen (die Sie steuern). Zum Thema Ändern des Netzwerkprofils habe ich bereits detaillierte Anweisungen geschrieben: Heim- (privat) und öffentliches (öffentlich) Windows 10-Netzwerk.
Dies ist nicht schwer zu tun. In den Eigenschaften der Ethernet-Verbindung:
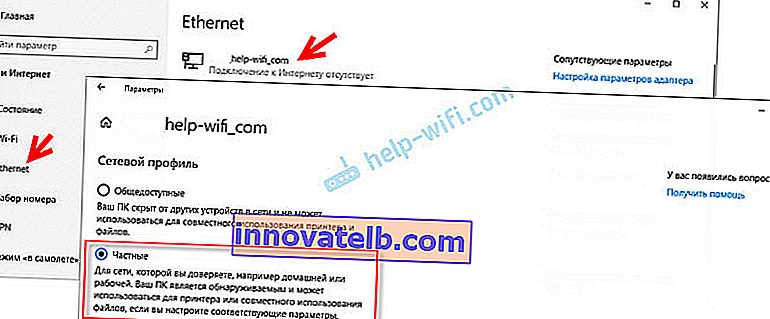
In den Eigenschaften des Wi-Fi-Netzwerks:
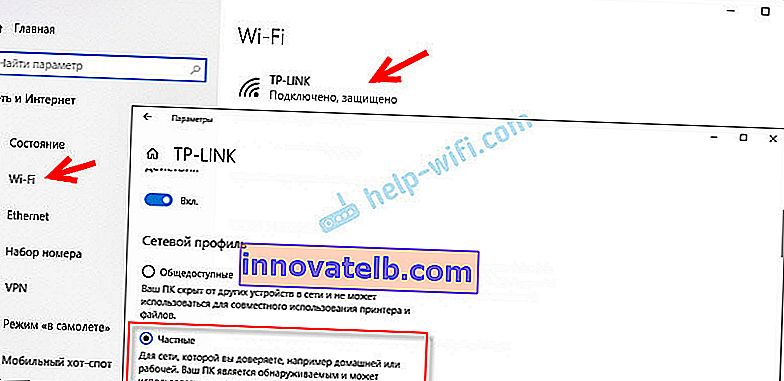
Wenn Sie der Verbindung das erforderliche Netzwerkprofil zugewiesen haben, können Sie mit der Konfiguration des lokalen Netzwerks fortfahren.
Konfigurieren von Freigabeoptionen in Windows 10
Wir müssen das Fenster "Erweiterte Freigabeoptionen" öffnen. Dies kann über das "Netzwerk- und Freigabecenter" oder in den Optionen unter "Netzwerk und Internet" - "Freigabeoptionen" erfolgen.

Für das Profil "Privat (aktuelles Profil)" müssen folgende Einstellungen vorgenommen werden:
- Netzwerkerkennung aktivieren - Wenn die Netzwerkerkennung aktiviert ist, sieht unser Computer andere Computer im Netzwerk und ist für andere Computer sichtbar.
- Datei- und Druckerfreigabe aktivieren - Nach dem Aktivieren stehen alle Ordner und Drucker, die freigegeben werden dürfen, anderen Geräten in diesem lokalen Netzwerk zur Verfügung. Standardmäßig sind dies die freigegebenen Standardordner (freigegebene Musik, freigegebene Dokumente, freigegebene Videos usw.). Später in diesem Artikel werde ich Ihnen zeigen, wie Sie einen Ordner auf Ihrem Computer freigeben können.

Wir ändern auch die folgenden Einstellungen für das Profil "Alle Netzwerke" :
- Aktivieren Sie die Freigabe, damit Netzwerkbenutzer Dateien in freigegebenen Ordnern lesen und schreiben können.
- Deaktivieren Sie die kennwortgeschützte Freigabe. Für die Freigabe mit oder ohne Kennwortschutz besteht der Unterschied darin, ob Sie beim Zugriff auf einen freigegebenen Ordner auf einem bestimmten Computer ein Kennwort eingeben müssen. In einem Heimnetzwerk benötigen Sie normalerweise kein Passwort. Bei Bedarf können Sie den Passwortschutz jedoch verlassen. Dann werden andere Computer zur Eingabe von Benutzername und Kennwort aufgefordert (Benutzer des Remotecomputers).
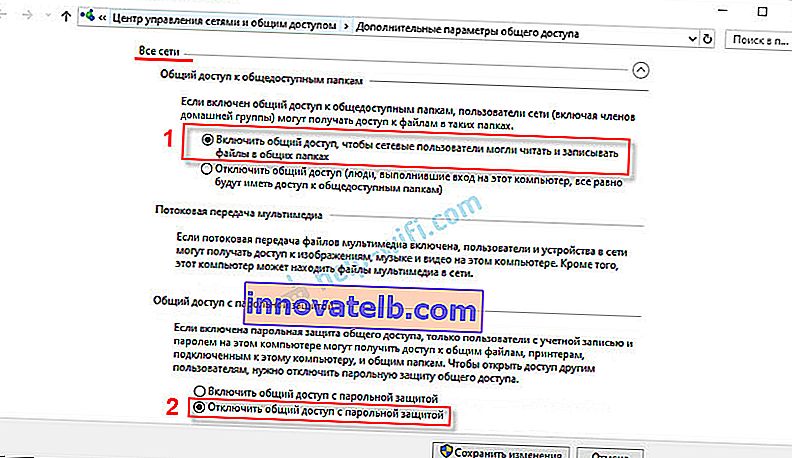
Klicken Sie unbedingt auf die Schaltfläche "Änderungen speichern" !
Alle! Die Konfiguration eines lokalen Netzwerks in Windows 10 ist abgeschlossen.
Zugriff auf freigegebene Ordner von einem anderen Computer im lokalen Netzwerk
Nach dem Einrichten der Freigabe können wir von anderen Computern im selben Netzwerk (die über denselben Router oder Switch verbunden sind) auf freigegebene Ordner zugreifen.
Auf anderen Computern ist es ratsam, die gleichen Freigabeeinstellungen wie oben gezeigt vorzunehmen. Wenn Sie dies tun, wird ein Computer aus der Netzwerkumgebung sofort im Explorer auf der Registerkarte "Netzwerk" angezeigt. Andernfalls muss die Netzwerkerkennung über den Explorer selbst aktiviert werden (Screenshots unten).Sie können direkt zum Explorer und zur Registerkarte "Netzwerk" wechseln. Wenn die Netzwerkerkennung auf diesem Computer deaktiviert ist, wird die folgende Meldung angezeigt: "Die Netzwerkerkennung ist deaktiviert. Netzwerkcomputer und -geräte sind nicht sichtbar . "
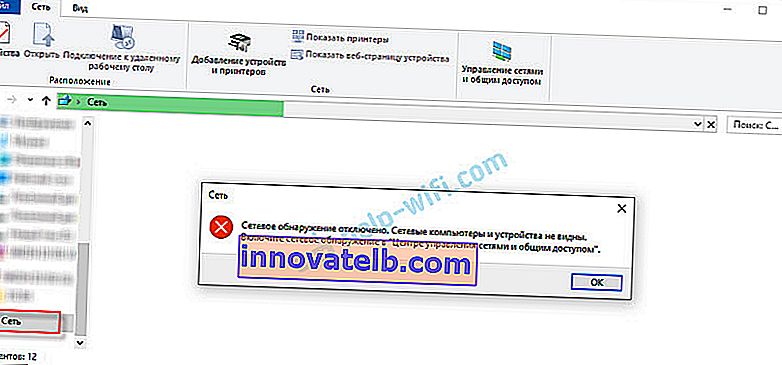
Klicken Sie auf "OK". Oben wird eine gelbe Leiste angezeigt, in der Sie "Netzwerkerkennung und Dateifreigabe aktivieren" können.
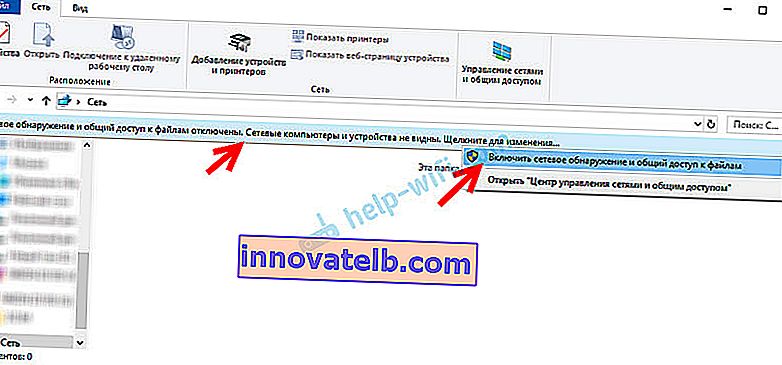
Wenn dem Netzwerk, mit dem Sie verbunden sind, der Status "Öffentlich" zugewiesen wurde, wird ein weiteres Fenster angezeigt. Wählen Sie die nächste Option: "Nein, machen Sie das Netzwerk, mit dem dieser Computer verbunden ist, privat."
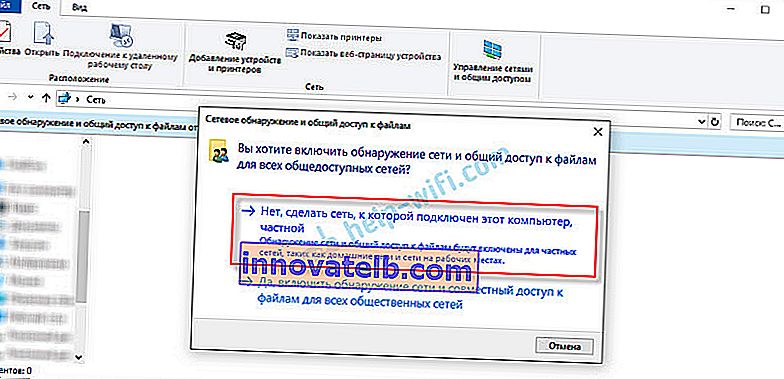
Danach wird "Explorer" sofort auf der Registerkarte "Netzwerk" im Explorer angezeigt. Unser Computer wird auch zusammen mit anderen Computern aus dem lokalen Netzwerk angezeigt.
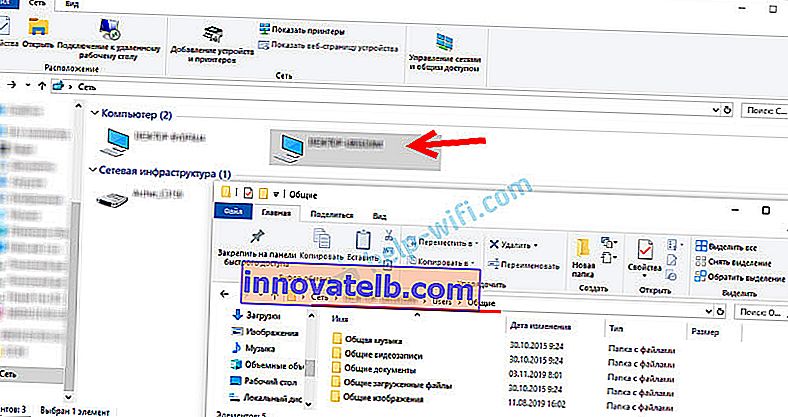
Alles ist fertig!
Wenn Sie auf einem anderen Computer nicht auf einen freigegebenen Ordner zugreifen können, müssen Sie überprüfen, ob in den Firewall-Einstellungen (Antivirus) für das private Netzwerk auf dem Computer, auf dem wir diese Ordner freigegeben haben, der gemeinsame Zugriff auf Dateien und Ordner zulässig ist. Sie können die Firewall (Antivirus) vorübergehend (zur Überprüfung) stoppen. Wir haben auch einen separaten, detaillierten Artikel zu diesem Thema: Freigegebene Ordner, Netzwerkcomputer, Flash-Laufwerke und Laufwerke werden auf der Registerkarte "Netzwerk" des Windows-Explorers nicht angezeigt.Wir haben gerade ein lokales Netzwerk zwischen zwei Computern unter Windows 10 eingerichtet. Beide Computer können über das Netzwerk aufeinander zugreifen (in meinem Fall über WLAN, über einen Router). Standardmäßig ist der Zugriff nur auf einzelne freigegebene Ordner möglich. Zum Austauschen von Dateien zwischen Computern können Sie diese Ordner verwenden (Dateien in sie kopieren, anzeigen, löschen) oder den freigegebenen Zugriff auf andere Ordner auf der Festplatte des Computers manuell öffnen. Als Nächstes zeige ich Ihnen ausführlicher, wie Sie einen Ordner in Windows 10 freigeben.
Wie kann ich einen Ordner in Windows 10 freigeben?
In Windows 10 können Sie eine Datei oder einen Ordner (einen Ordner freigeben) in nur wenigen Sekunden freigeben. Ich werde Ihnen auch zeigen, wie Sie die Freigabe eines Ordners / einer Datei beenden und sehen, welche Ordner freigegeben werden.
Klicken Sie einfach mit der rechten Maustaste auf einen Ordner oder eine Datei, bewegen Sie den Mauszeiger über das Menü "Teilen für" und wählen Sie " Einzelpersonen" .

Als Nächstes müssen Sie den Benutzer auswählen, für den der Ordner freigegeben werden soll. In Ihrem Heimnetzwerk können Sie "Jeder" auswählen. In diesem Fall haben alle Netzwerkmitglieder Zugriff auf die Datei / den Ordner. Sie können einen neuen Benutzer erstellen und dessen Benutzernamen / Kennwort verwenden, um von anderen Computern aus auf den Ordner zuzugreifen (wenn Sie die kennwortgeschützte Freigabe nicht deaktiviert haben).
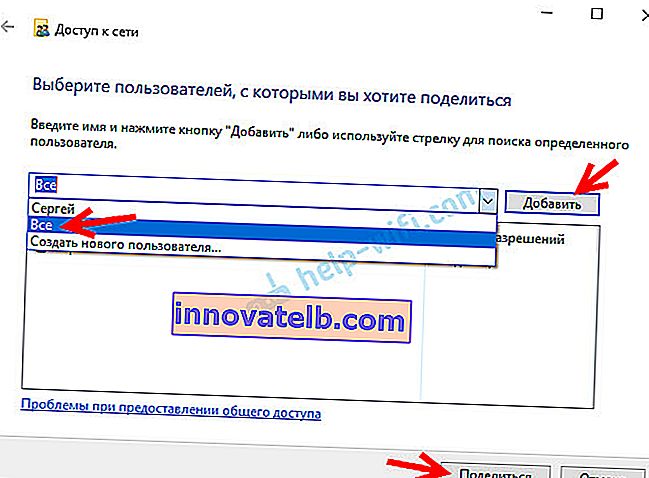
Für den Benutzer Jeder (oder einen neuen Benutzer) können Sie die Berechtigungen für eine Datei oder einen Ordner in Windows 10 ändern. Standardmäßig ist der Ordner / die Datei schreibgeschützt. Sie können "Lesen und Schreiben" einstellen. Dann können andere Benutzer im Netzwerk Dateien im Ordner ändern / löschen, neue schreiben und Dateien bearbeiten.
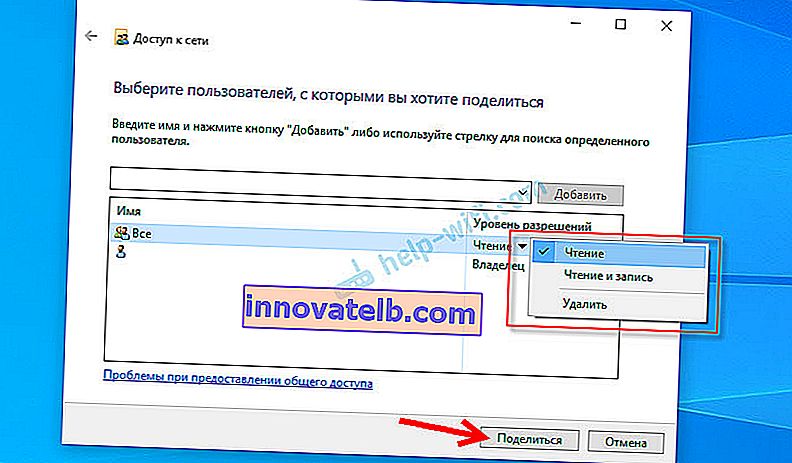
Nach dem Klicken auf die Schaltfläche "Freigeben" wird ein Fenster angezeigt, in dem die Netzwerkadresse der Datei oder des Ordners angezeigt wird. Diese Adresse kann kopiert und verwendet werden, um von anderen Computern im lokalen Netzwerk auf diese Ressource zuzugreifen (gehen Sie einfach zu der Adresse im Explorer).
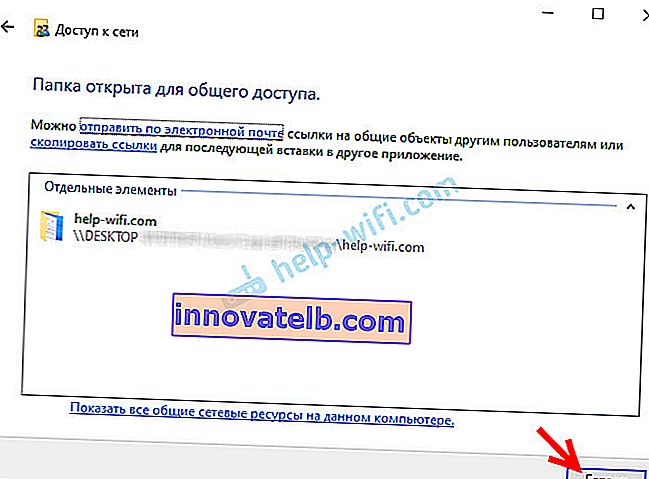
Sie müssen die Adresse nicht verwenden, um zu dem Ordner zu gelangen, den wir freigegeben haben. Auf einem anderen Computer können Sie einfach im Windows Explorer zum Abschnitt "Netzwerk" wechseln. Wir öffnen den erforderlichen Computer aus unserem lokalen Netzwerk und gehen zu dem freigegebenen Ordner, auf den wir gerade den Zugriff geöffnet haben.
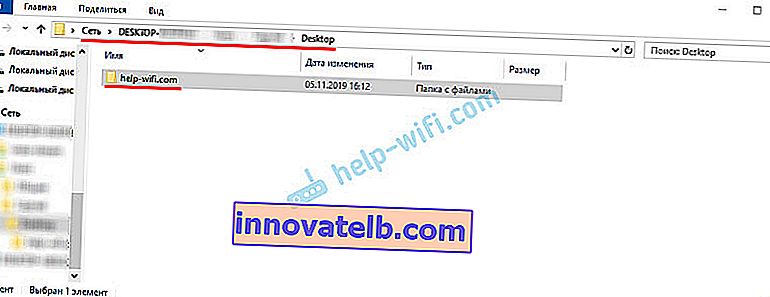
Da ich Lese- und Schreibberechtigungen für diesen Ordner festgelegt habe, kann ich in diesem Ordner problemlos neue Dateien bearbeiten, löschen und erstellen. Die Rechte gelten für alle Dateien im freigegebenen Ordner.
Wie deaktiviere ich die Freigabe eines Ordners oder einer Datei in Windows 10?
Einfach auf einem mit der rechten Maustaste Ordner oder eine Datei klicken, wählen Sie „Share“ und klicken Sie auf „nicht verfügbar Stellen . “

So einfach ist es in Windows 10, die Freigabe eines Ordners / einer Datei zu beenden.
Bitte beachten Sie, dass das Element "Nicht verfügbar machen" ("Zugriff schließen", "Freigabe deaktivieren") in den Eigenschaften eines Ordners angezeigt wird, auch wenn dieser nicht freigegeben ist. Es sollte so sein.Wie sehe ich alle Ordner und Dateien, die auf meinem Computer freigegeben sind?
Gehen Sie dazu im Explorer zu \\ localhost

Es wird ein Ordner geöffnet, der andere Ordner und Dateien widerspiegelt, die auf diesem Computer freigegeben sind.
Nachwort
Ein lokales Netzwerk war für mich und wahrscheinlich auch für viele immer etwas Kompliziertes und Unverständliches. Es scheint, dass Sie verstehen, wofür es ist und wie Sie es verwenden können, aber es ist nicht ganz klar, wie es funktioniert und wie es konfiguriert wird. Es gibt einige unverständliche und verwirrende Parameter, allgemeinen Zugriff, Rechte, Konten usw. Aber wenn Sie es herausfinden oder besser selbst konfigurieren, werden Sie sofort verstehen, dass es nichts Kompliziertes gibt. Auch ohne diese in Windows 10 1803 entfernte Heimnetzgruppe kann alles einfach konfiguriert und zum Freigeben von Dateien, Ordnern und Druckern im lokalen Netzwerk verwendet werden.
Update: Vorbereitete Anweisungen zum Anschließen und Konfigurieren eines Netzwerkdruckers in Windows 10.
Hinterlassen Sie Ihre Kommentare, Fragen und Ergänzungen. Wenn ich etwas vergessen oder etwas falsch geschrieben habe, teile die nützlichen Informationen in den Kommentaren mit! Ich werde den Artikel gerne bearbeiten und ergänzen.