Starten Sie die WLAN-Freigabe automatisch, wenn Sie den Laptop einschalten
Dieser Artikel ist für alle nützlich, die WLAN von ihren Laptops oder Desktop-Computern aus verteilen. Wenn Sie ein virtuelles Netzwerk mit einem Befehl über die Befehlszeile starten, wissen Sie wahrscheinlich, dass Sie nach jedem Neustart des Laptops (Aus- und Einschalten) die Befehlszeile erneut aufrufen und den entsprechenden Befehl ausführen müssen. Erst danach beginnt der Laptop, WLAN zu verbreiten.
Selbst wenn Sie einen Zugriffspunkt über ein Programm einrichten, müssen Sie dieses Programm nur ausführen und dann das virtuelle Netzwerk starten. Dies ist nicht immer bequem. Vor allem, wenn Sie diese Funktion häufig verwenden. Es ist viel praktischer, wenn der Access Point unmittelbar nach dem Start von Windows automatisch gestartet wird. Ich werde Ihnen zeigen, wie das geht und alles im Detail erklären.
In einem der Artikel zum Einrichten eines Wi-Fi-Hotspots auf einem Laptop habe ich darüber gesprochen, wie man .bat-Dateien erstellt, um ein virtuelles Wi-Fi-Netzwerk zu starten und zu stoppen. Also werden wir auf die gleiche Weise mit dem Befehl zum Starten des Netzwerks ein .bat erstellen und es einfach zum automatischen Laden hinzufügen. Wenn Sie den Computer einschalten, wird der Befehl automatisch gestartet und ausgeführt. Danach wird der Laptop das Internet ohne Ihre Teilnahme verbreiten. Die Aufgabe ist klar, lass uns gehen!
Erstellen Sie eine .bat-Datei, um einen Wi-Fi-Hotspot auf einem Laptop auszuführen
Diese Methode funktioniert unter Windows 10, Windows 8 (8.1) und Windows 7.
Vor dem Erstellen einer solchen Datei muss ein Zugriffspunkt konfiguriert sein. Wie das geht, habe ich in der Anleitung geschrieben:
- Wie kann ich Wi-Fi von einem Laptop unter Windows 10 freigeben?
- Wie verteile ich das Internet über Wi-Fi von einem Laptop unter Windows 7?
Erst wenn alles manuell gestartet werden kann und der Computer das Internet verteilt, ist es sinnvoll, eine Datei für den Start zu erstellen.
Klicken Sie auf dem Desktop mit der rechten Maustaste auf einen leeren Bereich und wählen Sie "Neu" - "Textdokument".

Benennen Sie die Datei in start_wifi.bat um . Der Name kann beliebig sein (in englischen Buchstaben), Hauptsache, die Erweiterung ist .bat . Nach dem Umbenennen sollte die Datei anders sein.
Wenn es nicht funktioniert, haben Sie möglicherweise die Anzeige von Dateierweiterungen deaktiviert. Lesen Sie hier, wie Sie das Problem beheben können.
Klicken Sie danach mit der rechten Maustaste auf die Datei und wählen Sie "Ändern".
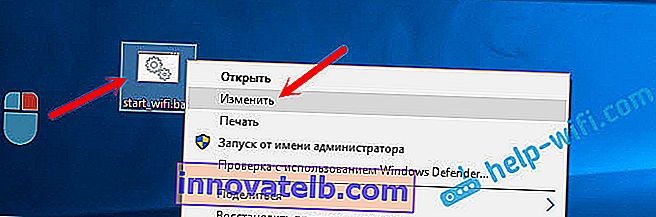
Ein normaler Notizblock wird geöffnet. Fügen Sie den Befehl ein:
netsh wlan startet das gehostete Netzwerk
Klicken Sie auf "Datei" - "Speichern" oder schließen Sie einfach die Datei und bestätigen Sie das Speichern der Änderungen.
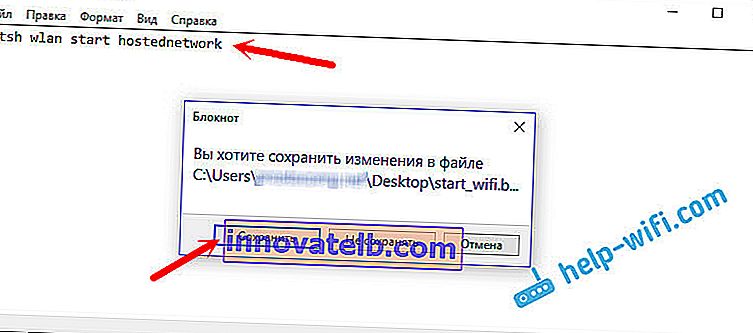
Das war's, unsere Akte ist fertig. Wenn Sie es jetzt starten, wird das virtuelle Wi-Fi-Netzwerk gestartet. Damit diese Datei beim Einschalten des Computers automatisch gestartet wird, müssen wir sie zum Start hinzufügen. Was wir jetzt tun werden.
Bei Bedarf können Sie dieselbe Datei erstellen, um die Freigabe von Wi-Fi zu beenden. Alles ist genau gleich, nur der Befehl wird anders sein: netsh wlan stop hostednetwork .
Fügen Sie dem Windows 10-Start eine .bat-Datei hinzu, um das virtuelle Wi-Fi-Netzwerk automatisch zu starten
Wir müssen die .bat-Datei selbst in den Startordner kopieren. Um diesen Ordner in Windows 10 schnell zu öffnen, drücken Sie die Tastenkombination Win + R , geben Sie die Befehlsshell : Start im Fenster Ausführen ein und klicken Sie auf OK.
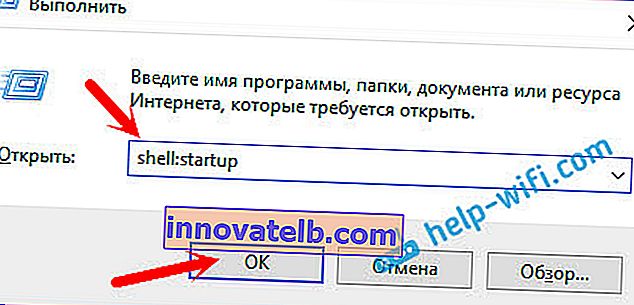
Dadurch wird der Startordner geöffnet, in den wir unsere .bat-Datei kopieren müssen.
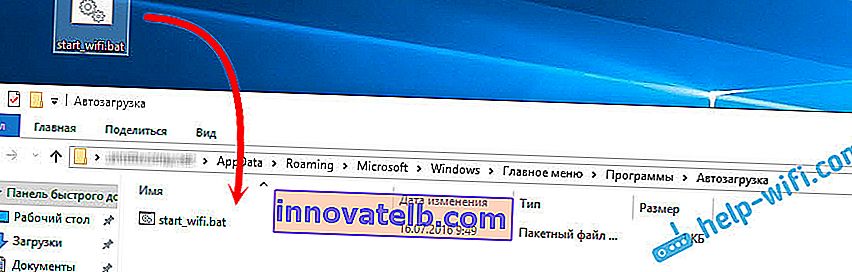
Wir starten den Computer neu und genießen das Ergebnis. Unmittelbar nach dem Start von Windows werden Sie feststellen, wie ein Eingabeaufforderungsfenster angezeigt wird und schnell verschwindet. Dies bedeutet, dass der Zugriffspunkt ausgeführt wird.
Automatischer Start des Zugriffspunkts in Windows 7
In Windows 7 befindet sich der Startordner im Startmenü - Alle Programme.
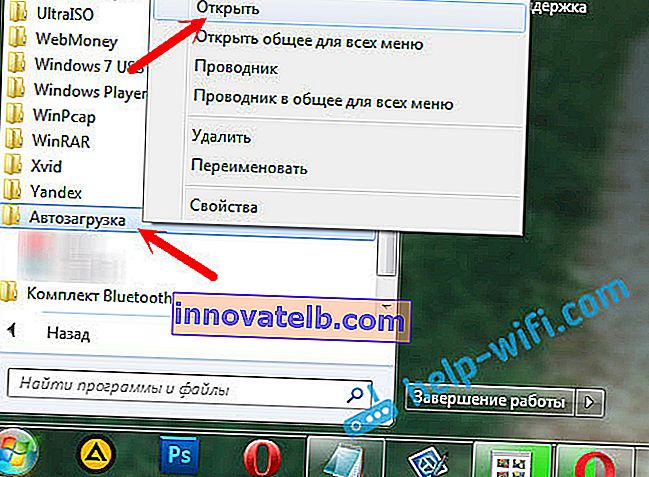
Öffnen Sie den Ordner und kopieren Sie unsere .bat-Datei hinein.

Alles ist fertig. Um eine Datei vom Start zu entfernen, löschen Sie sie einfach.