TP-Link TL-WR741ND konfigurieren. Verbindung, Wi-Fi-Einrichtung
Tp-Link TL-WR741ND ist einer der beliebtesten Budget-Router, der seit sehr langer Zeit auf dem Markt ist und sich gut verkauft. Es unterscheidet sich vom TL-WR740N nur durch eine abnehmbare Antenne und entsprechend der Idee mit anderer Hardware. Ein guter, beliebter Router, der sich perfekt für ein kleines Zuhause und zum Anschließen mehrerer Geräte eignet. Es ist Tp-Link TL-WR741ND, das wir in dieser detaillierten Anleitung konfigurieren werden.

Ich werde Ihnen zeigen, wie Sie einen Tp-Link TL-WR741ND-Router verbinden, die Einstellungen eingeben, eine Verbindung zum Internet herstellen, ein Wi-Fi-Netzwerk einrichten und ein Kennwort festlegen. Es spielt keine Rolle, ob Sie einen neuen Router haben oder dieser bereits zuvor konfiguriert wurde, alles wird funktionieren.
Wir werden uns nach dem Schema anpassen
- Verbinden wir den Tp-Link TL-WR741ND mit dem Internet und verbinden den Computer, von dem aus wir ihn konfigurieren.
- Gehen wir zu den Router-Einstellungen.
- Lassen Sie uns eine Internetverbindung (WAN) einrichten.
- Lassen Sie uns ein Passwort für Wi-Fi eingeben und ein drahtloses Netzwerk konfigurieren.
- Lassen Sie uns den Schutz für den Zugriff auf die Router-Einstellungen einrichten.
Bei der Einrichtung eines Routers muss hauptsächlich das Internet konfiguriert werden. Damit der Router eine Verbindung zum Anbieter herstellen und das Internet von ihm empfangen kann. Wenn unser TL-WR741ND keine Verbindung zum Internet herstellen kann, kann er diese nicht auf Ihre Geräte verteilen. Und es wird "No Internet Access" (Limited) sein. Das Einrichten eines Wi-Fi-Netzwerks und eines Kennworts ist nicht mehr schwierig.
Wenn der Router bereits konfiguriert wurde oder Sie versucht haben, ihn zu konfigurieren, ist es besser, einen Werksreset durchzuführen. Halten Sie dazu die WPS / RESET- Taste 10 Sekunden lang gedrückt, während der Router eingeschaltet ist.

Die TL-WR741ND-Einstellungen werden gelöscht. Du kannst weitermachen.
Tp-Link TL-WR741ND anschließen
Schließen Sie das Netzteil an den Router an. Stecken Sie dann das Kabel Ihres ISP- oder ADSL-Modems in den blauen WAN-Anschluss. Wenn Sie den Router von einem Computer aus konfigurieren, können Sie über das im Kit enthaltene Netzwerkkabel eine Verbindung herstellen. Es sieht aus wie das:

Wenn alles richtig angeschlossen ist, ist dies die halbe Miete. In einigen Fällen (wenn der Anbieter eine dynamische IP-Verbindung verwendet) funktioniert das Internet sofort über den Router. Wenn dies bei Ihnen der Fall ist, können Sie sofort in die Einstellungen gehen und mit dem Einrichten von Wi-Fi fortfahren.
Sie können eine Wi-Fi-Verbindung herstellen und Ihren Router auch von Ihrem Telefon oder Tablet aus drahtlos konfigurieren. Unmittelbar nach dem Einschalten des Routers wird ein Wi-Fi-Netzwerk angezeigt. Es sollte nicht passwortgeschützt sein, stellen Sie einfach eine Verbindung her. Wenn das Netzwerk weiterhin geschützt ist, wird das Standardkennwort (PIN) auf der Unterseite des Routers auf einem Aufkleber angezeigt. Es gibt mehrere Hardwareversionen des Routers, und in den neuen Versionen ist das Netzwerk standardmäßig bereits mit einem Kennwort vergraben.
Wie gebe ich die TL-WR741ND-Einstellungen ein?
Öffnen Sie nach dem Herstellen der Verbindung einen beliebigen Browser auf dem Computer (von dem aus wir konfigurieren). Geben Sie in die Adressleiste die Adresse //tplinkwifi.net , 192.168.1.1 oder 192.168.0.1 ein und wechseln Sie zu dieser Adresse . Die genaue Adresse finden Sie auf der Unterseite des Routers auf einem Aufkleber. Wo der Standardbenutzername und das Standardkennwort angegeben sind, die angegeben werden müssen, um in die Einstellungen zu gelangen. Standard: admin und admin.

Die Anmeldung am Control Panel sieht folgendermaßen aus:
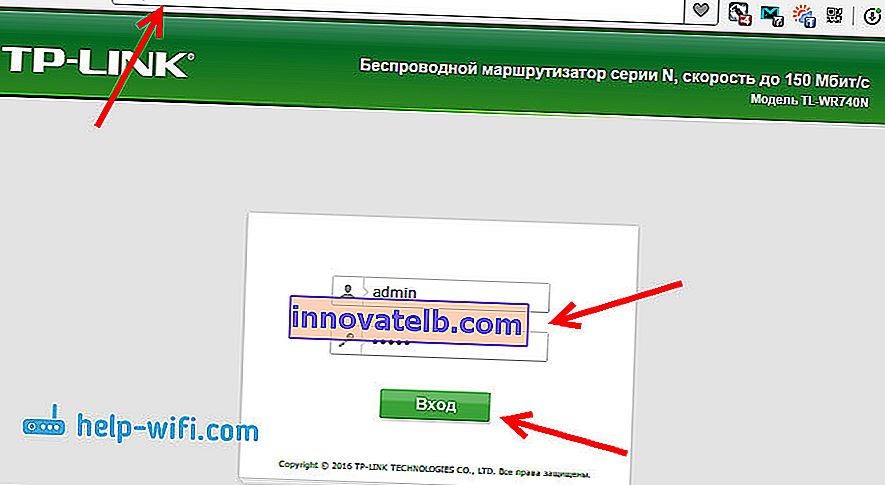
Möglicherweise benötigen Sie auch detaillierte Anweisungen zum Aufrufen des Bedienfelds und was zu tun ist, wenn Sie die Einstellungen nicht aufrufen.
Es ist ratsam, die Firmware des Routers vor dem Einrichten zu aktualisieren. Wir haben eine spezielle Anleitung für dieses Modell: Firmware für Router Tp-Link TL-WR741ND und Tp-Link TL-WR740N
Einrichten einer Internetverbindung
Wenn das Internet über den Router bereits für Sie funktioniert, überspringen Sie diesen Schritt und fahren Sie mit dem Einrichten des drahtlosen Netzwerks fort.
Vor dem Einrichten sollten Sie unbedingt herausfinden, welche Art von Verbindung Ihr Internetprovider verwendet. Sowie die für die Verbindung notwendigen Parameter (Benutzername, Passwort). Wie ich diese Informationen herausfinden kann, habe ich hier geschrieben. Wenn das Internet unmittelbar nach dem Herstellen der Verbindung nicht funktioniert, handelt es sich höchstwahrscheinlich um PPPoE, L2TP, PPTP oder statische IP.
Wechseln Sie in der Systemsteuerung zur Registerkarte Netzwerk - WAN . Im Anschluss Typ WAN - Menü wählen Sie den Verbindungstyp aus der Liste.
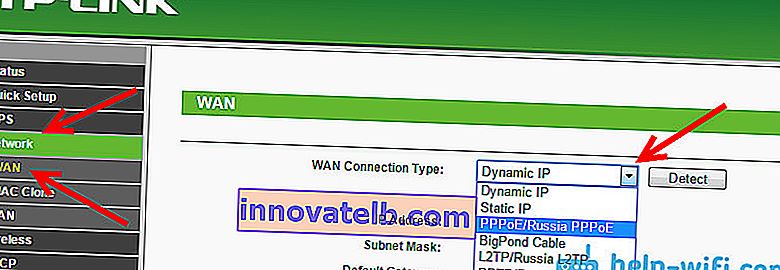
Wenn Sie eine dynamische IP haben, können Sie die Einstellungen sofort speichern, und das Internet über den Router sollte funktionieren. Und wenn PPPoE usw., müssen Sie die erforderlichen Parameter einstellen. In der Regel ist dies ein Benutzername und ein Passwort. Möglicherweise gibt es auch eine IP-Adresse. Und speichern Sie die Einstellungen, indem Sie auf die Schaltfläche Speichern klicken .
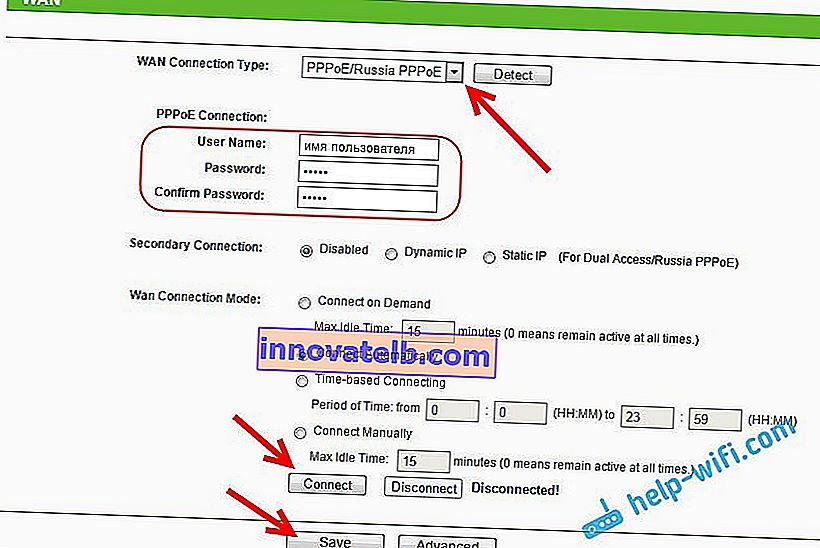
Der Router muss eine Verbindung zum ISP herstellen. Fahren Sie erst mit den nächsten Einstellungen fort, wenn das Internet über Tp-Link TL-WR741ND bereits funktioniert.
Einrichten von Wi-Fi auf Tp-Link TL-WR741ND und Festlegen eines Passworts
Klicken Sie auf die Registerkarte Drahtlos , um Ihr drahtloses Netzwerk zu konfigurieren . Dort müssen wir den Namen des Wi-Fi-Netzwerks (Wireless Network Name) ändern, unsere Region angeben und die Einstellungen speichern, indem wir auf die Schaltfläche Speichern klicken .
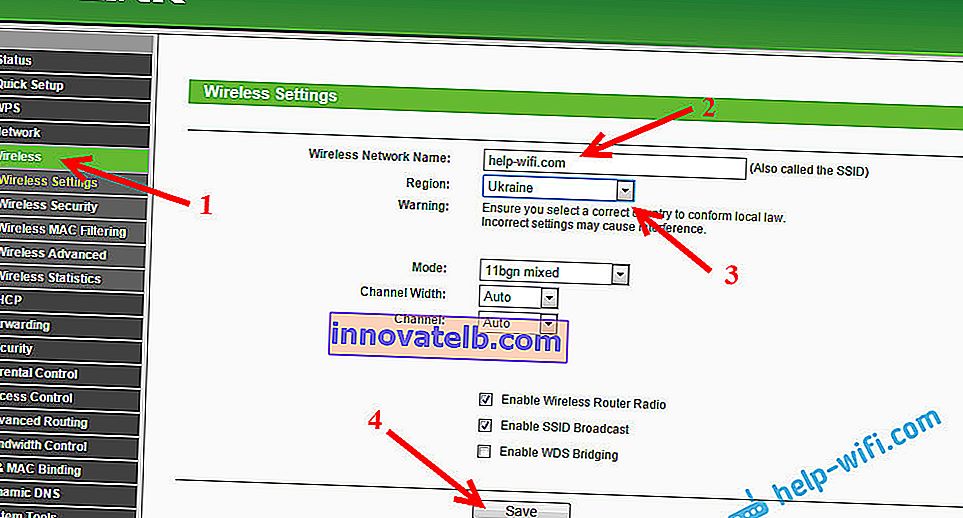
Wechseln Sie direkt zur Registerkarte Wireless Security . Hier ändern oder setzen wir das Passwort für unser Wi-Fi-Netzwerk.
Wählen Sie WPA / WPA2 - Persönlich (empfohlen) . Wir stellen die Version und die Verschlüsselung wie im folgenden Screenshot ein und geben im Feld Drahtloses Passwort das Passwort an, das Ihr Netzwerk schützt. Mindestens 8 Zeichen.
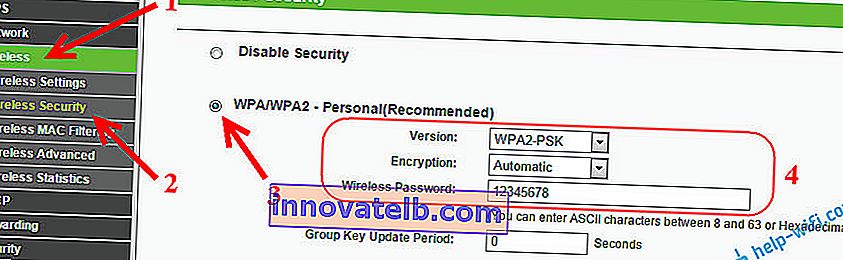
Wir speichern die Einstellungen und starten den Router neu. Wenn Sie einige Geräte bereits über WLAN verbunden haben, müssen sie erneut verbunden werden. Immerhin haben wir den Netzwerknamen und das Passwort geändert. Und versuchen Sie nicht, das von Ihnen festgelegte Passwort zu vergessen. Wenn Sie es vergessen, wird dieser Artikel nützlich sein.
Ändern Sie das Passwort, um die Einstellungen einzugeben
Damit jeder, der eine Verbindung zu Ihrem Tp-Link TL-WR741ND herstellt, seine Einstellungen nicht eingeben kann, müssen wir das Standard-Administratorkennwort ändern. Öffnen Sie dazu in den Einstellungen die Registerkarte Systemprogramme - Kennwort .
Geben Sie Ihren alten Benutzernamen und Ihr altes Passwort ein (wenn Sie diese noch nicht geändert haben, wenden Sie sich an den Administrator). Und neue Parameter einstellen. Klicken Sie auf die Schaltfläche Speichern .
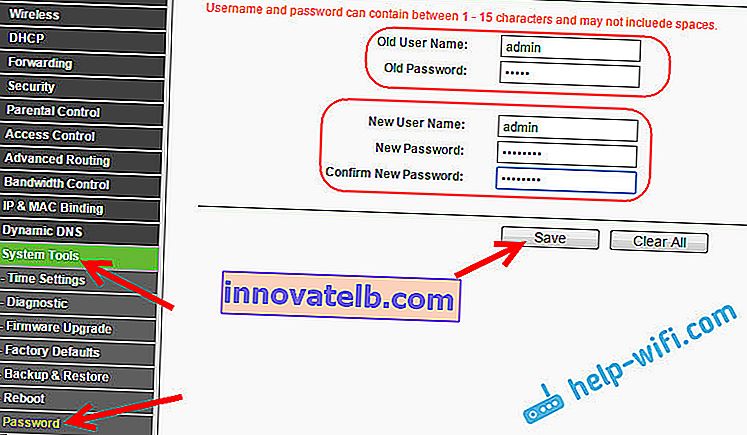
Beim Aufrufen des Bedienfelds müssen Sie nun das festgelegte Kennwort und den Benutzernamen angeben.
Wir haben nur die Grundeinstellungen berücksichtigt, die ausreichen, damit der Router normal funktioniert und das Internet verteilt. Wenn Sie etwas anderes konfigurieren möchten, z. B. eine Portweiterleitung durchführen, das Kennwort ändern usw., lesen Sie die Anweisungen für Tp-Link-Router in dieser Kategorie: //help-wifi.com/category/tp-link/.
Wenn Sie noch Fragen zur Konfiguration des TL-WR741ND haben, stellen Sie diese in den Kommentaren zu diesem Artikel.