Wie lade ich den Wi-Fi-Treiber für einen Dell-Laptop herunter und aktiviere Wi-Fi?
In diesem Artikel werden zwei Hauptprobleme im Zusammenhang mit Wi-Fi auf Dell-Laptops behandelt. Hiermit können Sie die erforderlichen Treiber für den Wi-Fi-Adapter herunterladen und installieren und das drahtlose Netzwerk aktivieren. Sehr oft funktioniert Wi-Fi nach dem Kauf eines neuen Laptops, der Installation oder Neuinstallation von Windows auf einem Dell-Laptop nicht. Der Laptop sieht keine drahtlosen Netzwerke und dementsprechend gibt es keine Möglichkeit, eine Verbindung zum Internet herzustellen. Aus eigener Erfahrung kann ich sagen, dass es für Benutzer sehr schwierig ist, den Grund zu bestimmen, warum ein Laptop nicht drahtlos verbunden ist. Zunächst würde ich Ihnen raten, Ihren Laptop mit Wi-Fi zu verbinden. Vielleicht haben Sie es nicht vollständig herausgefunden, und alles funktioniert für Sie. Sie müssen nur eine Verbindung zu einem bestimmten Netzwerk herstellen.
Am häufigsten gibt es zwei Gründe:
- Auf dem Dell-Laptop ist kein Wi-Fi-Treiber installiert. Windows installiert nicht immer automatisch die richtigen Treiber. Und wenn der Treiber für den WLAN-Adapter nicht installiert ist, funktioniert WLAN nicht, da das System den WLAN-Adapter einfach nicht sieht. Dieses Problem tritt am häufigsten in Windows 7 und Windows 8 auf. Da Windows 10 normalerweise automatisch die richtigen Treiber installiert. Sie funktionieren jedoch nicht immer richtig, weshalb Dell-Laptops andere Wi-Fi-Probleme haben. Die Lösung besteht darin, den Treiber von der offiziellen Dell-Website herunterzuladen und zu installieren.
- Der zweite Grund ist, dass Wi-Fi ausgeschaltet ist. Die richtigen Treiber sind installiert, der WLAN-Adapter funktioniert einwandfrei, ist jedoch deaktiviert. Entweder im Geräte-Manager oder per Schalter, Tastenkombination auf dem Laptop. Die Lösung besteht darin, Wi-Fi auf Ihrem Dell-Laptop zu aktivieren.
Natürlich ist es nicht erforderlich, den Ausfall des Wi-Fi-Moduls, das Trennen des WLAN-Moduls im BIOS, die falsche Verbindung der Antennen oder des Moduls selbst (während der Demontage des Laptops), Treiberkurven, Systemfehler unter Windows usw. vollständig auszuschließen. Dies geschieht jedoch auch, jedoch nicht häufig.
Ich werde beide Lösungen in diesem Artikel genauer demonstrieren. Mit Screenshots und Fotos, damit Sie das drahtlose Netzwerk auf Ihrem Laptop unabhängig wiederherstellen können. Zunächst müssen Sie jedoch feststellen, welches Problem für Ihren Dell-Laptop spezifisch ist, um zu einer bestimmten Lösung zu gelangen und alles zu beheben. Gehen Sie dazu zum Geräte-Manager. Öffnen Sie "Dieser Computer" (Arbeitsplatz), klicken Sie mit der rechten Maustaste auf einen leeren Bereich und wählen Sie "Eigenschaften". Gehen Sie links zum "Geräte-Manager". Oder drücken Sie die Tastenkombination Win + R und führen Sie den Befehl mmc devmgmt.msc aus.
Öffnen Sie im Geräte-Manager die Registerkarte "Netzwerkadapter" und suchen Sie dort nach einem WLAN-Adapter. Sie können es durch das Vorhandensein solcher Wörter im Namen identifizieren: "802.11", "Wi-Fi", "WLAN", "Wireless", "AC", "Dual Band". Wenn es einen solchen Adapter gibt, werden die Treiber installiert. Nicht die Tatsache, dass sie funktionieren, sondern installiert. Beispielsweise:

Wenn es ein Wi-Fi-Modul gibt, müssen Sie versuchen, Wi-Fi zu aktivieren (der zweite Teil dieses Artikels). Oder installieren Sie die Treiber neu, zeigen Sie die Adaptereigenschaften an und überprüfen Sie die Einstellungen in Windows. Wenn es keinen solchen Adapter gibt (ich habe hier ausführlich darüber geschrieben), müssen Sie zunächst den erforderlichen Treiber von der Dell-Website herunterladen und installieren . Normalerweise gibt es eine Registerkarte "Andere Geräte", in der sich unbekannte Geräte befinden, oder so etwas wie "Netzwerkcontroller". Höchstwahrscheinlich ist dies das Wi-Fi-Modul, es ist einfach nicht installiert, das System weiß nicht, wie es damit arbeiten soll.
Meine Anweisungen gelten für alle Dell Notebook-Linien: Inspiron (3582, 3581, 1525, 5110, G5 15 5587, G3 17 3779, G3 15 3579), Dell G, Alienware, XPS, Precision, Latitude, Vostro.
Dell Laptop Wi-Fi-Treiber: Wie kann ich herunterladen und installieren?
Um den Treiber herunterzuladen, müssen wir lediglich das Modell Ihres Laptops herausfinden. Sie können es auf der Verpackung, in Dokumenten, in einem Geschäft (wenn Sie einen Laptop in einem Online-Geschäft gekauft haben) oder auf der Unterseite des Laptops selbst sehen. Zum Beispiel haben wir ein Dell Inspiron 3582 .
- Besuchen Sie die offizielle Dell-Website: //www.dell.com/support/home/ru/ru/rubsdc?app=drivers
- Schreiben (kopieren) Sie in der Suchleiste das Modell Ihres Laptops und klicken Sie auf die Schaltfläche "Suchen".
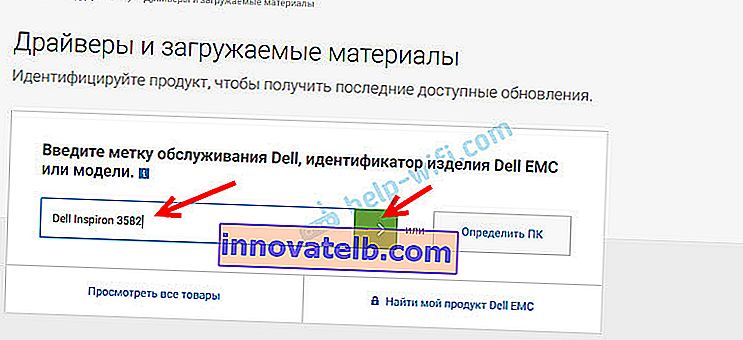 Wenn Sie von demselben Dell-Laptop wechseln, auf den Sie den Treiber für Wi-Fi herunterladen müssen (z. B. Sie haben das Internet über ein Kabel verbunden oder Ihr Telefon als Modem verwendet) und das Laptop-Modell nicht kennen, können Sie versuchen, auf die Schaltfläche "PC erkennen" zu klicken.
Wenn Sie von demselben Dell-Laptop wechseln, auf den Sie den Treiber für Wi-Fi herunterladen müssen (z. B. Sie haben das Internet über ein Kabel verbunden oder Ihr Telefon als Modem verwendet) und das Laptop-Modell nicht kennen, können Sie versuchen, auf die Schaltfläche "PC erkennen" zu klicken. - Die Suchergebnisseite wird geöffnet. Gehen Sie zu "Treiber und Downloads".
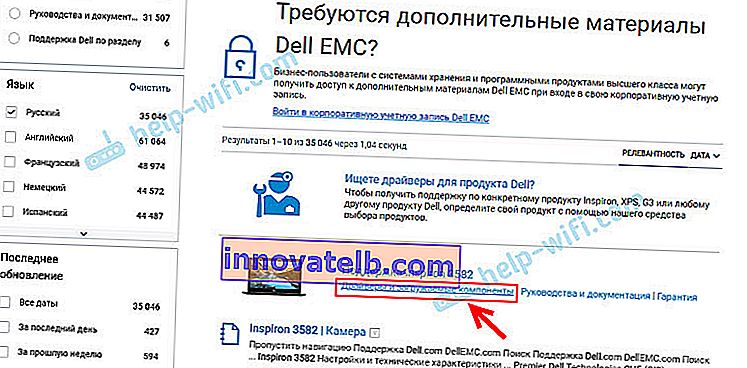
- Um das Auffinden des benötigten Treibers zu erleichtern, wählen Sie die Kategorie "Netzwerke" und das auf dem Laptop installierte Betriebssystem aus.
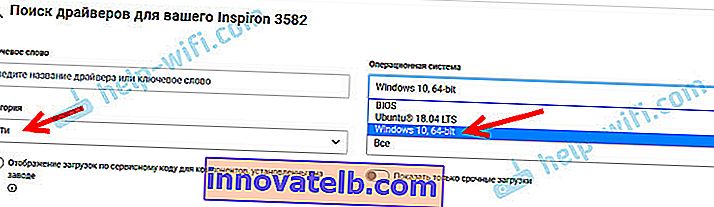 Für neuere Modelle ist wahrscheinlich nur Windows 10 verfügbar. Für ältere Modelle Windows 8 und Windows 7.
Für neuere Modelle ist wahrscheinlich nur Windows 10 verfügbar. Für ältere Modelle Windows 8 und Windows 7. - Wie andere Laptop-Hersteller kann Dell Wi-Fi-Module verschiedener Hersteller in einem Modell installieren. Daher wird die Site mehrere Wi-Fi-Treiber für verschiedene Hersteller haben. Wie beim Inspiron 3582. Auf der Website befinden sich die Treiber "Intel AX200 / AX201 / 9260/9560/9462 WiFi UWD-Treiber" und "Dell Wireless 1707 / Qualcomm 9565 WiFi und Bluetooth-Treiber". Hersteller Intel und Qualcomm. Wenn Sie nicht wissen, welches Wi-Fi-Modul in Ihrem Dell-Laptop installiert ist, können Sie versuchen, es mit dem Dienstprogramm HWVendorDetection herauszufinden (Sie können es auf Anfrage "HWVendorDetection" im Internet herunterladen). Sie müssen das Dienstprogramm ausführen und sehen, welcher Hersteller neben "WLAN" aufgeführt ist. Dieses Dienstprogramm funktioniert jedoch nicht auf allen Laptops. Laden Sie als letzten Ausweg beide Treiber herunter und versuchen Sie, sie zu installieren. Ein Fahrer, der nicht passtwird höchstwahrscheinlich nicht installieren wollen. Nehmen wir an, wir haben ein Funkmodul von Intel. Wir laden den neuesten Treiber.
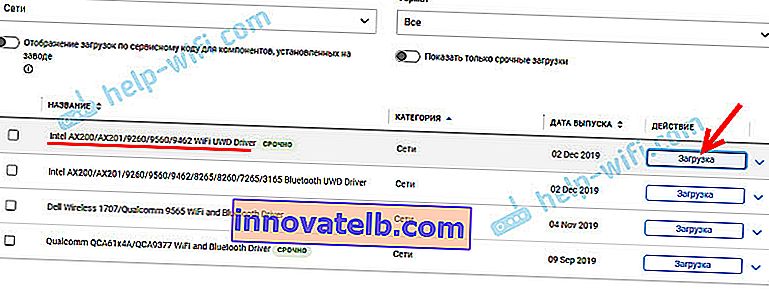
- Wir speichern die Datei mit dem Treiber auf dem Computer. Kann auf dem Desktop sein. Wenn Sie den Treiber auf einen anderen Computer herunterladen, müssen Sie ihn auf ein USB-Flash-Laufwerk kopieren und auf einen Dell-Laptop übertragen, auf dem Sie die Installation bereits abgeschlossen haben.
- Wenn die Datei im EXE-Format vorliegt, führen Sie einfach die Installation aus. Wenn Sie das Format .zip oder .rar haben, öffnen Sie das Archiv (oder extrahieren Sie Dateien daraus), suchen Sie die Datei Setup.exe und führen Sie sie aus.
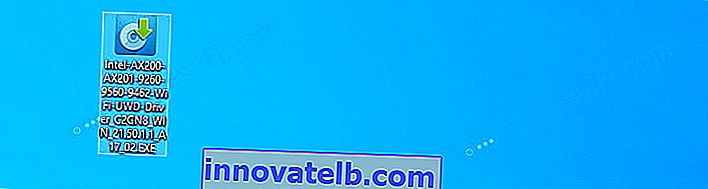
- Installieren Sie den Treiber mithilfe des Setup-Assistenten auf einem Dell-Laptop.
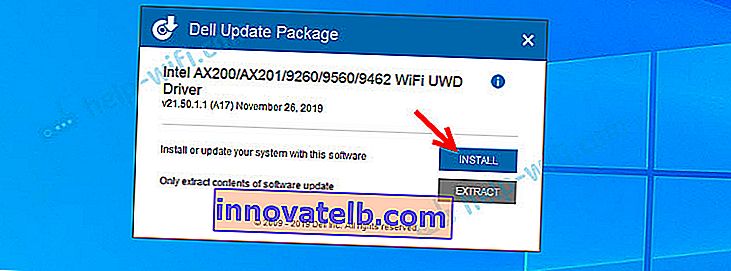 Nach der Installation funktioniert Wi-Fi höchstwahrscheinlich sofort. Es ist jedoch besser, den Laptop neu zu starten.
Nach der Installation funktioniert Wi-Fi höchstwahrscheinlich sofort. Es ist jedoch besser, den Laptop neu zu starten.
Wenn der Treiber nicht installiert ist (Fehler "Gerät ist deaktiviert oder nicht gefunden" usw.), stellen Sie sicher, dass Sie den für Ihr Laptop-Modell geeigneten Treiber heruntergeladen haben. Versuchen Sie, einen anderen Treiber von der Liste auf der offiziellen Website herunterzuladen und zu installieren. Stellen Sie außerdem sicher, dass der heruntergeladene Treiber für das auf Ihrem Laptop installierte Windows korrekt ist.
Was ist, wenn kein Windows 7-Treiber vorhanden ist?
Gute Frage, aber schwierig. Dell empfiehlt, wie andere Hersteller auch, das Windows 10-Betriebssystem auf neuen Laptops zu installieren (oder zu installieren). Dies ist meiner Meinung nach richtig. Für Windows 7 oder sogar Windows 8 (8.1) entwickelt der Hersteller einfach keine Treiber für neue Hardware, einschließlich für Wi-Fi-Module. Ich empfehle weiterhin, Windows 10 und Treiber von der Website des Laptop-Herstellers zu installieren.
Selbst wenn ein Treiber unter Windows 7 installiert ist, funktioniert Wi-Fi höchstwahrscheinlich instabil oder überhaupt nicht. Beispielsweise können Sie Wi-Fi nicht aktivieren. Sie können versuchen, den Treiber auf der Website des Herstellers des Wi-Fi-Moduls oder anhand der Geräte-ID zu suchen.
Wie aktiviere ich Wi-Fi auf einem Dell-Laptop?
Wi-Fi auf einem Laptop kann sowohl durch Hardware als auch durch Software deaktiviert werden. Der Prozess zum Aktivieren der drahtlosen Verbindung auf Dell-Laptops kann je nach Modell, Herstellungsjahr und installiertem Windows-Betriebssystem sehr unterschiedlich sein. Hauptsache, der Treiber ist installiert. Im Geräte-Manager befand sich ein Wi-Fi-Modul (normalerweise ein Dell Wireless ... 802.11 ... -Adapter). Und es war ohne Fehler (ein Pfeil (was bedeutet, dass es deaktiviert ist) oder ein gelbes Ausrufezeichen). Alle Informationen zum Installieren von Treibern finden Sie im obigen Artikel.
Windows 10
In Windows 10 (im Prinzip wie in Windows 8 und 8.1) müssen Sie nach der Installation des Treibers normalerweise nichts manuell aktivieren. Der Laptop sieht sofort das Wi-Fi-Netzwerk. Es kann nur der Modus "Flugzeug" aktiviert werden. Sie müssen es nur ausschalten und das Wi-Fi-Netzwerk einschalten.

Bei neuen Laptops gibt es keine separaten mechanischen Schalter.  Auf der Laptop-Tastatur befindet sich jedoch eine Taste mit einem Symbol für ein drahtloses Netzwerk ( ). Bei neueren Modellen befindet es sich normalerweise auf der Taste "PrtScr" oder "Home".
Auf der Laptop-Tastatur befindet sich jedoch eine Taste mit einem Symbol für ein drahtloses Netzwerk ( ). Bei neueren Modellen befindet es sich normalerweise auf der Taste "PrtScr" oder "Home".

Wenn Sie Wi-Fi nicht einschalten können, können Sie diese Taste drücken. Nur darauf oder gepaart mit der Fn-Taste (Fn + PrtScr (oder "Home")).
Es ist auch ratsam zu überprüfen, ob das Wi-Fi-Modul auf dem Dell-Laptop im Geräte-Manager aktiviert ist. Wenn sich daneben ein pfeilförmiges Symbol befindet, klicken Sie mit der rechten Maustaste darauf und wählen Sie "Gerät aktivieren" (der Name des Adapters selbst kann für Sie abweichen).

Hier geht es wahrscheinlich nur um Wi-Fi auf Dell-Laptops mit Windows 10. Außer ich werde ein paar Links zu Anweisungen hinterlassen, die für Sie nützlich sein können:
- So aktivieren Sie Wi-Fi in Windows 10, wenn keine Wi-Fi-Schaltfläche vorhanden ist und der Fehler "Wireless-Geräte auf diesem Computer konnten nicht gefunden werden" angezeigt wird.
- Drahtlos - In Windows 10 deaktiviert. Wi-Fi lässt sich nicht aktivieren
Wenn alles andere fehlschlägt, laden Sie den Treiber gemäß den obigen Anweisungen herunter und starten Sie die Installation.
Windows 7
Hier ist es etwas komplizierter, insbesondere wenn Windows 7 auf einem neuen Dell-Laptop installiert ist, für den der Hersteller Windows 10 empfiehlt und auf der Website des Herstellers kein Treiber vorhanden ist.
Im Fall von Windows 7 empfehle ich, dass Sie zuerst versuchen, Wi-Fi über das Windows Mobility Center zu aktivieren. Es kann über das Startmenü oder über die Tastenkombination Win + X gefunden und gestartet werden .
Im Zentrum der Mobilität befindet sich ein Block mit drahtlosen Einstellungen. Klicken Sie auf die Schaltfläche "Wireless aktivieren".

Wenn dort keine derartigen Einstellungen vorhanden sind oder die Schaltfläche inaktiv ist, versuchen wir, Wi-Fi mithilfe der Tasten auf der Dell-Laptoptastatur einzuschalten. Je nach Modell können dies folgende Kombinationen sein:
- Fn + PrtScr

- Fn + F2

- Fn + F3
 .
. - Der Schlüssel selbst mit dem Symbol

Halten Sie die Fn-Taste gedrückt und drücken Sie die zweite Taste. Beispielsweise:

Ältere Dell Latitude- und Precision-Laptops verfügen möglicherweise über einen separaten Schalter (Schieberegler) am Laptop-Gehäuse. Es befindet sich normalerweise auf der rechten oder linken Seite und sieht ungefähr so aus:

Es gibt auch eine Wi-Fi-Anzeige vor oder über der Tastatur. Nach dem Umschalten dieses Schiebereglers sollte es aufleuchten.
Verwandte Artikel für Windows 7:
- So aktivieren Sie Wi-Fi auf einem Windows 7-Laptop
- So installieren Sie Treiber auf einem Wi-Fi-Adapter in Windows 7
Wenn Sie Wi-Fi auf einem Dell-Laptop nicht aktivieren konnten, können Sie Ihr Problem in den Kommentaren ausführlich beschreiben, Screenshots anhängen, und ich werde versuchen, Ihnen zu helfen. Vergessen Sie nicht, das Laptop-Modell und das, was Sie bereits versucht haben, um dieses Problem zu lösen, aufzuschreiben.
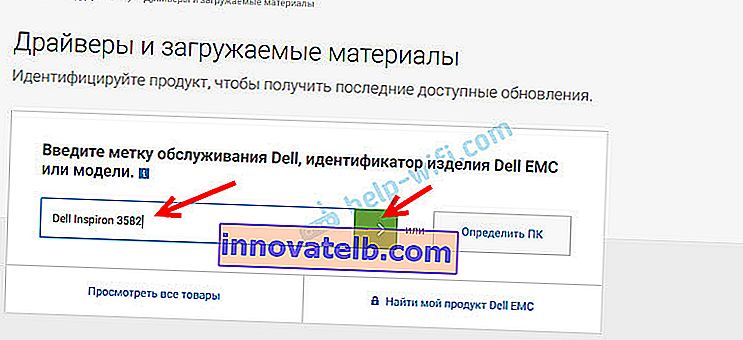 Wenn Sie von demselben Dell-Laptop wechseln, auf den Sie den Treiber für Wi-Fi herunterladen müssen (z. B. Sie haben das Internet über ein Kabel verbunden oder Ihr Telefon als Modem verwendet) und das Laptop-Modell nicht kennen, können Sie versuchen, auf die Schaltfläche "PC erkennen" zu klicken.
Wenn Sie von demselben Dell-Laptop wechseln, auf den Sie den Treiber für Wi-Fi herunterladen müssen (z. B. Sie haben das Internet über ein Kabel verbunden oder Ihr Telefon als Modem verwendet) und das Laptop-Modell nicht kennen, können Sie versuchen, auf die Schaltfläche "PC erkennen" zu klicken.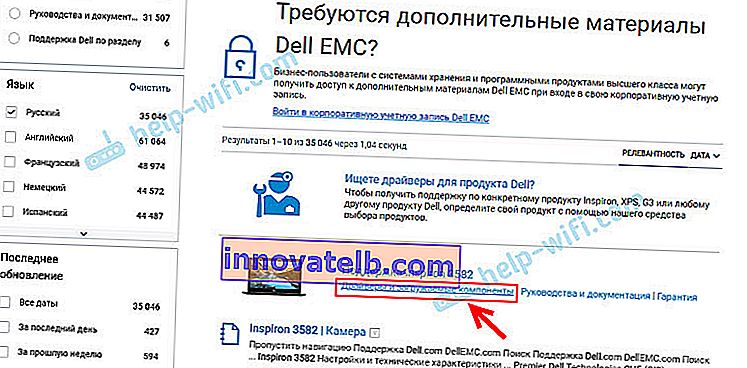
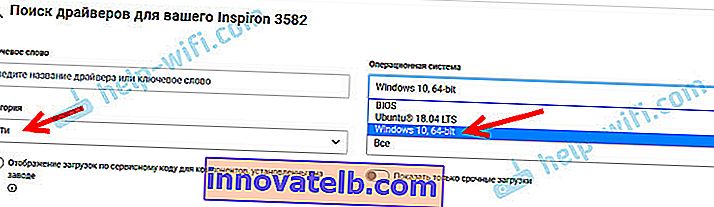 Für neuere Modelle ist wahrscheinlich nur Windows 10 verfügbar. Für ältere Modelle Windows 8 und Windows 7.
Für neuere Modelle ist wahrscheinlich nur Windows 10 verfügbar. Für ältere Modelle Windows 8 und Windows 7.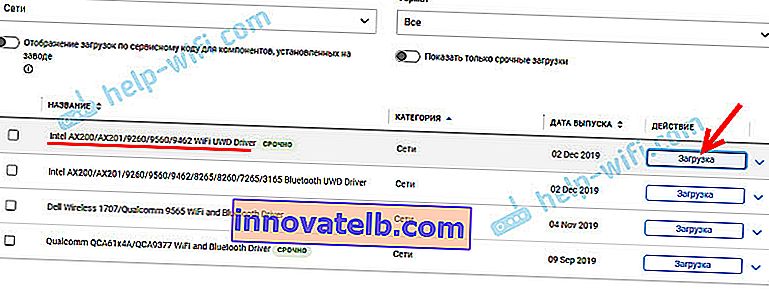
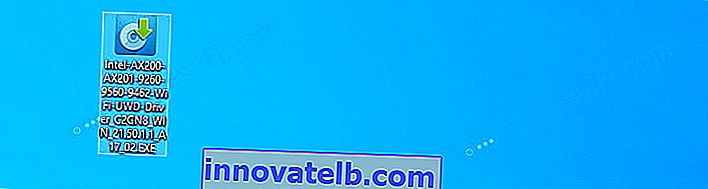
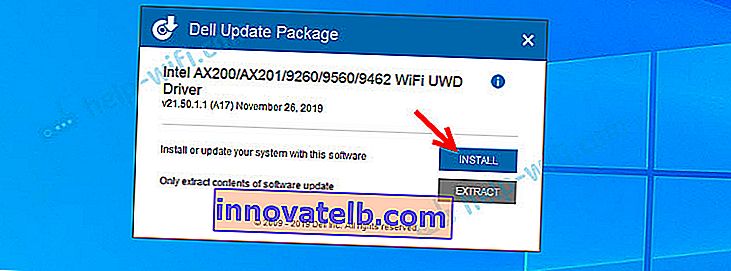 Nach der Installation funktioniert Wi-Fi höchstwahrscheinlich sofort. Es ist jedoch besser, den Laptop neu zu starten.
Nach der Installation funktioniert Wi-Fi höchstwahrscheinlich sofort. Es ist jedoch besser, den Laptop neu zu starten.