So verteilen Sie WLAN von einem Laptop oder Computer ohne Router
Oft gibt es eine Situation, in der das Internet mit einem Computer oder Laptop verbunden ist und dieses Internet auf andere Geräte verteilt werden muss. Smartphone, Tablet oder anderer Computer. Wenn Sie auf diese Seite gegangen sind, wissen Sie höchstwahrscheinlich, dass Sie Wi-Fi von einem Computer und ohne Router verteilen können. Es ist natürlich besser, einen kostengünstigen Router zu kaufen, das Internet damit zu verbinden, und er wird ihn bereits an alle Geräte verteilen. Dies ist jedoch nicht immer möglich. In solchen Fällen können Sie einen Laptop oder einen Computer mit einem Wi-Fi-Adapter als Router verwenden.
Es gibt verschiedene Möglichkeiten, ein virtuelles Wi-Fi-Netzwerk zu starten und Ihren Computer zur Verbreitung des Internets zu zwingen. Ich würde drei Möglichkeiten herausgreifen: durch Befehle über die Befehlszeile, über einen mobilen Hotspot und unter Verwendung von Programmen von Drittanbietern. Wir werden uns nun jede Methode genauer ansehen. Sie können eine geeignetere Option für sich selbst auswählen und mit der Einrichtung gemäß den Anweisungen in diesem Artikel oder über die Links fortfahren, die ich beim Schreiben hinterlassen werde.
So verbreiten Sie das Internet über WLAN von einem Computer aus:
- Über die Kommandozeile. Dies ist die beliebteste Methode und funktioniert unter Windows 7, Windows 8 (8.1) und Windows 10. Sie müssen eine Eingabeaufforderung starten, einige Befehle ausführen und die Internetfreigabe öffnen. Danach sendet der Computer ein drahtloses Netzwerk, mit dem Sie Ihre Geräte verbinden und das Internet nutzen können. Ich habe bereits zwei detaillierte Anweisungen vorbereitet: wie man das Internet über Wi-Fi von einem Windows 7-Laptop verteilt und wie man Wi-Fi von einem Windows 10-Laptop verteilt. Die Anweisungen sind fast gleich und wurden nur am Beispiel verschiedener Betriebssysteme geschrieben.
- Verwenden der Mobile Hotspot-Funktion. Dies ist eine Standardfunktion, die in Windows 10 angezeigt wurde. Dort ist sie viel einfacher. Es reicht aus, den Namen des Wi-Fi-Netzwerks und das Kennwort festzulegen, eine Verbindung für den öffentlichen Zugriff auszuwählen und den Zugriffspunkt zu starten. So richten Sie Folgendes ein: Mobiler Hotspot in Windows 10. Starten Sie auf einfache Weise einen Zugriffspunkt. Wenn Sie ein "Dutzend" installiert haben, empfehle ich Ihnen, diese Methode zuerst zu versuchen. Es hat seine eigenen Nuancen, über die ich im Artikel unter dem obigen Link geschrieben habe.
- Verwenden von Programmen von Drittanbietern. Es gibt viele kostenlose und kostenpflichtige Programme, mit denen Sie ein virtuelles Wi-Fi-Netzwerk auf Ihrem Computer ausführen können. Tatsächlich starten diese Programme die Verteilung auch über die Befehlszeile, was nur ein wenig bequemer ist. Befehle usw. müssen nicht kopiert werden. Drücken Sie einfach eine Taste. Diese Programme funktionieren jedoch nicht immer stabil und korrekt. Ich habe auch in einem separaten Artikel darüber geschrieben: Programme zum Verteilen von Wi-Fi von einem Laptop in Windows 10, 8, 7. Starten eines Zugriffspunkts.
Diese Anweisungen, die Links, zu denen ich oben gegeben habe, reichen aus, um alles einzurichten. Da ich mich jedoch entschlossen habe, einen großen und allgemeinen Artikel zu diesem Thema zu verfassen, werde ich für jede Methode einen detaillierten Leitfaden schreiben. Natürlich mit Bildern.
Beachten Sie! Wenn Sie Wi-Fi ohne Router über einen stationären Computer (PC) verteilen möchten, benötigen Sie einen Wi-Fi-Adapter. Intern oder extern, die über USB angeschlossen sind. Ich habe hier über solche Adapter geschrieben. In Laptops ist dieser Adapter integriert. Es spielt keine Rolle, ob Sie einen PC oder einen Laptop haben - Wi-Fi sollte funktionieren. Der Treiber für den drahtlosen Adapter muss installiert sein und die Liste der Verbindungen muss den Adapter "Drahtloses Netzwerk" oder "Drahtlose Netzwerkverbindung" enthalten. Um zu überprüfen, ob die Wi-Fi-Verteilung gestartet werden kann, führen Sie eine Eingabeaufforderung als Administrator aus und führen Sie den Befehl netsh wlan show drivers aus . Die Zeile neben "Hosted Network Support" sollte "yes" sein.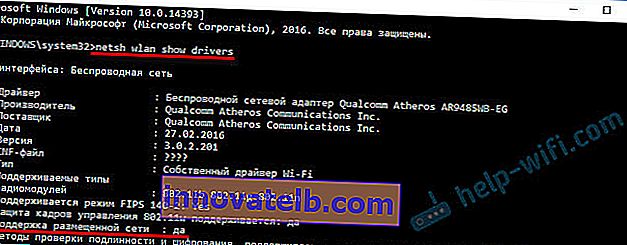
Fahren wir mit der Einrichtung fort.
Wie kann man Wi-Fi über die Kommandozeile teilen?
Ich möchte Sie daran erinnern, dass diese Methode für Windows 10, Windows 8 und Windows 7 funktioniert.
Sie müssen die Befehlszeile als Administrator ausführen. Öffnen Sie in Windows 7 "Start" und dann "Alle Programme" - "Zubehör". Klicken Sie mit der rechten Maustaste auf "Eingabeaufforderung" und wählen Sie "Als Administrator ausführen". In Windows 10 und 8 können Sie einfach mit der rechten Maustaste auf das Startmenü klicken und "Eingabeaufforderung (Admin)" auswählen.
Wir kopieren und führen (mit der Eingabetaste) den folgenden Befehl aus:
netsh wlan set hostsnetwork mode = allow ssid = "my_wi-fi_network" key = "12345678" keyUsage = persistent
Dieser Befehl setzt den Namen ssid = "my_wi-fi_network" und den Kennwortschlüssel = "12345678" für das Wi-Fi-Netzwerk, das von einem PC oder Laptop verteilt wird. Sie können den Namen und das Passwort ändern, wenn Sie möchten.
Um den Access Point selbst zu starten, müssen Sie den folgenden Befehl ausführen:
netsh wlan startet das gehostete Netzwerk
Dies ist das Ergebnis nach Ausführung des ersten und zweiten Befehls:
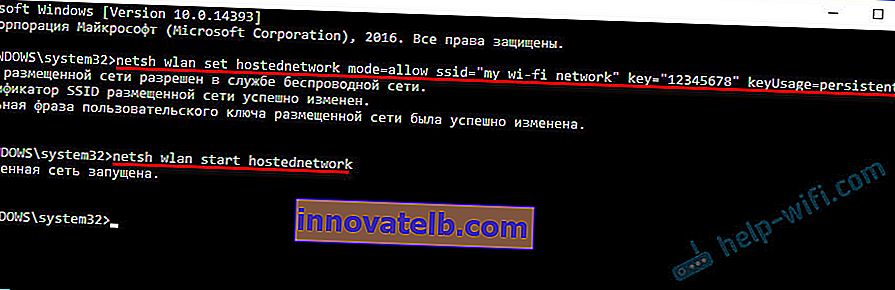
Geräte können bereits mit einem laufenden Wi-Fi-Netzwerk verbunden sein, aber nur das Internet funktioniert noch nicht. Es ist notwendig , den allgemeinen Zugang zum Internet zu öffnen .
Gehen Sie dazu zu "Netzwerkverbindungen" (Netzwerk- und Freigabecenter - Adaptereinstellungen ändern). Klicken Sie mit der rechten Maustaste auf die Verbindung, über die Sie mit dem Internet verbunden sind, und wählen Sie "Eigenschaften".
Als Nächstes müssen Sie auf der Registerkarte "Zugriff" das Kontrollkästchen neben "Anderen Netzwerkbenutzern erlauben, die Internetverbindung dieses Computers zu verwenden" aktivieren und eine neue Verbindung aus der Liste auswählen. Der Name der Verbindung enthält eine Nummer (nicht unbedingt die gleiche wie meine im Screenshot) und unter dem Namen des Netzwerks, der im ersten Befehl angegeben wird.
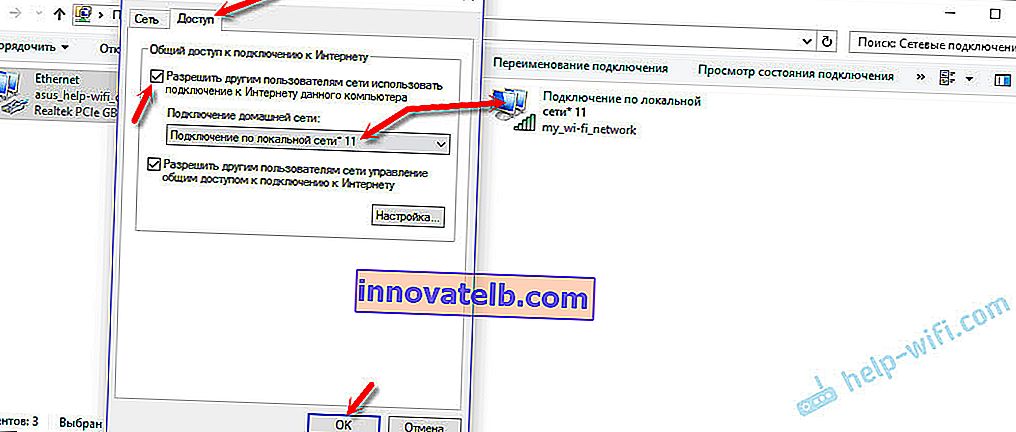
Als nächstes müssen Sie die Verteilung mit dem folgenden Befehl stoppen:
Netsh WLAN stoppen HostedNetzwerk
Führen Sie den Befehl erneut aus:
netsh wlan startet das gehostete Netzwerk
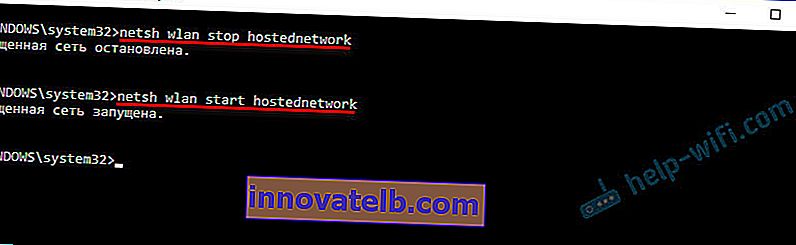
Nach jedem Neustart des Computers müssen Sie die Verteilung erneut starten (nur mit dem Befehl netsh wlan start hostsnetwork). Es kann auch durch den entsprechenden Befehl gestoppt werden, wie ich oben gezeigt habe. Wenn Sie möchten, dass der Access Point automatisch gestartet wird, lesen Sie die Anweisungen: Starten Sie automatisch die WLAN-Verteilung, wenn Sie den Laptop einschalten.
Nach diesen Schritten können Sie eine Verbindung zu einem Wi-Fi-Netzwerk mit dem Namen "my_wi-fi_network" herstellen (falls Sie es nicht geändert haben) und das Internet verwenden. Wie Sie sehen können, ohne WLAN-Router.
Wenn Sie auf ein Problem stoßen, wenn Geräte keine Verbindung zu einem Zugangspunkt herstellen können oder das Internet nicht funktioniert, schalten Sie zuerst Ihr Antivirenprogramm und Ihre Firewall aus. Siehe auch die Artikel, Links, die ich unten geben werde.Vielleicht nützlich:
- Fehler beim Zulassen der Freigabe der Internetverbindung
- Internetzugang kann nicht freigegeben werden - wenn keine Registerkarte "Zugriff", keine Dropdown-Liste usw. vorhanden ist.
- Ich kann unter Windows 7, Windows 10 (8) kein WLAN von einem Laptop aus freigeben - Lösungen für verschiedene Probleme. Dies beinhaltet Fehler "Das gehostete Netzwerk konnte nicht gestartet werden. Die Gruppe oder Ressource befindet sich nicht im richtigen Status, um den angeforderten Vorgang auszuführen."
- Verteiltes Wi-Fi von einem Laptop, aber das Internet funktioniert nicht "Ohne Zugang zum Internet"
Es ist zu beachten, dass ein Computer nicht immer bereit ist, sich in einen Router zu verwandeln. Manchmal muss man mit einem Tamburin tanzen 🙂
Konfigurieren des mobilen Hotspots (nur Windows 10)
In diesem Fall ist alles viel einfacher. Öffnen Sie "Einstellungen" (die Schaltfläche mit dem Zahnradsymbol im Startmenü) und gehen Sie zum Abschnitt "Netzwerk und Internet".
Die Registerkarte Mobile Hotspot enthält alle Einstellungen für diese Funktion. Der Netzwerkname und das Netzwerkkennwort werden sofort dort geschrieben. Wenn Sie sie ändern möchten, klicken Sie auf die Schaltfläche "Ändern". Neue einstellen und speichern.

Als Nächstes müssen Sie im Dropdown-Menü eine Verbindung für die gemeinsame Nutzung des Internetzugangs auswählen und "Mobiler Hotspot" aktivieren.
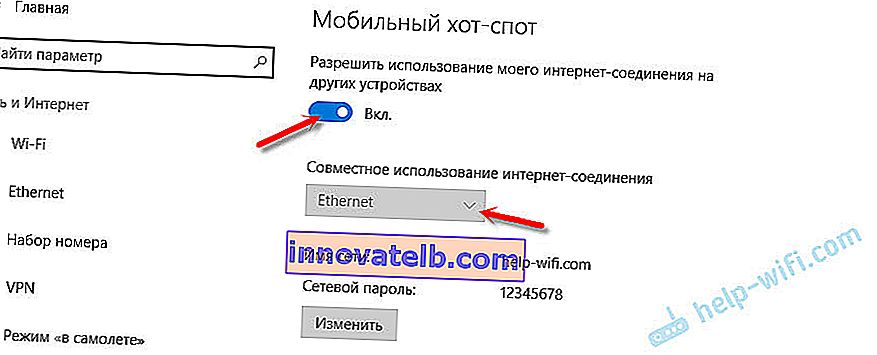
Schalten Sie Ihr Antivirenprogramm und Ihre Firewall aus, wenn Probleme auftreten.
In Verbindung stehende Artikel:
- Detaillierte Anweisungen zur Einrichtung: //help-wifi.com/nastrojka-virtualnoj-wi-fi-seti/mobilnyj-xot-spot-v-windows-10-zapusk-tochki-dostupa-prostym-sposobom/
- Mobile Hotspot funktioniert unter Windows 10 nicht. Wi-Fi kann nicht freigegeben werden
- Mobiler Hotspot in Windows 10 über PPPoE (DFÜ, Breitband)
Wir vertreiben Wi-Fi ohne Router. Mit speziellen Programmen
Ich rate Ihnen weiterhin, eine der oben genannten Methoden anzuwenden. Es ist sehr leicht, in diesen Programmen verwirrt zu werden. Es können verschiedene unverständliche Fehler auftreten, die auch nicht leicht zu verstehen sind. Für mich persönlich ist die Befehlszeilenmethode viel einfacher. Das Herunterladen, Installieren usw. ist nicht erforderlich.
Wenn Sie diese Option dennoch ausgewählt haben, kann ich die folgenden Programme empfehlen: Virtual Router Plus, Maryfi, Connectify, Virtual Router wechseln. Ich habe in einem separaten Artikel ausführlich über ihre Konfiguration geschrieben: //help-wifi.com/nastrojka-virtualnoj-wi-fi-seti/programmy-dlya-razdachi-wi-fi-s-noutbuka-v-windows-10-8- 7-zapusk-tochki-dostupa /. Und eine separate Anleitung zum Einrichten von Switch Virtual Router.
Diese Programme zum Verteilen von Wi-Fi von einem Computer sehen folgendermaßen aus (im Screenshot von Switch Virtual Router):
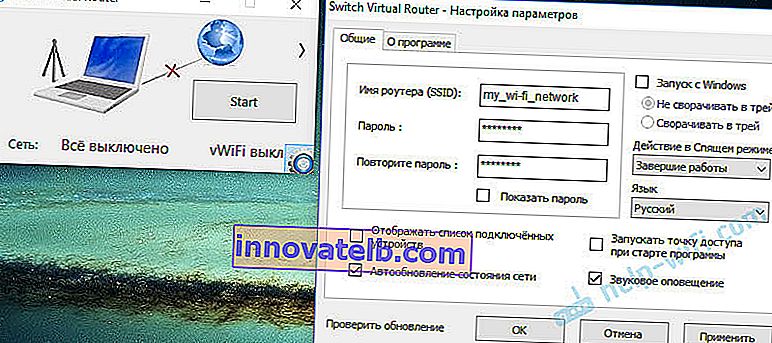
Wenn auf dem Computer mit den WLAN-Adaptertreibern, den Netzwerkeinstellungen, der Internetverbindung und dem Antivirenprogramm alles in Ordnung ist, ist es im Prinzip sehr praktisch, das Internet über diese Programme zu verbreiten.
Was ist, wenn es nicht funktioniert?
Als ich diesen Artikel schrieb, überprüfte ich alle drei Methoden auf meinem Computer. Mein Laptop hat das Internet problemlos über WLAN mit anderen Geräten geteilt. Es muss zugegeben werden, dass die Funktion des virtuellen drahtlosen Netzwerks selbst nicht immer stabil ist. Und im Allgemeinen funktioniert es nicht immer. 🙂 Wie die Praxis zeigt, ist alles auf Probleme mit dem WLAN-Adapter, falsche Einstellungen oder ein Antivirenprogramm zurückzuführen, das Verbindungen blockiert.
Es gibt einige der beliebtesten Probleme und Fehler, mit denen Menschen häufig konfrontiert sind. Ich habe sie in diesem Artikel nicht berücksichtigt, aber ich habe die Lösungen in separaten Anweisungen beschrieben, auf die ich oben verwiesen habe. In diesen Artikeln finden Sie alle Informationen, die Sie benötigen.
Sie können Ihre Fragen, Ratschläge und Rückmeldungen in den Kommentaren unten hinterlassen. Ich lese alles, antworte und versuche, wenn möglich, mit Ratschlägen zu helfen.